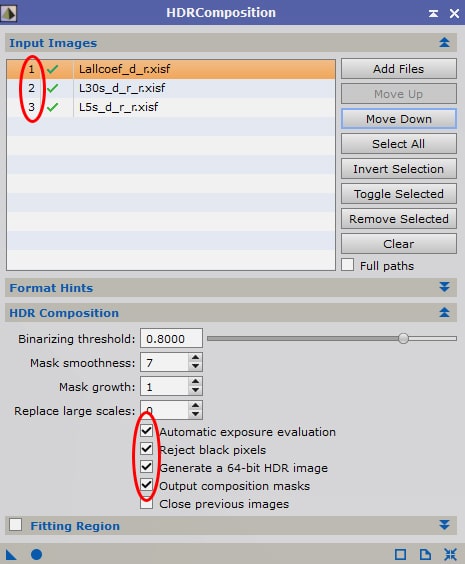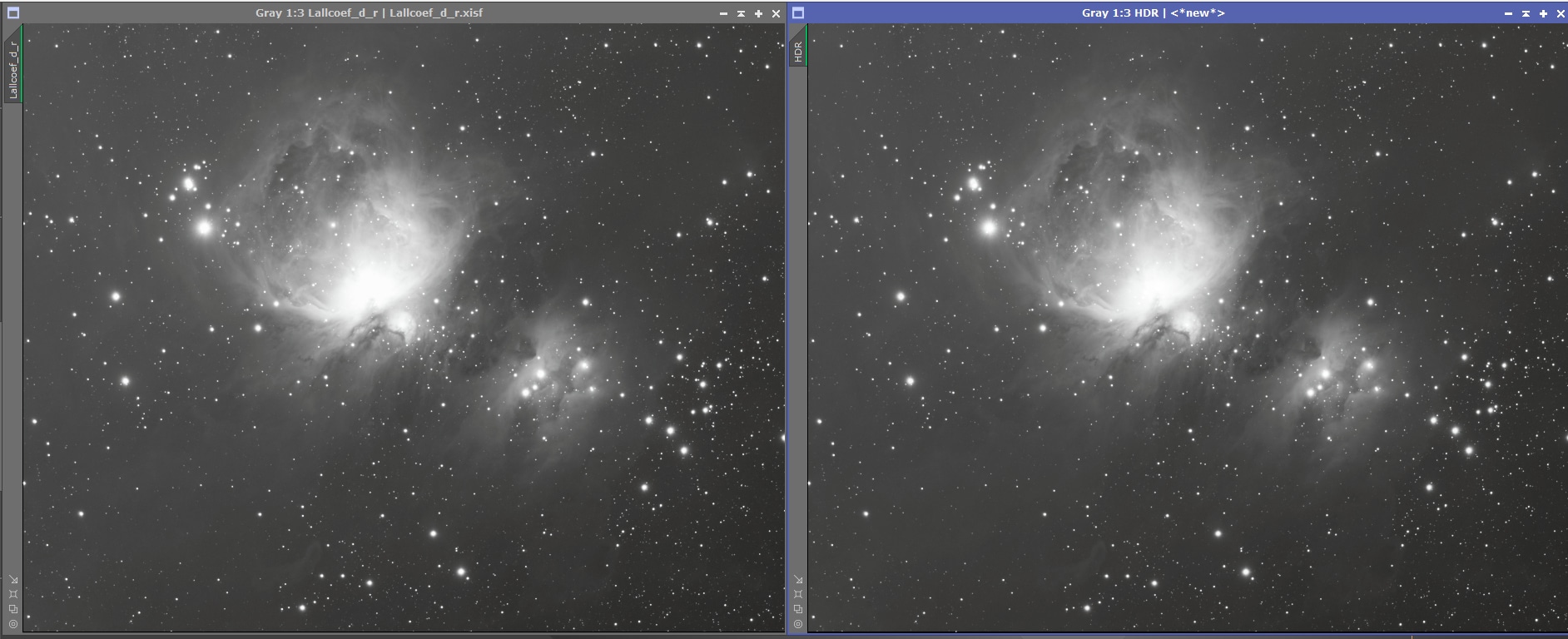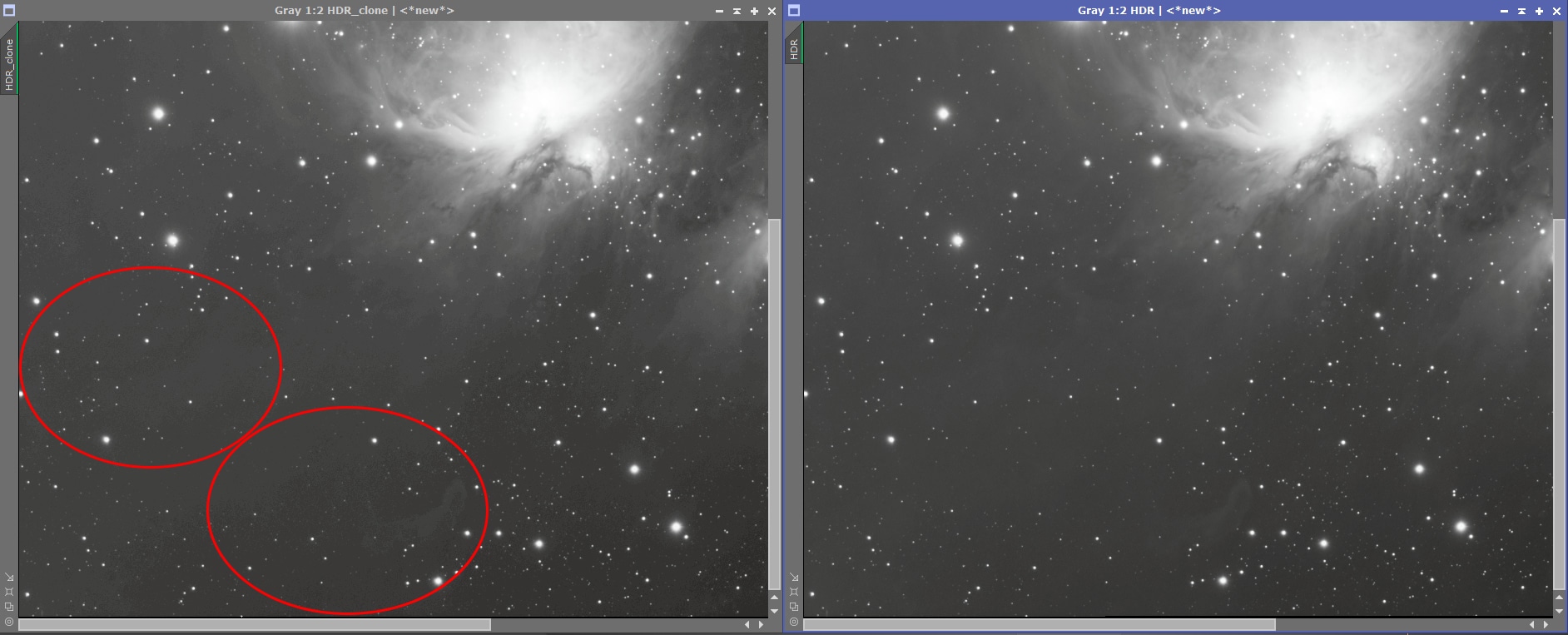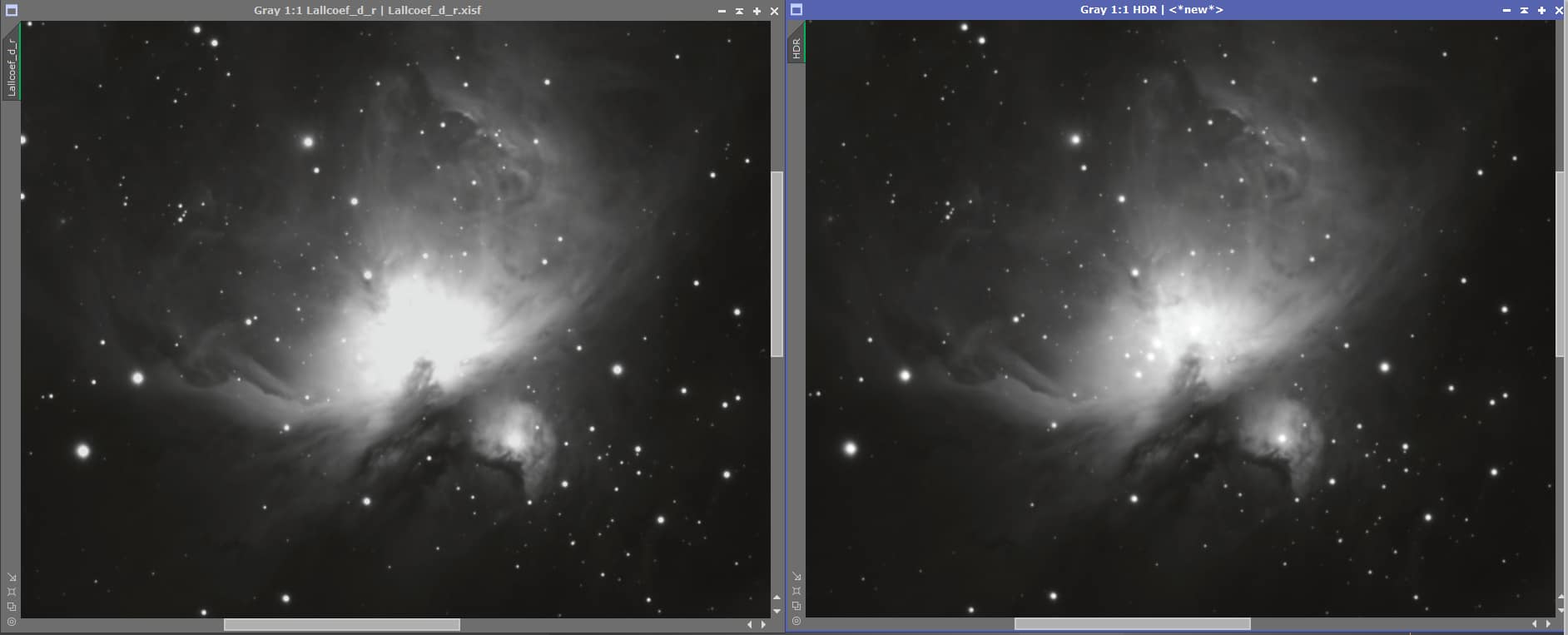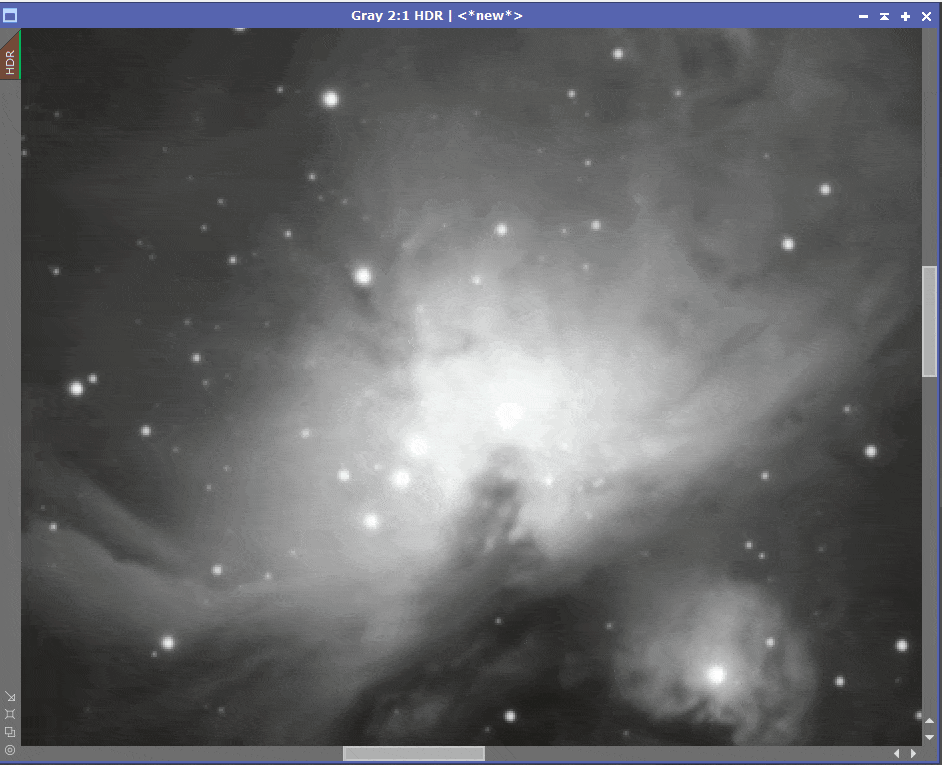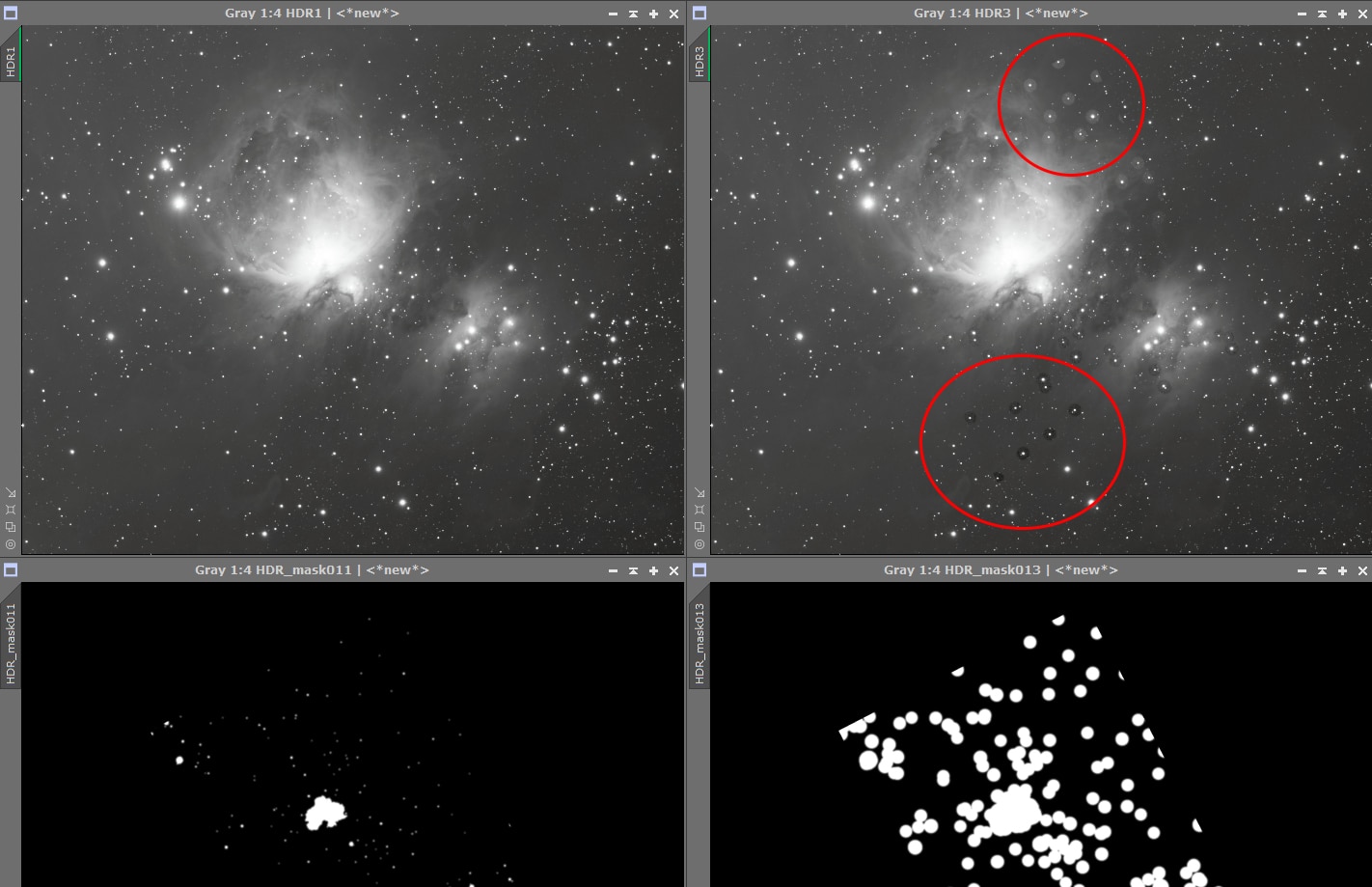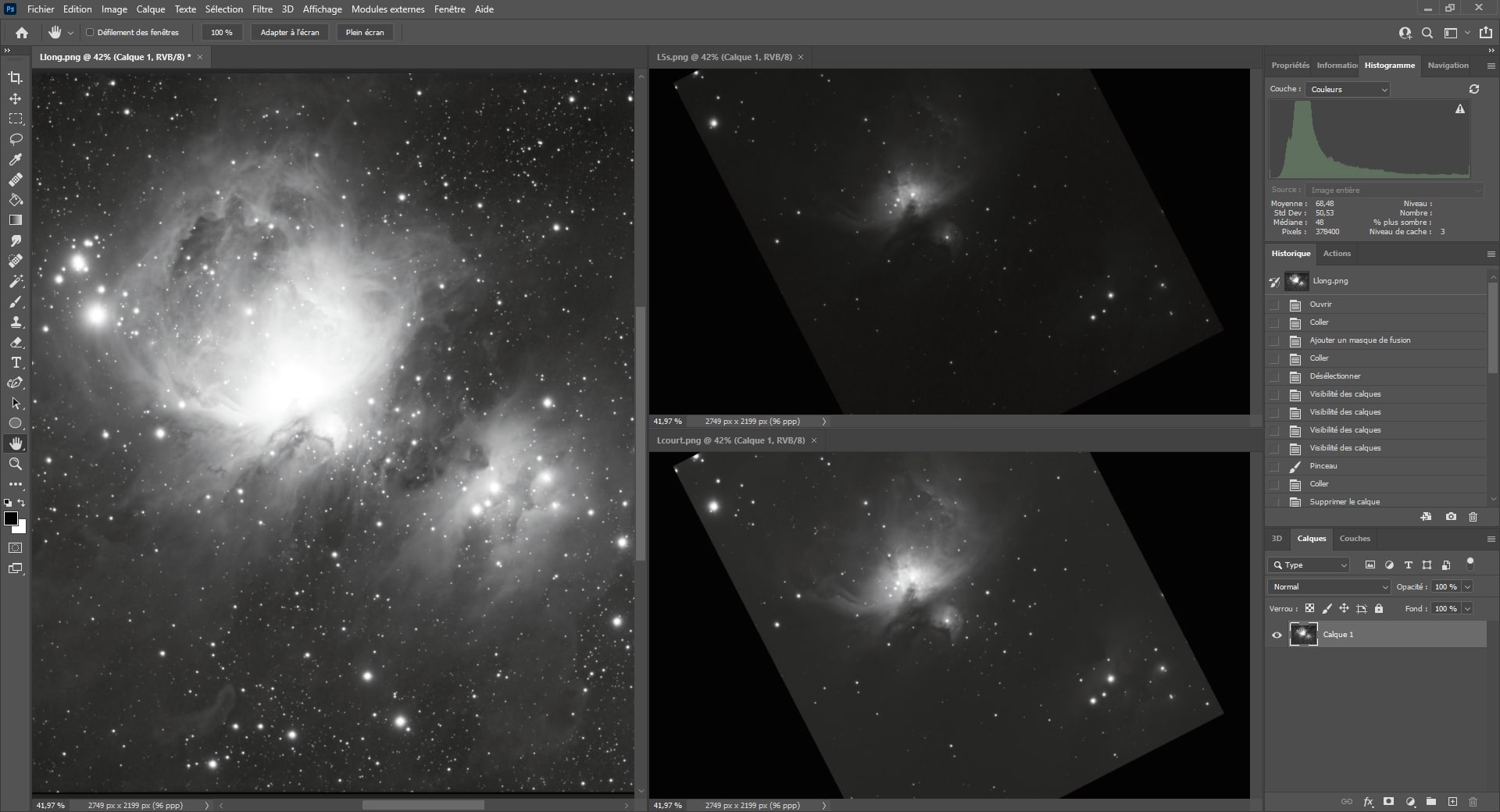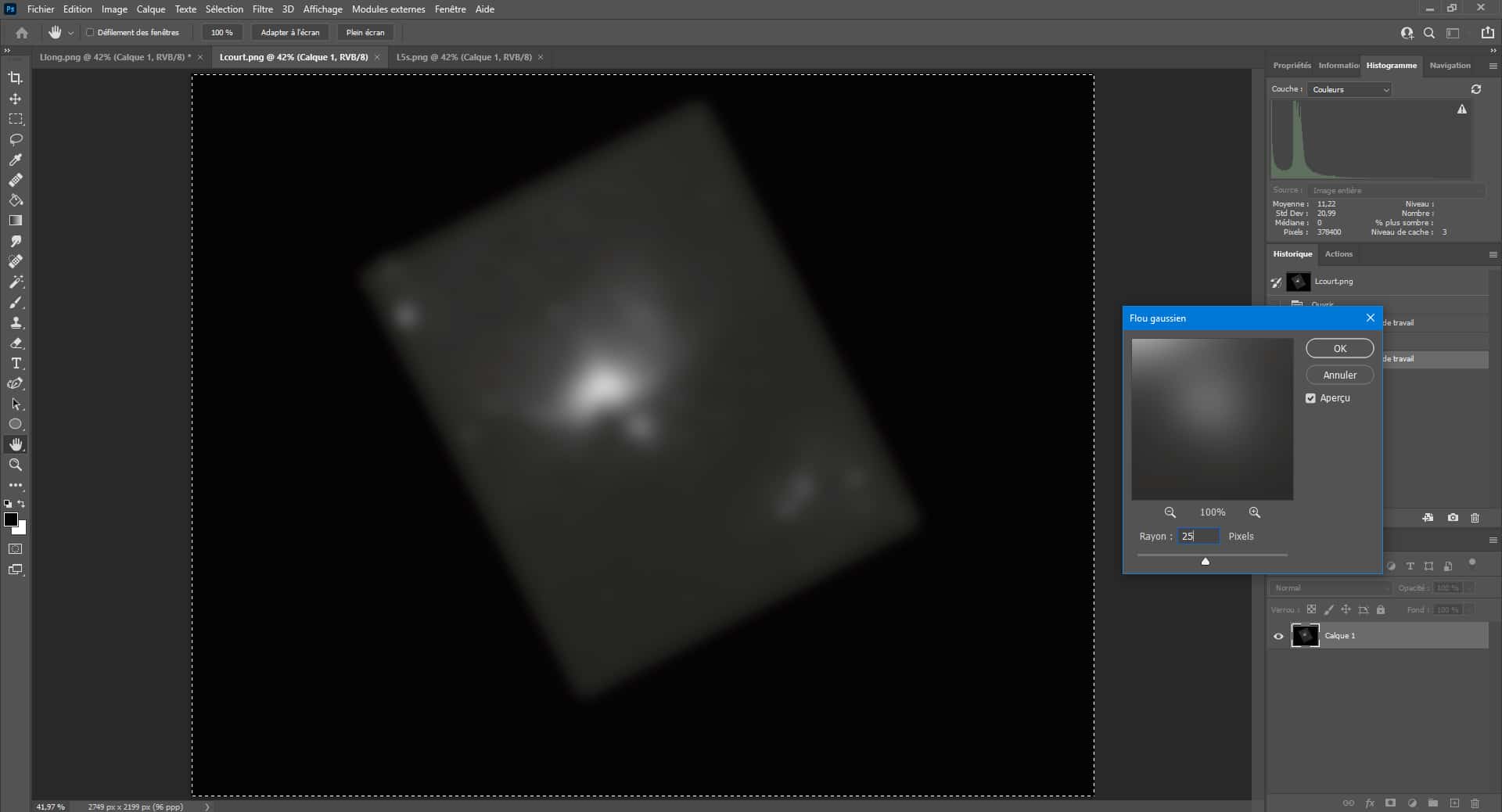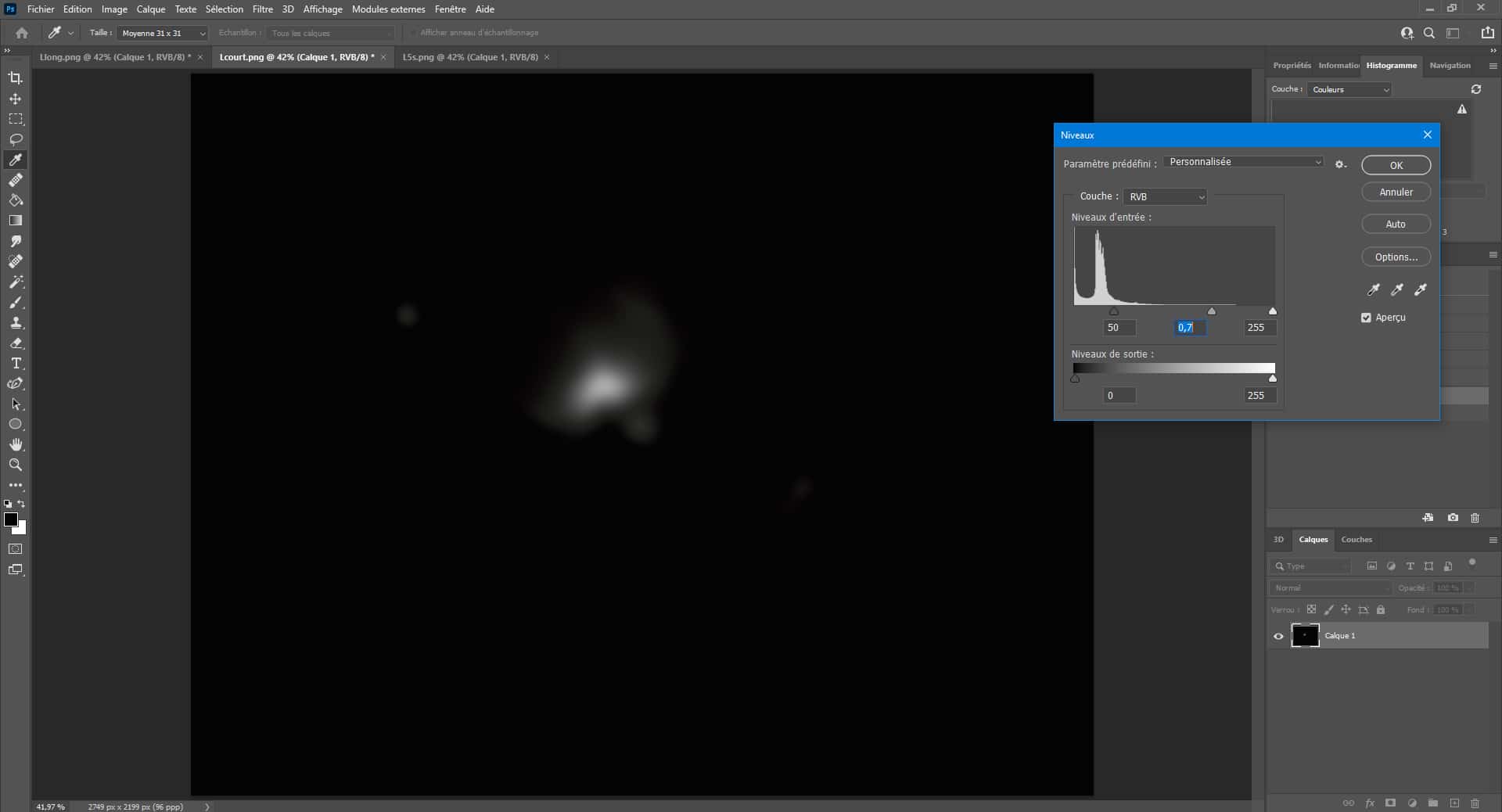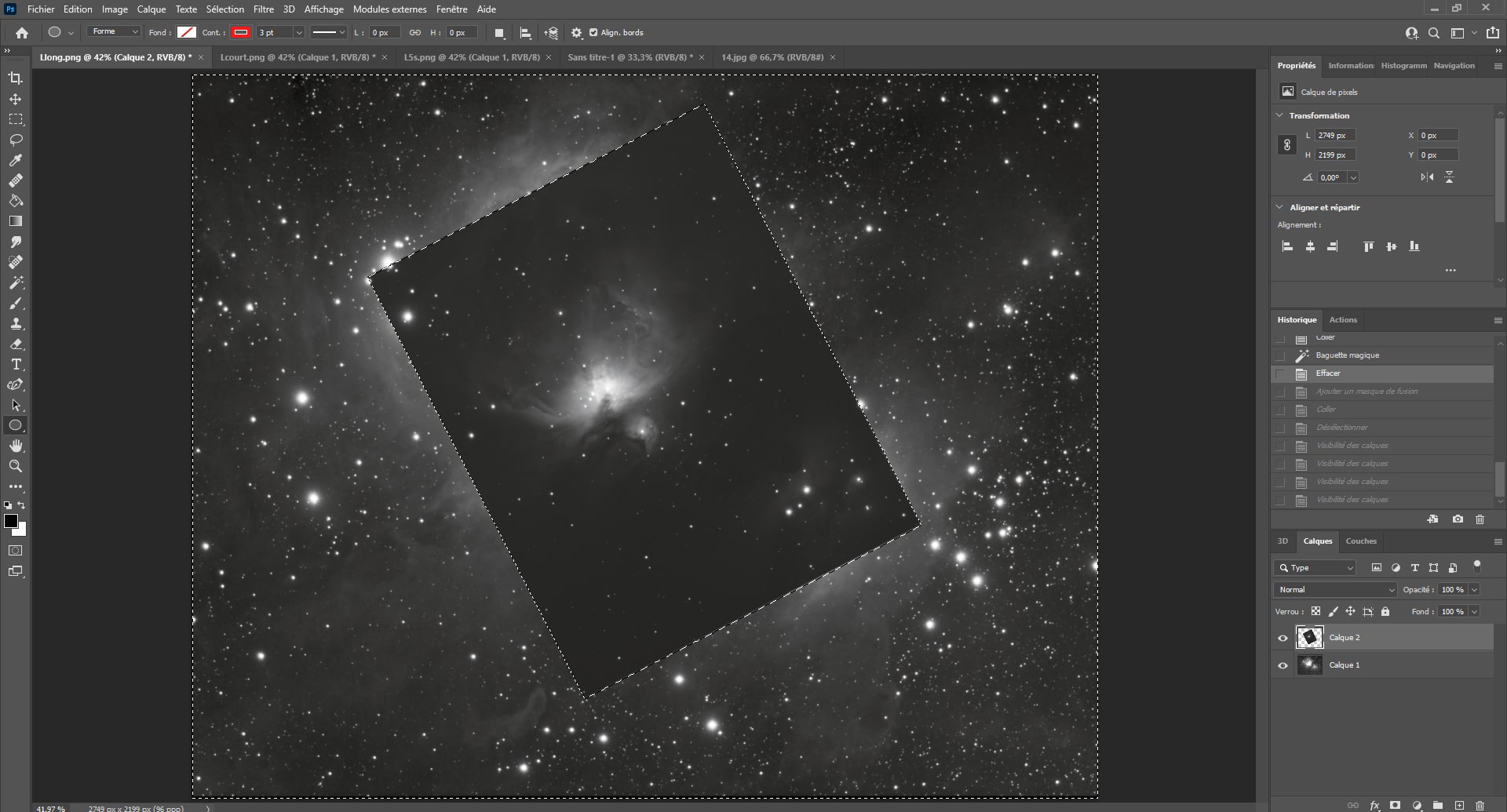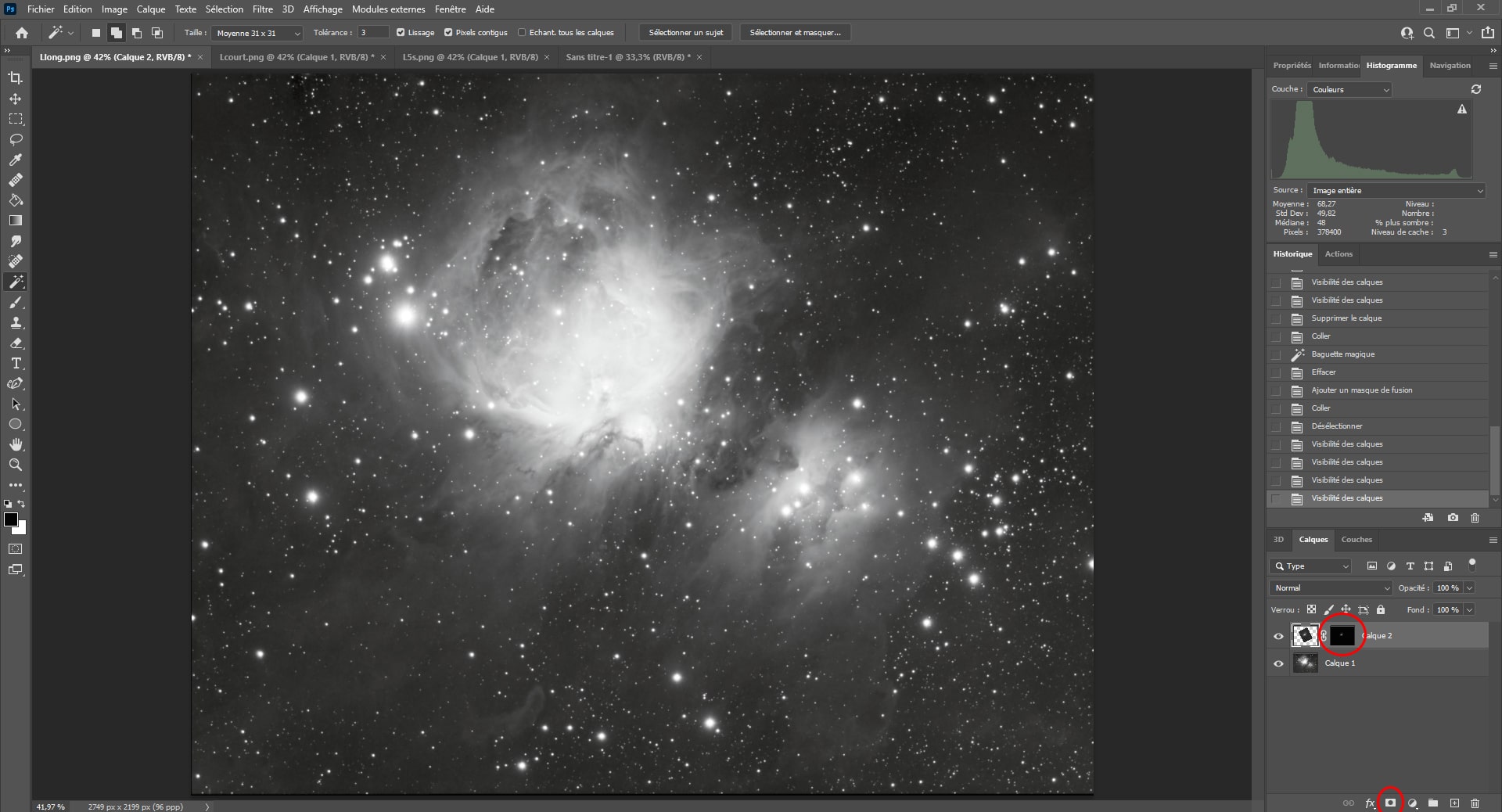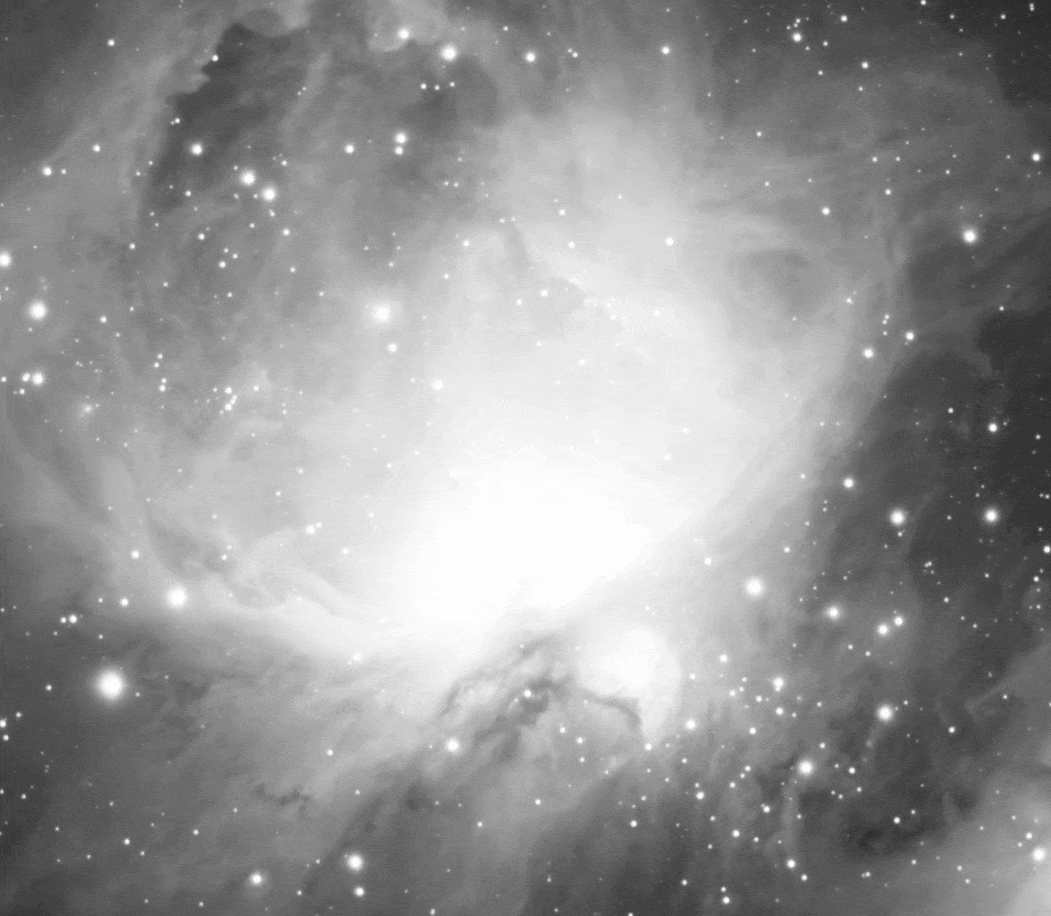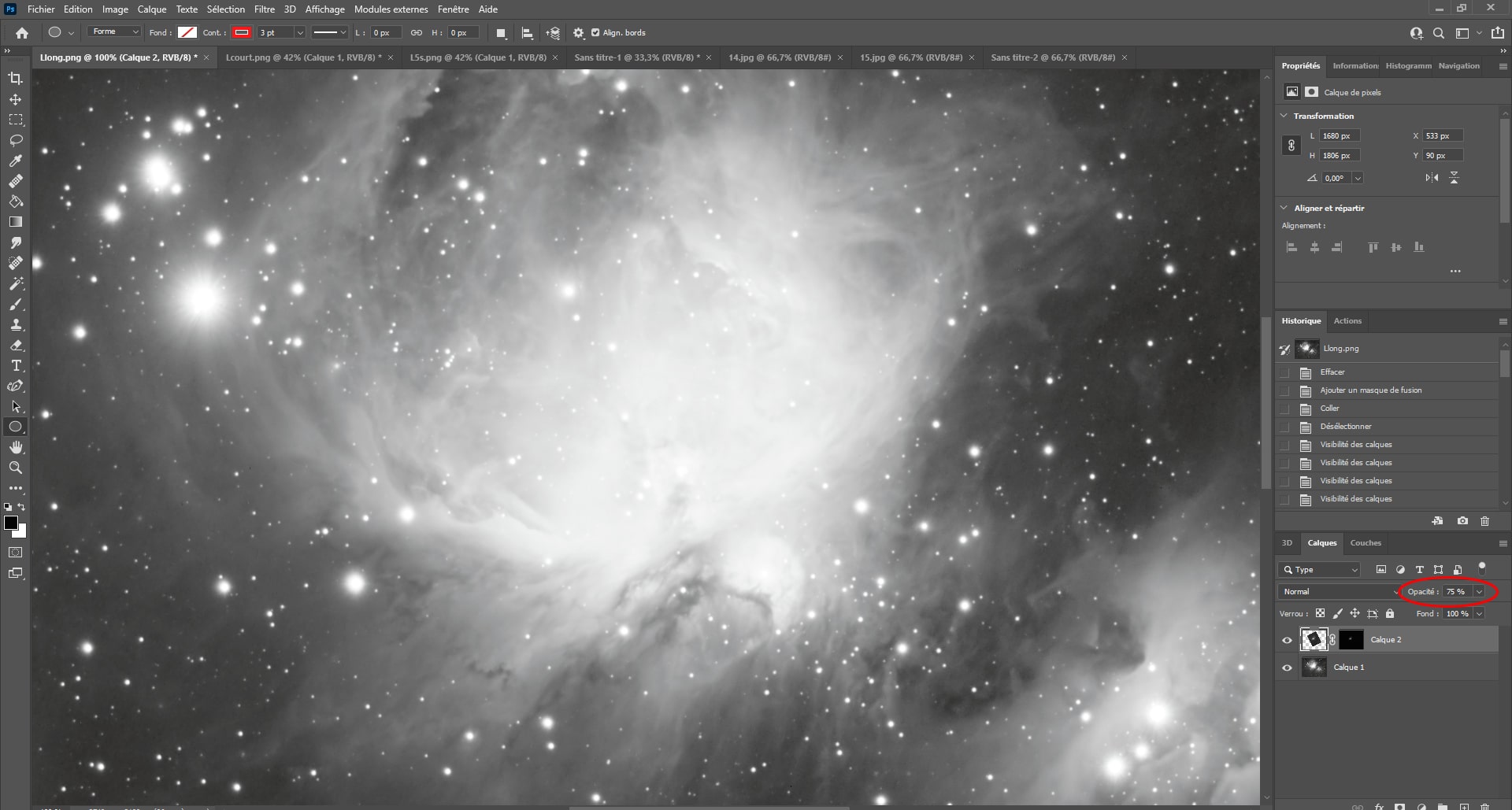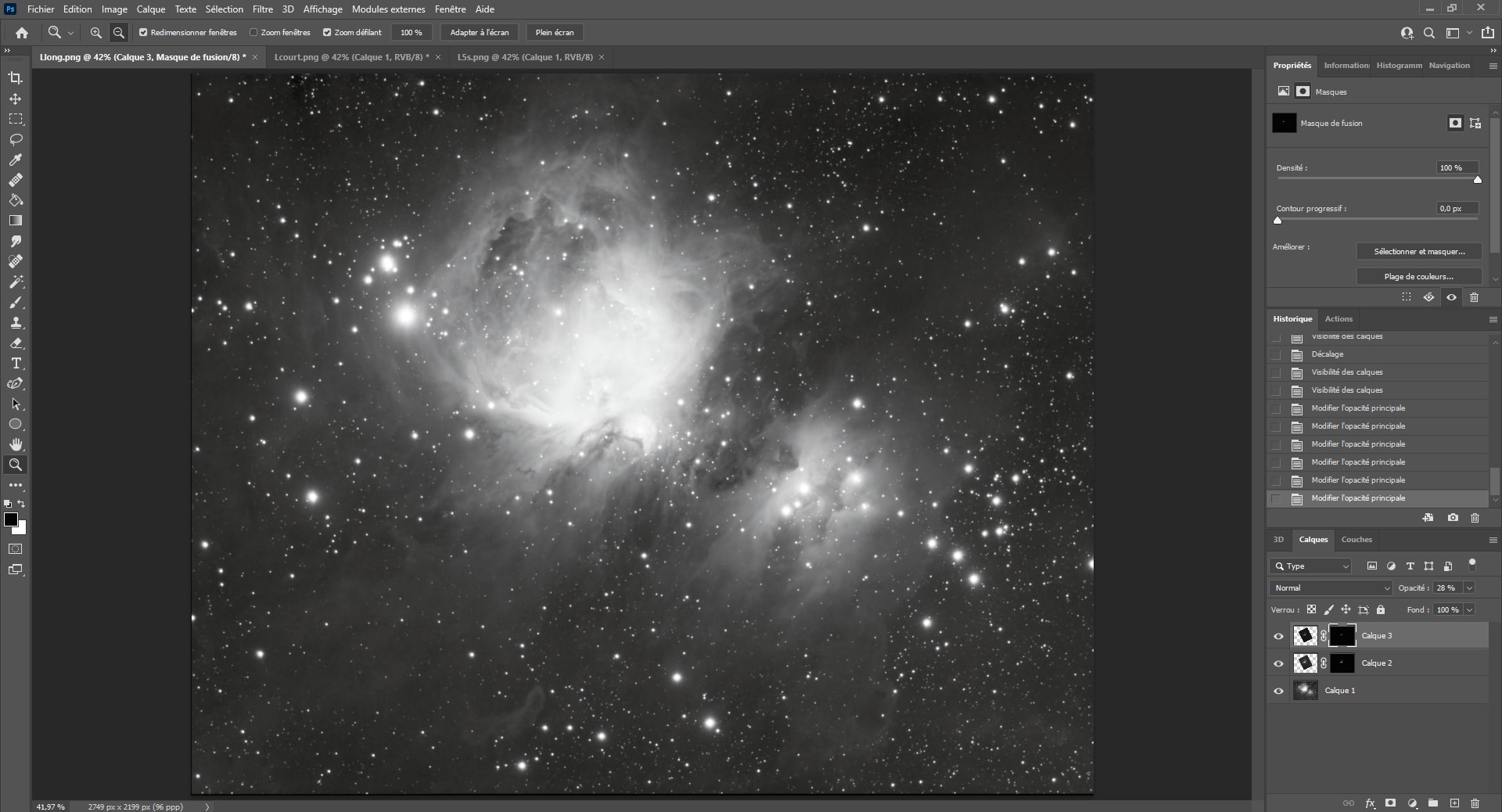-
Niveau : débutant / intermédiaire
-
Durée : ~15 minutes (Pixinsight) / ~30 minutes (Photoshop)
-
Prérequis : prétraitement et stacking des images brutes unitaires pour chaque filtre et temps de pose
-
Objectif : combiner des images de différents temps de pose pour corriger les zones saturées
L’intérêt de combiner des images à différents temps de pose
Dans ce tuto, nous allons voir, très simplement et pas-à-pas, comment combiner des images réalisées avec différents temps de pose, afin d’obtenir des détails dans des zones qui seraient autrement saturées en luminosité.
Cette technique, appelée « HDR », vise à donner à l’image finale la plus grande plage dynamique possible. Concrètement, cela revient à remplacer les portions saturées de l’histogramme d’une image par les portions correspondantes et non saturées de l’histogramme d’une autre image, qui contiennent donc de l’information utile et exploitable dans le résultat final.
Dans la jargon de l’astrophoto, on parle plus simplement de « décramer » une image. Il s’agit d’une étape incontournable qu’il est important de savoir réaliser correctement afin d’obtenir les meilleurs images possibles sur certains des plus beaux objets observables.
En effet, cette technique n’est utile que pour les objets qui présentent un fort contraste entre différentes zones au sein d’un même champ : pour un temps de pose classique (5 ou 10 minutes par exemple), certaines zones peu lumineuses apparaitront à peine sur l’image, tandis que les régions les plus brillantes seront totalement saturées. Si ce souci ne se pose pas pour la très grande majorité des nébuleuses ou galaxies – qui sont globalement de luminosité faible – il se rencontre pour certains objets parmi les plus brillants des différents catalogues… et donc parmi les plus populaires !
C’est le cas par exemple de la galaxie d’Andromède (M31), qui présente une fort contraste entre son noyau central et ses bras spiraux, dont les extensions les plus lointaines sont particulièrement ténues. Un autre exemple particulièrement connu des astronomes amateurs est la grande nébuleuse d’Orion (M42), dont la partie centrale du « trapèze », contenant 4 étoiles brillantes, est systématiquement saturée au bout de seulement quelques dizaines de secondes de pose. Mais cette technique peut également se révéler indispensable sur des objets de taille beaucoup plus réduite, telle que la nébuleuse planétaire de l’œil de chat (NGC 6543) dont la partie centrale est beaucoup plus brillante que le halo périphérique, ou encore certains amas globulaires.
A noter que certains astrophotographes se refusent à utiliser cette technique, estimant que la combinaison de différents temps de pose ne permet pas de restituer l’aspect « naturel » de l’objet. Pour ma part, je considère qu’une telle approche ne peut se justifier que s’il existe une réelle intention esthétique ou artistique, impliquant une volonté assumée de conserver certaines zones saturées sur l’image finale. A défaut, cela revient tout simplement à ne pas restituer l’ensemble des détails d’un objet et à perdre des données existantes. L’argument de l’aspect « naturel » n’est pas valable en soi puisqu’en réalité aucun objet, aussi lumineux soit-il, n’est « saturé » ; cette notion faisant uniquement référence aux capacités d’enregistrement du dispositif de prise de vue. Par ailleurs, la technique consistant à combiner des images à différents temps de pose n’est pas nouvelle, puisqu’elle était déjà employée à l’époque de l’argentique !
Signalons enfin que cette technique connait actuellement une popularité croissante en matière d’imagerie planétaire, et en particulier pour réaliser des images de la Lune, au-delà de la phase traditionnelle de la « lumière cendrée » (avec des résultats dirons-nous parfois assez « inégaux », pour ne fâcher personne 😉 ). nous n’aborderons toutefois dans ce tutoriel que la combinaison d’images du ciel profond.
Afin de conserver une certaine cohérence à ce tutoriel, l’utilisation d’autres techniques HDR pour traiter une image isolée est abordée dans un tutoriel distinct (HDR – Partie 2) ; les approches, prérequis, utilisations et finalités étant en effet radicalement différentes.
Conseils pratiques pour l’acquisition
La technique la plus simple pour « décramer » les zones saturées d’une image est de réaliser des images brutes avec des temps de pose différents, afin de les assembler lors du traitement.
On peut ainsi réaliser ses poses longues à la durée habituelle (300s, 600s, 900s, voire plus…), mais compléter ces acquisitions par une ou plusieurs séries de poses plus courtes. Le nombre de séries à réaliser dépendra des caractéristiques de l’objet (étendue de la zone saturée) et du temps de pose le plus « long », de même que le temps des poses courtes à retenir (l’important étant que sur ces poses plus courtes, aucune saturation n’apparaisse, quelque soit le binning utilisé).
Dans la très grande majorité des cas, une seule série de poses courtes sera suffisante. Mais dans quelques cas, en particulier pour les objets dont la zone de saturation est assez étendue et/ou présente elle-aussi des dégradés de luminosité importants, il pourra être utile de réaliser plusieurs séries avec des temps de pose dégressifs.
Par exemple, pour la nébuleuse d’Orion, où la zone saturée présente des détails contrastés :
- Avec des poses longues de 300s : la zone saturée demeure limitée, on peut donc se contenter de réaliser une série de poses courtes (30s par exemple) ;
- Avec des poses longues de 900s : la zone saturée sera plus étendue, il sera donc préférable de réaliser deux séries de poses courtes afin de restituer au mieux l’ensemble des détails (par exemple 60s et 10s).
N’oubliez pas de tenir compte de deux aspects :
- Le nombre de poses courtes peut généralement être inférieur au nombre de poses longues : la zone concernée par ces acquisitions étant plus lumineuse, le signal sera de toutes manières bien présent. La recherche de l’augmentation du rapport signal sur bruit par l’addition d’un grand nombre d’images est donc moins critique que pour les poses longues visant à révéler des zones ténues. Sur les zones particulièrement brillantes, un nombre même limité de poses (10 à 30 par exemple) permet le plus souvent d’obtenir un résultat très satisfaisant. Une exception toutefois, dans le cas où la zone saturée contient de très petits détails (par exemple la zone centrale de la nébuleuse de l’œil de chat) : la multiplication des poses courtes peut ici avoir pour finalité d’optimiser la restitution des détails (de la même manière qu’avec la technique du lucky imaging).
- Plus vous réalisez de séries d’images avec des temps de pose différents, plus l’assemblage pourra être complexe lors du traitement ! Pour vos premiers essais avec cette technique, il est donc recommandé de se limiter à deux séries différentes.
Si vous utilisez une caméra monochrome, cette technique d’acquisition peut être employée aussi bien pour les images de luminance que pour chacune des images R, G et B, ou encore avec les filtres SII, Ha et OIII. Les temps de pose pour les séries courtes pourront être adaptés en fonction de la bande passante des différents filtres, en particulier pour les filtres à bande étroite (SHO). Pour les filtres RGB, privilégiez un temps de pose commun pour les 3 filtres ; à défaut, la calibration des couleurs risque d’être assez compliquée. En cas de différence de rendu, retenez le temps de pose le plus court des 3 filtres.
Un exemple pratique : pour réaliser l’image ci-contre de la nébuleuse d’Orion, j’ai combiné des images de 600s, 300s, 30s, 5s et 1s pour l’image de luminance, et des poses de 300s, 5s et 1s pour les couches RGB (ainsi que des poses de 300s pour le Ha).
Le traitement HDR a été appliqué sur la couche de luminance ainsi que sur chacune des couches RGB. Ces images ont ensuite été traitées normalement, avant d’être assemblées en fin de traitement.
Les acquisitions ont été réalisées avec deux optiques différentes (une 66/400 pour le champ, et une TSA102 pour les détails dans la zone du trapèze). Pas de souci cependant puisque la combinaison d’images en HDR n’implique pas de travailler avec des images présentant un champ identique.
Au final, plus le nombre de séries de poses courtes augmente, plus le gain obtenu sur le rendu final est marginal : l’image n’aurait pas été très différente si je n’avais réalisé que des poses courtes additionnelles de 30s ; la zone proche des étoiles du trapèze aurait juste été un peu plus saturée.
Les poses de 5s ont permis de gommer ce défaut ; mais le gain apporté par les poses de 1s est en revanche vraiment très limité et quasiment imperceptible sur le résultat final : seules les étoiles du trapèze gagnent un peu en finesse.
N’oubliez pas que, quelques soient les acquisitions réalisées, certains choix devront être pris lors du traitement : si vous vous rendez compte qu’une série n’apporte aucun gain à l’image finale, il est préférable de la laisser de côté plutôt que de dégrader le rapport signal sur bruit dans certaines zones de l’image.
La technique du HDR : les différences entre Pixinsight et Photoshop
La combinaison des images issues de temps de pose différents va s’effectuer lors du traitement de l’image. Comme nous l’avons vu, le but est ici d’obtenir une image finale présentant une grande plage dynamique (c’est d’ailleurs la traduction littérale de HDR (« High Dynamic Range« ), en remplaçant les zones sur-exposées (ou, plus rarement en astronomie, sous-exposées…) d’une image par les données plus riches d’une autre image.
La manière de procéder est toutefois radicalement différente sur Pixinsight et Photoshop (et sans surprise, la mise en œuvre de ce procédé est bien plus simple, rapide et performante avec Pixinsight…).
Pixinsight propose en effet plusieurs fonctionnalités permettant de créer des images HDR, soit en combinant plusieurs images, soit en appliquant une compression à la dynamique d’une image donnée. En outre, ces opérations de combinaison d’images peuvent être réalisées en monde linéaire, ce qui est un énorme avantage pour garantir l’harmonisation de la fusion des images en vue de la montée d’histogramme à venir ; d’autant plus que Pixinsight offre la possibilité de calculer et sauvegarder l’image combinée en mode 64-bits.
Photoshop propose bien, pour sa part, des fonctionnalités de composition HDR (menu « Fichiers/Automatisation/Fusion HDR Pro) auxquelles peuvent être ajoutées des plugins spécialisés, mais si ces derniers sont bien adaptés à la photo diurne, ils montrent vite leurs limites avec des images astronomiques et sont difficilement exploitables en pratique, avec à la clé des résultats imparfaits. Avec Photoshop, il sera donc nécessaire d’effectuer l’assemblage des images en mode non-linéaire, une fois la montée d’histogramme réalisée. Cela implique des contraintes plus importantes (les niveaux sont déjà plus « marqués » entre les images, ce qui peut rendre plus délicat leur assemblage) et oblige à effectuer un peu de « bricolage » pour parvenir à un résultat satisfaisant.
Pixinsight est donc fortement recommandé pour réussir au mieux des combinaisons d’images de qualité, même si de bons résultats pourront être obtenus sous Photoshop avec un peu d’entrainement.
Table des matières
Combiner des images avec Pixinsight
Traitements préalables
Avec Pixinsight, la combinaison des images peut se faire en mode linéaire ou non-linéaire. Naturellement, la combinaison en mode linéaire présente des avantages indéniables et permet d’obtenir une image final beaucoup plus propre, avec des transitions plus douces et fines qu’en mode non-linéaire. Nous recommandons donc combiner les images en mode linéaire uniquement.
Dans le cas, où vous souhaiteriez malgré tout intégrer vos images en mode non-linéaire, sachez que vous pouvez suivre les mêmes étapes que celles décrites ci-dessous, mais vous devrez probablement réaliser au préalable quelques ajustements sur vos images si les transitions sont trop marquées.
Pour réaliser la combinaison en mode linéaire, vous devez (évidemment…) disposer au minimum de deux images : temps de pose long et temps de pose court. Dans ce tuto, nous allons réaliser la combinaison de 3 images, afin de montrer que cela ne pose pas de difficulté particulière : une image de 10 minutes, une image de 30 secondes et une image de 5 secondes.
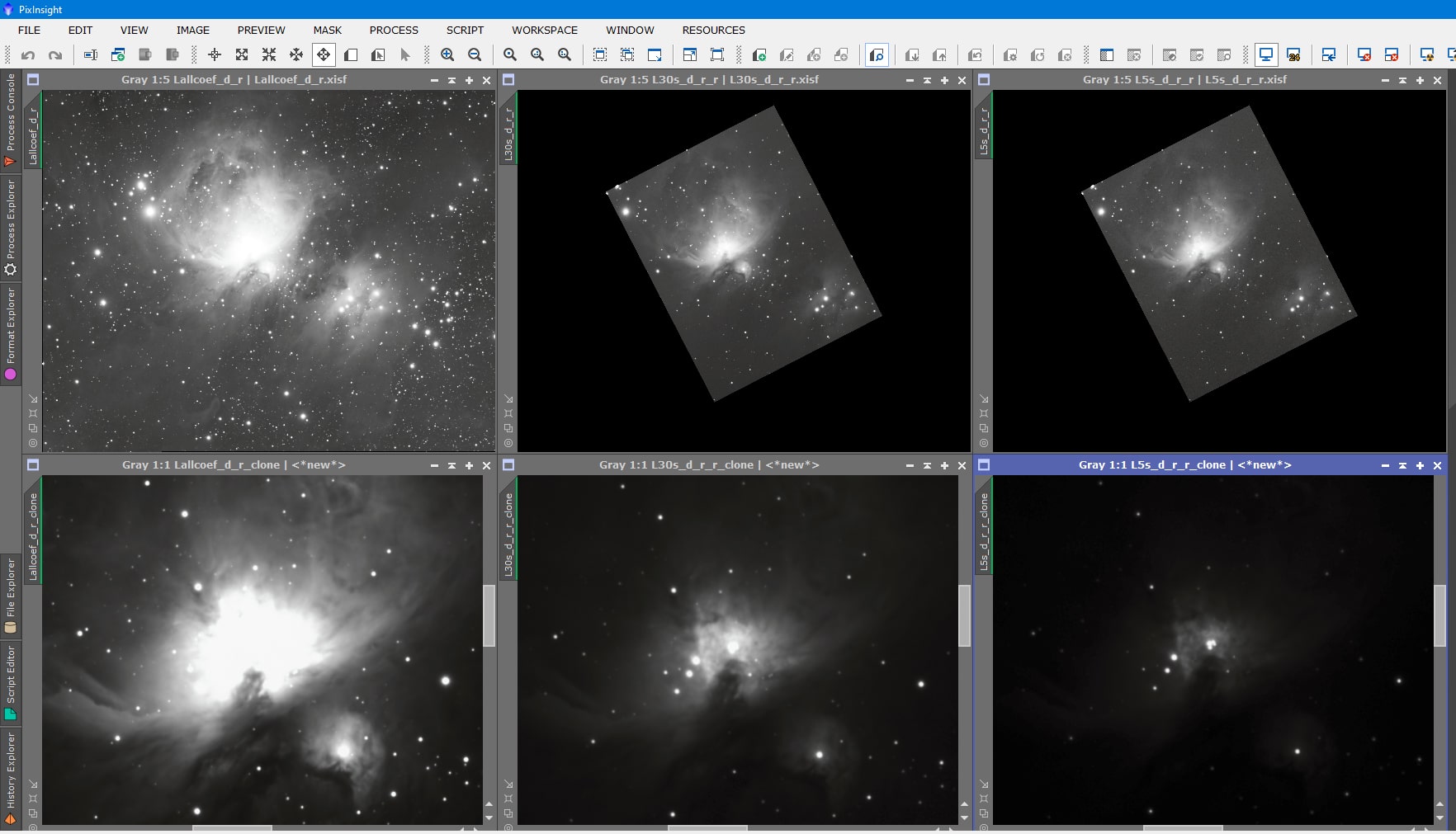
Quelque soit leur nombre, toutes vos images doivent avoir été intégralement prétraitées (voir si besoin le tutoriel dédié au prétraitement) et alignées entre elles (avec le process StarAlignment).
Par ailleurs, si vos images présentent des gradients, il est recommandé de les retirer avant de combiner les images (au moyen des process ABE ou DBE) afin d’éviter que les gradients s’additionnent et soient plus compliqués à retirer par la suite. Si certaines de vos images présentent de grandes zones noires à la suite de l’alignement (comme c’est le cas pour les images de 30s et de 5s utilisées dans ce tuto), vous ne pourrez pas utiliser les process de retrait de gradient. Dans ce cas, il est recommandé malgré tout de procéder au retrait de gradient sur l’image principale.
Sauf dans des cas très particulier, il n’est pas recommandé de procéder à d’autres traitements avant de combiner les images (réduction de bruit, déconvolution, etc.).
A noter que vos images ont seulement besoin d’être alignées, mais pas nécessairement cropées. La présence de bandes sombres est à ce stade indifférente pour la combinaison des images.
Enfin (question qui revient souvent) : n’appliquez jamais le process LinearFit avant de combiner vos images… cela ruinerait totalement l’intérêt de l’opération (puisque ce process vise à harmoniser les histogrammes des images… or, c’est précisément les différences entre les différents histogrammes qui permet de les combiner en HDR) !
Combinaison des images
Pour combiner les images, nous allons utiliser le process HDRComposition.
Attention, ce process ne fonctionne qu’avec des fichiers, mais pas avec des images ouvertes dans Pixinsight (« views« ). Assurez-vous donc d’avoir sauvegardé vos images au préalable (notamment si vous avez appliqué différents traitements tels que retrait de gradient, etc.).
Les valeurs par défaut conviennent pour la très grande majorité des images. Nous allons donc distinguer le cas de l’utilisation de ce process « par défaut » des (rares) cas dans lesquels il sera nécessaire de modifier les valeurs des différents paramètres.
Composition HDR "classique"
Chargez vos images dans le process.
Conservez l’option « automatic exposure evaluation » activée : le process va automatiquement déterminer les valeurs d’exposition de chacune des images et les traiter dans l’ordre approprié.
Si vous décochez cette option, assurez-vous que cos images sont classées par ordre décroissant de temps de pose : l’image avec le plus long temps de pose doit donc être en première position, suivie des autres images (ici l’image de 600s est en première position, 30s en deuxième position, et 5s en troisième position). Utilisez si besoin les boutons « move up » ou « move down » pour modifier l’ordre des images.
Si l’option précédente est décochez et que vous travaillez avec des images en format fits et que le temps de pose est intégré dans les métadonnées, le process reconnaitra automatiquement le temps de pose des images et corrigera éventuellement l’ordre des images.
Cochez l’option « Reject black pixels » : les pixels noirs ne seront pas pris en compte dans le processus de combinaison. Cela est recommandé dans tous les cas, mais indispensable si l’une de vos images présente des bandes noires (comme c’est le cas des images à temps de pose court utilisées dans cet exemple).
Conservez également l’option « Generate a 64-bit HDR image« . A défaut, l’image calculée sera codée en 32 bits. Une profondeur de 32 bits est habituellement largement suffisante pour réaliser les traitements d’une image, mais il est toujours préférable de réaliser les calculs avec la plus grande précision pour réduire la profondeur ensuite. Généralement, la profondeur de l’image n’est à réduire qu’en toute fin de traitement, afin de sauvegarder l’image sous un format facilement partageable (en 16 voire 8 bits pour le format jpeg). Une image en 64 bits est également plus adaptée à la combinaison d’image HDR, dans la mesure où cela va permettre de respecter précisément les subtiles transitions entre les différents niveaux de luminosité.
Cochez également l’option « Outpout composition masks« , afin de générer les images des masques utilisés pour la combinaison d’images. Cela vous permettra de vérifier la pertinence des réglages en cas de résultat incorrect et de modifier les options si besoin.
Parmi les autres options proposées, il est très probable que vous n’ayez quasiment jamais à les modifier : les valeurs par défaut donnent en effet de très bons résultats sur la grande majorité des images ; ce qui rend ce process particulièrement efficace. La valeur de « Mask smoothness » peut cependant être légèrement augmentée afin d’adoucir le masque, parfois un peu trop « dur » avec la valeur par défaut (voir ci-après). Cela dépend bien sûr des caractéristiques de vos images.
Lancez le process avec ces valeurs par défaut pour réaliser un essai (qui sera le bon dans 99% des cas…).
Quelques vérifications doivent être faites afin de valider l’image HDR obtenue.
En premier lieu, inspectez l’image HDR pour vérifier qu’aucune information n’a été perdue dans les plus basses valeurs (fond de ciel, nébulosités les plus ténues…). L’image de référence pour ce faire demeure l’image avec le temps de pose le plus long.
Pensez à configurer la visualisation STF en mode 24 bits afin que la visualisation ne soit pas trop dégradée, compte-tenu de la profondeur de l’image en 64 bits. On voit bien dans l’exemple ci-dessous qu’une visualisation en STF simple ne suffit pas à rendre compte des transitions de niveaux sur l’image HDR 64-bits : il en résulte des artefacts (sous la forme d’effets « d’escalier ») qui n’apparaissaient pas sur l’image de départ en 32 bits, et qui peuvent laisser à penser que la combinaison d’images a échoué. En réalité, il n’en est rien : l’image n’est pas affectée sur ces défauts, qui ne sont dus qu’au mode de visualisation.
L’inspection de l’image HDR doit ensuite être effectuée au niveau des zones saturées qui ont été corrigées. La méthode la plus simple est de comparer l’image pose longue et l’image HDR en abaissant la luminosité dans STF et en s’aidant si besoin du masque qui a été généré lors du process.
Pour vérifier la transition entre les images combinées, ajustez les niveaux de visualisation avec STF et appliquez le masque sur l’image en l’inversant (MAJ+CTRL+I).
Vous pouvez ensuite alterner entre la version normale et la version masquée à l’aide de la commande CTRL+K, afin de réaliser un « blink » manuel comme dans l’exemple ci-contre.
Ce comparatif vous aidera à identifier précisément les zones de transition et à apprécier la qualité du résultat obtenu. Soyez particulièrement attentif à ce qu’aucune transition ne soit visible sur l’ensemble des zones corrigées.
Si, comme dans l’exemple ci-contre, tout vous semble correct, alors votre image HDR est finalisée et désormais prête à être traitée !
Une image ayant fait l’objet d’un HDRComposition se traite de la même manière que n’importe quelle autre image. Une fois cette opération réalisée, vous bénéficiez d’une image sur laquelle vous avez récupéré des détails dans les zones saturées ; cela n’a donc pas d’incidence sur la suite du traitement.
Cette même opération doit le cas échéant également être réalisée sur les autres couches (couleurs, Ha, etc.), en vue d’être combinées entre-elles ultérieurement.

Cas particuliers : correction des défauts et ajustement des paramètres
Si le résultat final présente des défauts, il faut procéder par essais successifs afin d’optimiser les réglages des différents paramètres.
Ceux-ci sont également utiles pour la combinaison d’images réalisée en mode non-linéaire, toujours plus délicate que la combinaison en mode linéaire. Dans ce cas, il est assez fréquent que l’une des images combinées présente une luminosité plus importante que les autres, et que le rendu HDR soit assez artificiel. Une solution est alors de jouer sur la valeur du threshold, tout en augmentant les valeurs de Mask smoothness et éventuellement de Mask growth.
- Binarizing threshold
Il s’agit du paramètre ayant le plus d’effet visible sur l’assemblage des images, car il détermine le niveau de luminosité à partir duquel les images à plus court temps de pose sont intégrées sur l’image à long temps de pose.
Une valeur trop basse va augmenter l’importance des images de poses courtes (comme dans l’exemple ci-contre), sans limiter la combinaison aux seuls zones saturées.
Une valeur trop élevée aura l’effet inverse, à savoir une absence de prise en compte suffisante des images de poses courtes, conduisant à une sous-correction des zones saturées.
La valeur par défaut (0,8) fonctionne cependant parfaitement pour la plupart des images.
- Mask smoothness
Cette valeur détermine le flou appliqué au masque de fusion entre les images.
La valeur par défaut (7) propose un flou assez limité, mais suffisant en pratique pour la grande majorité des images.
Une valeur inférieure n’est pas recommandée, car un masque très peu flouté peut provoquer des transitions plus visibles entre les zones combinées.
Il est tout à fait possible en revanche d’augmenter fortement la valeur par défaut afin d’obtenir un masque plus flou et donc plus « doux », avec des transitions plus progressives.
Attention cependant à ne pas augmenter cette valeur de manière excessive, un masque trop flouté pouvant conduire à une intégration insuffisant de l’image poses courtes et à une légère perte de luminosité ou de contraste sur la zone combinée. En effet, plus vous floutez, plus les valeurs hautes sont réparties sur une large surface : la zone est élargie, mais la luminosité du globale masque est atténuée ; ce qui conduit à moins intégrer l’image poses courtes sur l’image pose longue.
- Mask growth
Cette valeur détermine l’augmentation de la taille du masque calculé sur la base des paramètres précédents.
La valeur par défaut (1) correspond à une absence de toute augmentation du masque.
Il peut être utile d’augmenter la taille du masque afin de mieux corriger des zones saturées très importantes ou entourées d’artefacts.
Attention toutefois, une augmentation excessive de la taille du masque (comme dans l’exemple ci-contre) conduit à la création d’artefacts autour des étoiles (zones sombres ou brillantes autour des étoiles).
Il est donc recommandé, en cas de besoin, d’augmenter progressivement les valeurs des variables Mask smoothness et Mask growth, plutôt que ce dernier paramètre uniquement. Cela préviendra l’apparition des artefacts.
Dans le même but, une légère diminution du paramètre Binarizing threshold en combinaison avec ces paramètres de masque peut s’avérer plus simple à gérer.
- Replace large scales
Cette valeur détermine le niveau des détails (layers) remplacés sur l’image pose longue et, corrélativement, le niveau des détails pris en compte sur l’image pose courte.
A la valeur par défaut (0), aucune grande structure n’est prise en compte sur l’image de poses courtes. En augmentant ce paramètre, on augmente la taille des plus petites structures prises en compte dans l’image de poses courtes.
Ce paramètre doit être ajusté de manière coordonnée avec la valeur de Mask growth, afin d’éviter la création d’artefacts autour des étoiles. Bien paramétrés, ces ajustements permettent de corriger efficacement les artefacts de petite taille et très contrastés.
Combiner des images avec Photoshop
Traitements préalables
Contrairement à Pixinsight, Photoshop implique de travailler en mode non-linéaire, c’est à dire après avoir effectué la montée d’histogramme sur l’ensemble des images à combiner.
Il est donc nécessaire de traiter de manière classique les images à combiner jusqu’à avoir réalisé la montée d’histogramme (par exemple toutes les opérations de retrait de gradient, de réduction du bruit, etc.).
Création d'un masque de fusion
Afin de combiner les images entre elles de manière nuancée et sans transitions visibles, il est nécessaire de recourir aux masques de fusion. Chaque combinaison d’image implique la création d’un masque de fusion distinct, afin d’isoler précisément les zones de l’image à remplacer.
Dans le présent exemple, nous utilisons une image de 600s, une image de 30s et une image de 5s. Il va donc être nécessaire de créer 2 masques de fusion différents.
Dans la mesure où nous allons combiner les images en partant de l’image avec le plus long temps de pose jusqu’à l’image avec le temps de pose le plus court, nous allons débuter ici par la création du masque de fusion de la première image à intégrer (l’image de 30s).
A noter : pour plus de simplicité, nous décrivons ci-après la création du masque sur une image autonome ; mais si vous êtes déjà bien familiarisé avec Photoshop, il est parfaitement possible de créer et d’ajuster ce masque en ajoutant directement un masque de fusion sur le calque supérieur constitué de l’image poses courtes (voir « Combinaison des images » ci-après).
La méthode la plus simple pour créer un masque de fusion est d’utiliser directement l’image à intégrer.
Il est également possible d’utiliser l’image avec le temps de pose le plus long, mais cela demandera plus de corrections pour aboutir à un masque correct. N’utilisez cette méthode qu’en cas d’échec de création d’un masque avec l’image poses courtes.
Copiez l’image à intégrer (dans notre exemple l’image de 30s) et floutez-la fortement au moyen d’un flou gaussien (menu : Filtre > Flou > Flou gaussien). Ne floutez pas de manière excessive, afin de ne pas perdre la forme globale de la zone saturée à remplacer.
Dans cet exemple, un flou gaussien de 25 est appliqué à l’image.
Il est maintenant nécessaire d’ajuster les niveaux afin de ne sélectionner que la zone la plus lumineuse.
Utilisez pour ce faire l’outil « niveaux » (menu : Image > Réglages > Niveaux). Jouez avec le point noir et le point gris afin d’ajuster au mieux : le fond doit être totalement noir, et la zone lumineuse ne doit pas être uniformément blanche ; il est nécessaire de conserver un certain dégradé dans le but d’obtenir des transitions douces.
Au besoin, passez un petit coup de pinceau noir sur les quelques traces d’étoiles floutées restantes.
Combinaison des images
Copiez (CTRL+A puis CTRL+C) puis collez (CTRL+V) l’image poses courtes sur l’image poses longues, qui va servir d’arrière plan. Le calque doit être défini en mode « normal ».
Si votre image poses courtes présente des bandes noires (après alignement ou comme dans le cas présent un champ différent), sélectionnez ces zones avec l’outil « baguette magique » (avec tolérance à zéro) et supprimez les (SUPPR).
Cette suppression n’a rien d’indispensable, puisque la fusion d’image va être assistée d’un masque adapté permettant de localiser précisément les zones modifiées, mais permet d’y voir plus clair et de vérifier le bon alignement des images.
Sur l’image poses courtes, ajoutez un masque de fusion (en cliquant sur l’icone dédiée en bas de la fenêtre « Calques », comme indiqué sur l’exemple ci-contre).
Sélectionnez le calque du masque de fusion (ALT+ clic sur le masque) ; puis copiez/collez le masque de fusion.
L’amélioration de l’image doit à ce stade être déjà visible, sans excès en matière de luminosité (ni trop sombre, ni trop lumineux) et évidemment aucune zone de transition ne doit être clairement visible, y compris en zoomant à 100% sur la région concernée.
Un comparatif rapide (« blink » manuel en activant/désactivant successivement le calque supérieur de l’image ; comme dans l’exemple ci-contre) permet de vérifier que la zone saturée est bien remplacée par l’image poses courtes.
Vérifiez toujours qu’il n’y a pas eu de décalage d’alignement entre les différentes images et le masques au cours de ces opérations.
Même si le résultat est significativement amélioré, il est toutefois probable toutefois que l’intégration obtenue ne soit pas directement optimale.
Voici quelques conseils pour ajuster au mieux les défauts les plus courants :
- Si la zone remplacée est trop sombre : commencez par baisser le pourcentage d’opacité de l’image poses courtes et ajustez-le au mieux pour éviter toute assombrissement excessif. Si cela ne suffit pas, ou si des zones demeurent trop sombres tandis que d’autres redeviennent trop saturées, abaissez légèrement les niveaux sur le masque de fusion (en jouant sur le point gris).
- Si la zone remplacée est trop brillante : votre masque de fusion est en cause et il est nécessaire d’augmenter les niveaux pour éclaircir celui-ci. Veillez à conserver un masque suffisamment progressif lors de cette modification.
- Si les zones de transition sont trop marquées : modifiez le masque de fusion pour le rendre plus progressif.
- Si la zone intégrée est beaucoup plus bruitée que le reste de l’image pose longue : il est nécessaire de revoir la réduction de bruit préalable sur l’image poses courtes.
A noter que, dans tous les cas, vous pouvez modifier le masque de fusion et visualiser en direct les modifications sur l’image elle-même en sélectionnant simplement le masque (clic sans touche ALT) et en effectuant les réglages sur celui-ci.
Sur Photoshop, l’une des clés pour obtenir des traitements d’images subtils et nuancés et de jouer systématiquement sur les pourcentages d’opacité des claques, ainsi que sur le floutage des masques… n’hésitez donc pas à user et abuser de ces deux paramètres pour obtenir un résultat optimal !
Si vous hésitez entre plusieurs réglages, privilégiez celui donnant un résultat légèrement plus « sombre » que plus trop brillant : un résultat un peu trop sombre pourra facilement être corrigé (voir étape « ajustement final » ci-dessous), alors que ce ne sera pas le cas pour une image trop lumineuse…
Au terme de ces réglages, la combinaison des images doit être clairement visible, sans présenter de zones de transitions visibles ou d’artefacts ; et n’être ni trop sombre, ni trop lumineuse.
Si vous n’assemblez que deux images, vous pouvez aplatir et sauvegarder votre image ; et passer à l’étape « Ajustement final » ci-dessous.
Combinaisons supplémentaires
Si vous souhaitez combiner des images supplémentaires, il suffit de répéter les étapes ci-dessus avec chacune des images à ajouter.
Dans notre exemple, nous allons désormais intégrer la 3e image (poses courtes de 5s).
Les calques de fusion doivent logiquement couvrir une zone de plus en plus réduite, puisque les images ajoutées sont de moins en moins lumineuses. Veillez toujours à conserver une progressivité dans la luminosité de ces masques.
Après la création du masque de fusion, nous pouvons répéter l’opération précédente de combinaison d’images, sans aplatir l’image en cours : il est nécessaire de conserver l’ensemble des calques tant que l’assemblage n’est pas finalisé.
En effet, des réglages sur la 3e image peuvent entrainer quelques corrections sur la 2e image (notamment lors de l’ajustement des pourcentages d’opacité).
Lorsque le résultat vous semble satisfaisant, vous pouvez aplatir et sauvegarder l’image.
Ajustement final
De manière optionnelle, il est recommandé de procéder à un dernier « test » afin de valider le résultat final.
Copiez l’image assemblée et collez-la sur l’image pose longue (en mode normal), puis jouez avec le pourcentage d’opacité pour ajuster au mieux le rendu final.
Il s’agit d’une manière très simple de corriger d’éventuels excès d’assombrissement sur l’image assemblée.
Si votre assemblage était parfait, le pourcentage d’opacité sera maintenu à 100%… dans le cas contraire (ou si vous préférez conserver un contraste plus importante), il suffit de réduire légèrement le pourcentage d’opacité.
Pour la présente image, j’ai par exemple abaissé le pourcentage d’opacité à ~70% en mode « normal » : l’image finale est ainsi constituée à 70% de l’image combinée, et à 30% de l’image pose longue. Cela constituait à mon sens un bon compromis entre préservation du contraste d’ensemble et l’ajout des détails dans la zone centrale de la nébuleuse. Mais pour cette étape, vous devez être guidé (outre les impératifs techniques objectifs visés ci-dessus) par vos préférences personnelles qui demeurent éminemment subjectives !

Si vous avez bien réalisé votre image « HDR », trouver le bon équilibre avec ce mixage ne se jouera pas à quelques pourcents près (dans cet exemple, des valeurs comprises entre 65% et 75% étaient également très satisfaisantes). Le bon compris entre luminosité, contraste et détails peut toutefois se jouer à quelques ajustements très fins.
Attention cependant : si lors de ce mixage vous êtes contraint d’abaisser l’opacité de l’image HDR à moins de 50%, c’est probablement que la combinaison d’images n’a pas été réalisée correctement. Si vous ne parvenez pas à obtenir un résultat final satisfaisant, mieux vaut dans ce cas reprendre la combinaison d’images elle-même.
L’image finale peut désormais être aplatie et sauvegardée. Vous pouvez poursuivre le traitement classique (réduction de bruit, ajustement fin des niveaux, etc.).
Cette même opération doit le cas échéant également être réalisée sur les autres couches (couleurs, Ha, etc.), en vue d’être combinées entre-elles ultérieurement.
Signalons que les images obtenues avec ce process se prêtent tout naturellement bien aux traitements avec le process HDRMT (HDRMultiscaleTransform), dont l’utilisation est abordée la seconde partie de ce tutoriel dédié au HDR (HDR – Partie 2).
Réagissez et partagez...
Si l’espace commentaires n’est pas accessible, consultez le guide pratique pour y remédier !
Vous appréciez Photon Millenium et peut-être même le consultez-vous régulièrement ? Vous souhaitez soutenir mon travail et contribuer au développement du site ? Vous avez amélioré vos traitements grâce aux tutos et souhaitez m’offrir un café en retour ? 😉
Vos dons, grands comme modestes, m’aideront à supporter les différents frais liés à la vie du site (hébergement, plugins, logiciels, etc.) tout en continuant de bannir les publicités !
Un immense merci pour votre précieux soutien ! 🙂
Don sécurisé via PayPal (aucun compte nécessaire…).
D'autres tutoriels...

Tutoriel de sauvetage pour une lunette inondée
Votre lunette astronomique a pris l’eau ? Découvrez dans ce tutoriel comment sauver votre optique après une infiltration d’eau entre les lentilles. Ce guide pratique, basé sur une expérience réelle, vous explique pas à pas comment sécher l’instrument, éliminer la condensation et prévenir l’apparition de champignons grâce à un traitement UV. Apprenez les gestes qui sauvent pour éviter des dommages irréversibles à votre précieux matériel !
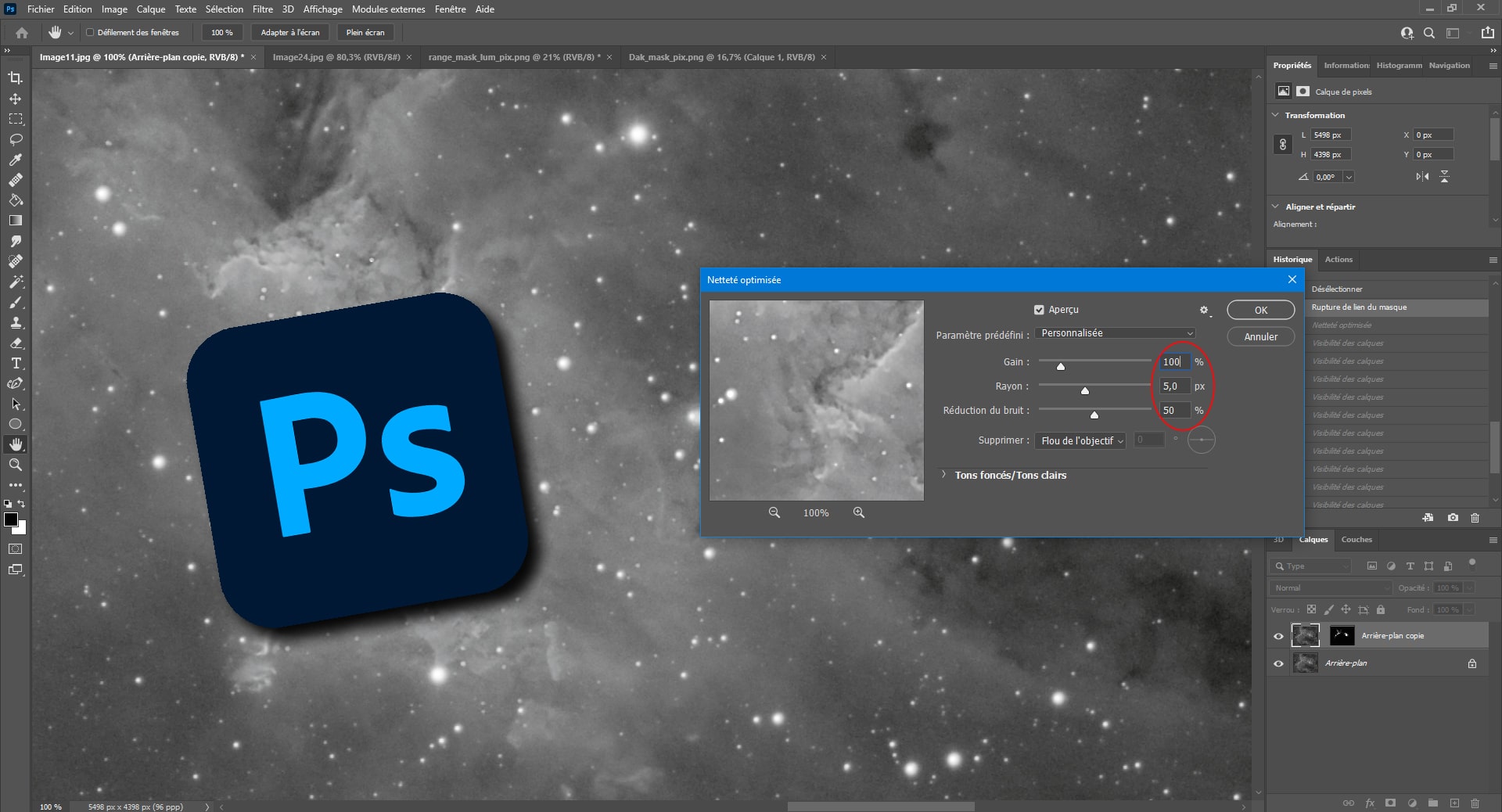
Améliorer les détails d’une image avec Photoshop
Plusieurs méthodes pour améliorer les détails d’une image avec Photoshop, tant dans les zones lumineuses que dans les zones sombres, avec la création de masques adaptés.
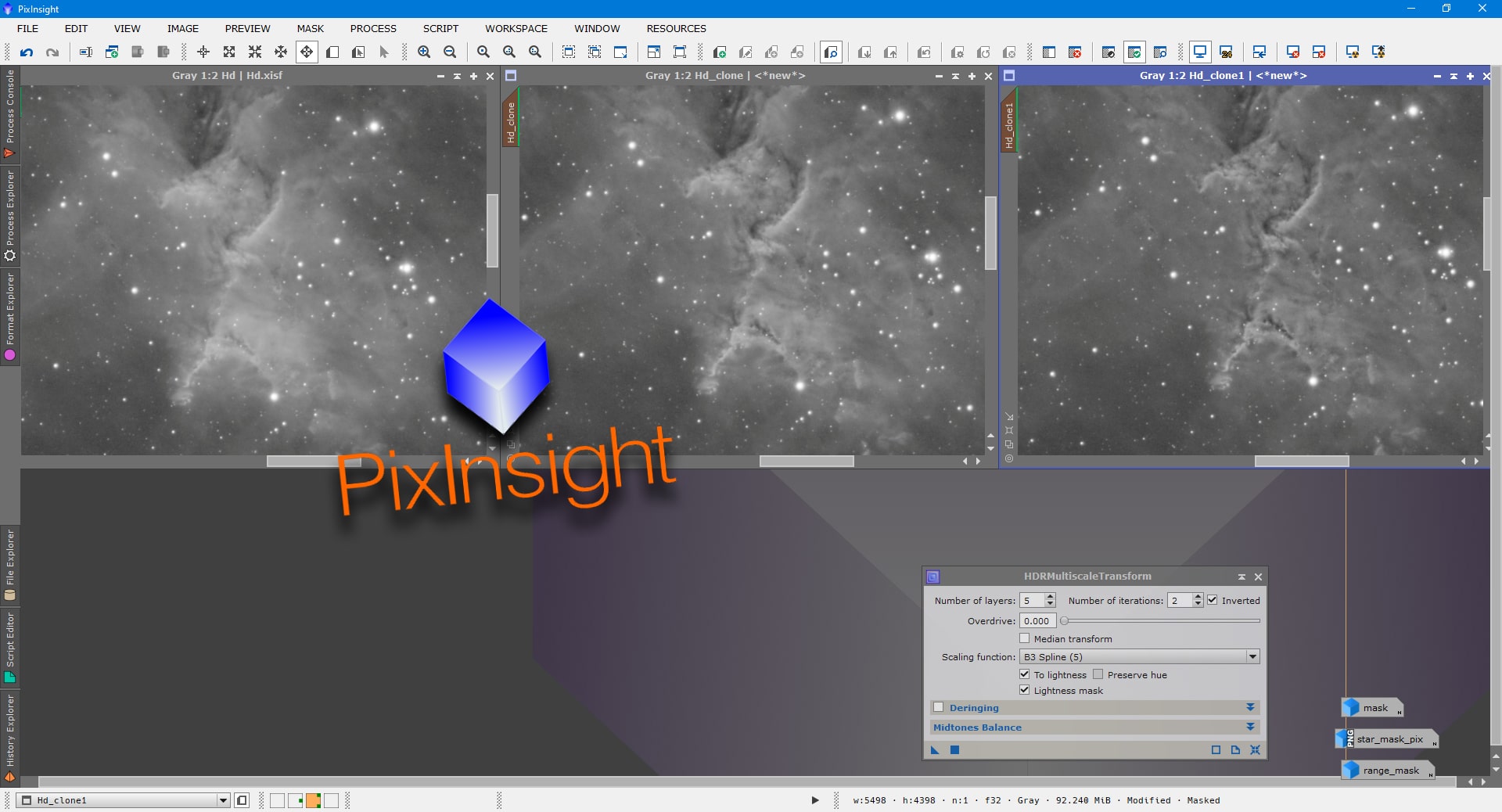
Améliorer les détails d’une image avec Pixinsight
Plusieurs méthodes pour améliorer les détails d’une image avec Pixinsight, tant dans les zones lumineuses que dans les zones sombres, avec la création de masques adaptés.