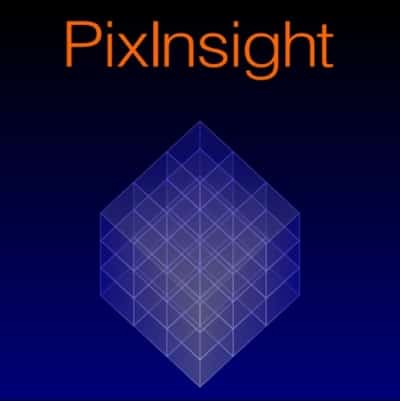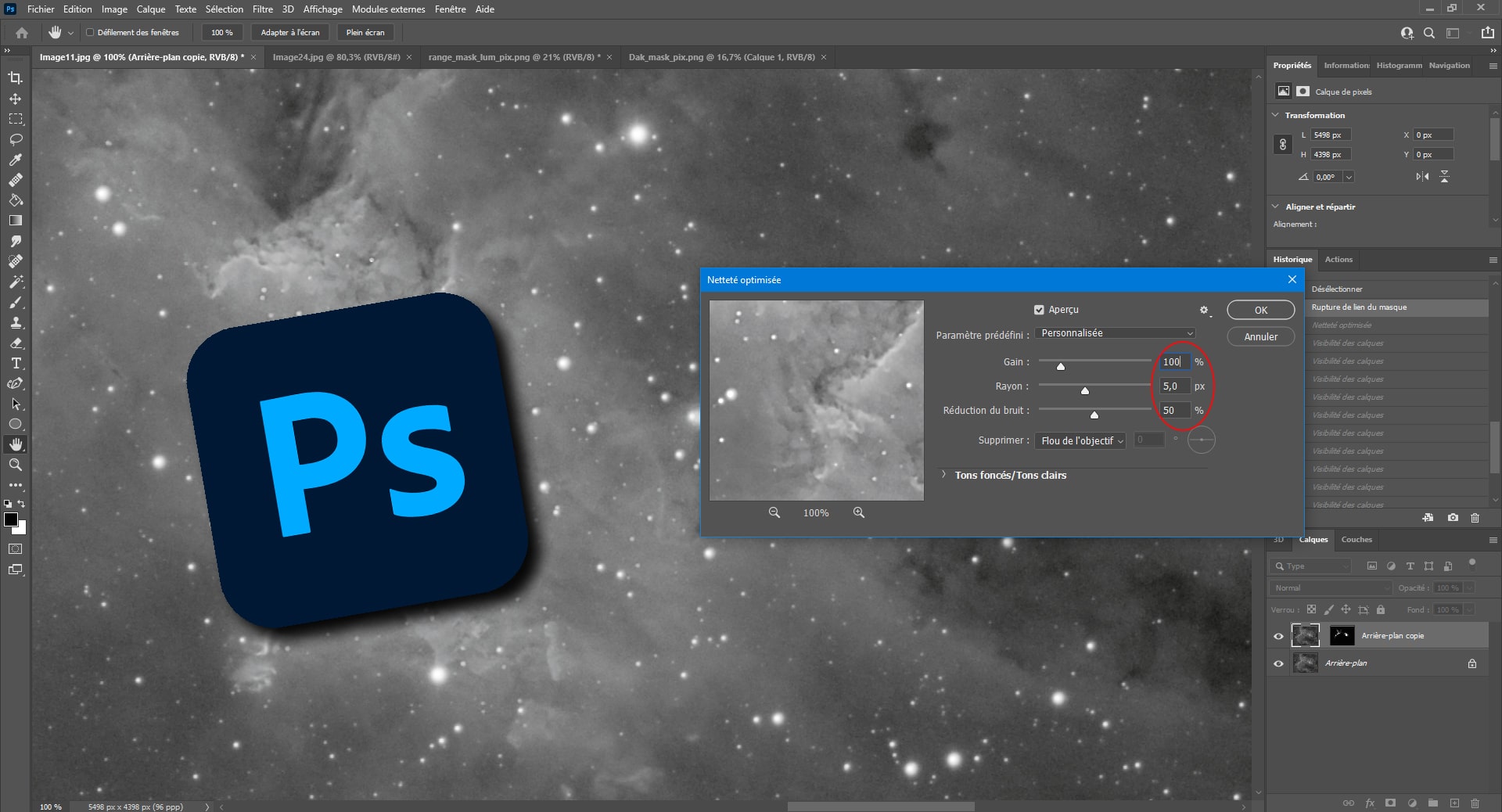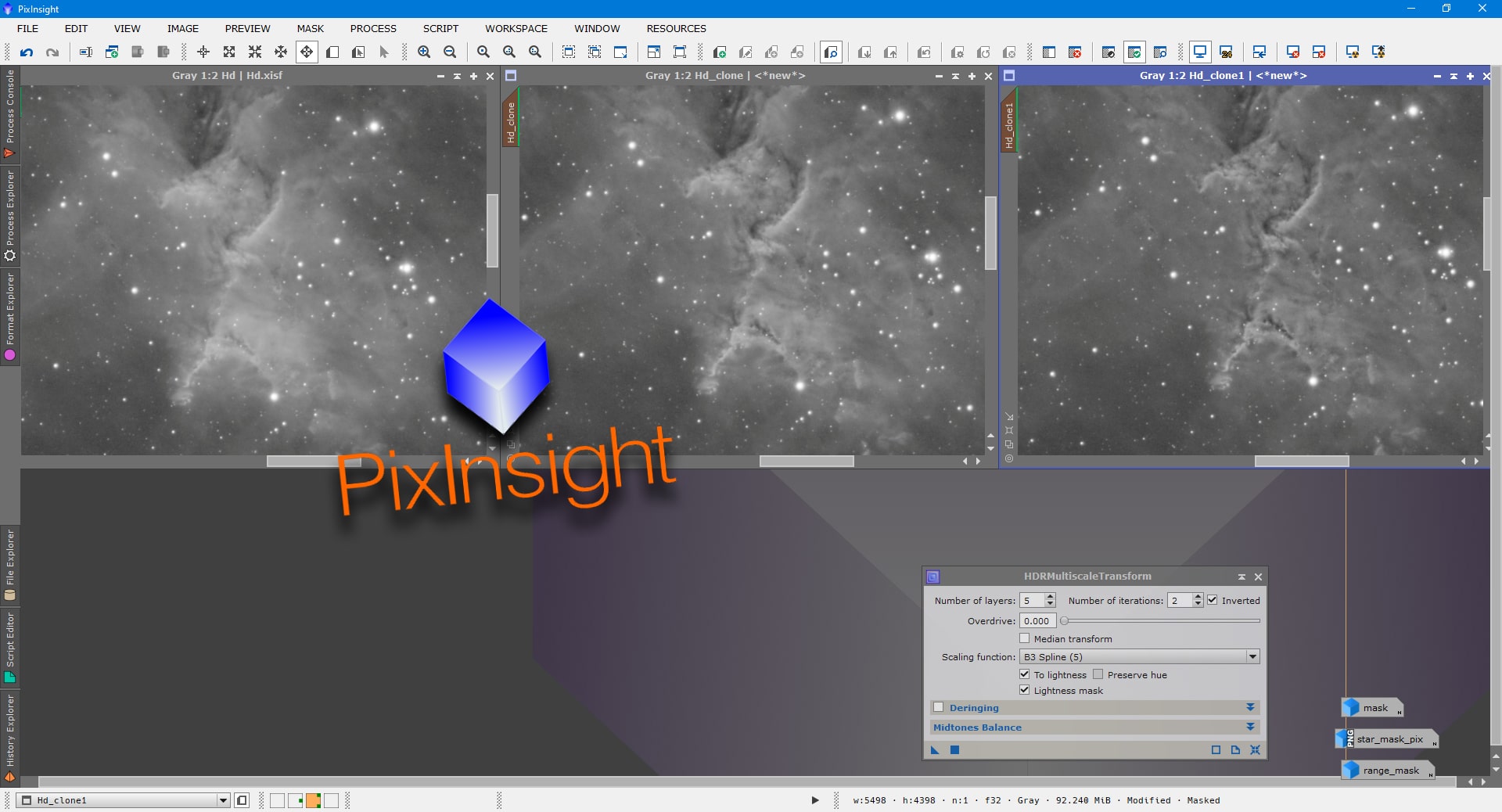Niveau : Intermédiaire
Durée : de 15 minutes (script AIP) à 30 minutes (PixelMaths)
Prérequis : avoir installé le script « HaRVB_AIP »
Objectif : Intégrer la couche Ha à une image RGB
Dans ce tuto, nous allons voir comment réaliser très simplement et pas-à-pas l’intégration d’une image Ha à une image Couleur RGB avec Pixinsight.
Quelques rappels pratiques
Sur un grand nombre d’objets, la réalisation d’une couche Ha apporte un « plus » indéniable à l’image. Que ce soit pour sublimer une nébuleuse en lui apportant plus de volume et de profondeur, ou pour mettre en valeur les zones HII des galaxies, l’apport de la couche Ha est souvent essentielle à la réussite de l’image.
Cette opération est le plus souvent réalisée avec un capteur monochrome (CCD ou APN debayerisé) ; même s’il est possible d’effectuer une couche Ha spécifique avec un capteur couleur. Dans ce dernier cas, l’ajout est souvent moins intéressant, dans la mesure où le capteur couleur présente une résolution bien moindre qu’un capteur monochrome puisque seulement un photosite sur quatre est sensible au rouge (la raie Ha se situe dans le « rouge », à 656,3 nm). Cette opération permet cependant d’ajouter du signal utile pour la mise en valeur des nébuleuses… à condition de gérer également le refroidissement du capteur.
En effet, la couche Ha, comme les autres images réalisées en « bande étroite » avec des filtres très sélectifs, présente généralement un rapport signal sur bruit moins bon qu’une image réalisée avec un filtre à bande large. Les filtres moyennement sélectifs (12 ou 24 nm de bande passante) peuvent servir sur les APN ou les caméras peu sensibles, mais dans la grande majorité des cas on leur préférera des filtres plus sélectifs, habituellement de 6 à 8 nm de bande passante… voire les fameux « Astrodon », avec seulement 3nm de bande passante.
Attention cependant, le prix des filtres augmente de manière inverse à la largeur de la bande passante : par exemple 135€ pour un filtre Ha de 35nm de bande passante en 2″, contre plus de 1000€ pour un filtre similaire en 3nm !
RGB, Ha… et Luminance ?
Dans ce tuto, nous allons voir comment intégrer une image Ha à une image RGB. A noter que cela revient au même que de dire que nous allons intégrer l’image Ha à la couche « Rouge » de l’image RGB, puisqu’il faut nécessairement choisir la couche sur laquelle intégrer cette couche Ha… et dans la mesure où la raie Ha est située dans le rouge, il n’y a guère d’hésitation à avoir !
Notons également que nous ne distinguons pas ici images RGB et LRGB car nous ne nous intéressons dans ce tuto qu’à l’intégration du Ha sur la couche couleur. L’image RGB obtenue peut ensuite parfaitement être assemblée avec la Luminance pour obtenir une image LRGB. Précisons simplement que l’intégration de la couche Ha doit être réalisée sur la couche Couleur avant le mixage de cette dernière avec la couche Luminance pour obtenir de bons résultats.
Dans certains cas, en particulier pour les nébuleuses émettant fortement dans la raie Ha, l’image Ha peut également servir à renforcer la couche de Luminance réalisée avec un filtre L (ou L-anti pollution lumineuse type CLS-CCD) classique. La couche Ha peut même constituer à elle seule la couche de Luminance, par exemple pour des images de nébuleuses en mode HaRGB. Cet aspect ne sera pas traité dans ce tuto, car il implique à mon sens des logiques trop différentes : un tuto spécifique sera donc consacré au mixages des images L et Ha pour obtenir une image de Luminance.
Gardez cependant à l’esprit que renforcer à la fois la couche R et la couche L avec la couche Ha donne au final des couleurs « saumonées » pas vraiment esthétiques… il convient ici encore de trouver un bon équilibre, par exemple en rehaussant davantage la couche R mais en rehaussant plus subtilement la couche L, ou inversement.
Intégration au stade linéaire ou non-linéaire ?
Une question récurrente est de savoir s’il est préférable de réaliser l’intégration de la couche Ha dans l’image RGB au stade linéaire ou au stade non-linéaire du traitement ; c’est à dire avant ou après la montée d’histogramme des images. Cette même question se retrouve également en matière de SHO, mais nous ne nous intéresserons ici qu’aux aspects spécifiques au RGB/LRGB.
Après plusieurs essais et différents traitements, ma conclusion personnelle est que les deux sont possibles, mais que l’intégration de la couche Ha au stade linéaire donne les résultats les plus fins. Les transitions sont plus douces, les nuances plus fines et l’intégration est le plus souvent indécelable dans le résultat final si elle est réalisée proprement.
En pratique cependant, l’intégration au stade non-linéaire est beaucoup plus simple à réaliser pour certains objets (en particulier les galaxies) ; et la différence de résultat final avec une intégration au stade linéaire en terme de finesse n’est pas flagrante si cette intégration est réalisée de manière précise (en utilisant le process PixelMath comme nous allons l’expliquer ici).
Enfin, sur certaines images, l’intégration au stade linéaire est assez compliquée à réaliser sans éviter certains inconvénients gênants (notamment l’altération de la couleur des étoiles). Le recours à l’intégration au stade non-linéaire se révèle donc parfois plus adapté.
Voici ma propre analyse de la méthode à privilégier en fonction des objets :
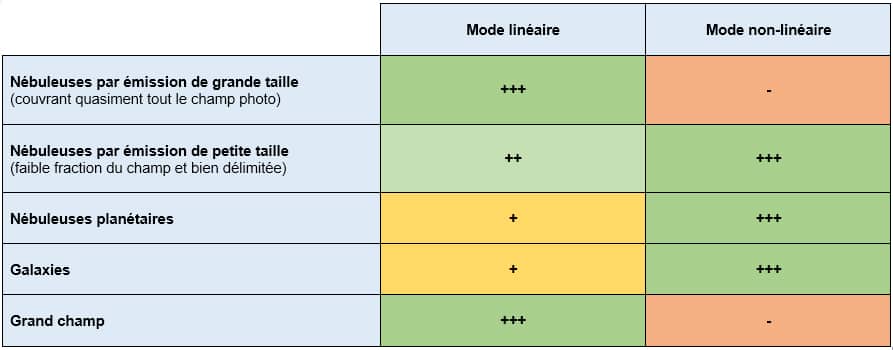
Précisons enfin que, quelle que soit l’option retenue, les images Ha et RGB doivent toutes les deux être au même stade : impossible de mixer correctement une image linéaire avec une image non-linéaire !
Nous signalerons au cours de ce tuto les différences à prendre en compte selon que l’on travaille sur des images en mode linéaire ou en mode non-linéaire.
Les méthodes proposées : HaRVB_AIP et PixelMath
Dans ce tuto, 2 méthodes différentes sont présentées pour parvenir à un mixage Ha-RGB. L’une simple, l’autre plus technique.
La première méthode, recommandée pour l’intégration en mode linéaire, repose sur l’utilisation sur script Ha-RVB_AIP, développé par Laurent Bourgon dans le cadre de l’Association AIP. Ce script est disponible gratuitement sur le site internet Felopaul Software. Vous devez au préalable télécharger ce script et l’installer dans Pixinsight, puisque celui-ci n’est plus disponible par défaut dans les dernières versions du logiciel… Cette méthode, totalement automatisée, est sans conteste la plus simple et la plus rapide.
Comment installer les scripts AIP dans Pixinsight ?
Rassurez-vous, c’est très simple !
1. Téléchargez les scripts Felopaul Software.
2. Décompressez le fichier et placez tous les fichiers scripts dans un répertoire personnalisé ou dans le répertoire par défaut de Pixinsight (C:\Program Files\PixInsight\src\scripts).
3. Dans Pixinsight, rendez-vous dans le menu SCRIPT/FEATURES SCRIPTS, et cliquez sur « Add ».
4. Sélectionnez le répertoire dans lequel vous avez décompressé les fichiers de scripts et cliquez sur « Sélectionner un dossier ».
5. Une fois la liste des scripts mise à jour, cliquez sur « Done ».
Vous devez ensuite retrouver les scripts AIP dans SCRIPT/Multichannel Synthesis ; et dans tous les cas dans le menu latéral « PROCESS EXPLORER/SCRIPTS/ALL ».
La seconde méthode, recommandée pour l’intégration en mode non-linéaire, repose sur l’utilisation du process PixelMath. Cette méthode a ma préférence car elle permet de nombreux ajustements très fins et d’intégrer seulement certaines parties de l’image Ha sur la couche RGB. La contrepartie est qu’elle est plus complexe à mettre en oeuvre et doit bien être maîtrisée pour parvenir à des résultats satisfaisants.
A titre personnel, je ne me prive pas de réaliser l’intégration Ha dans l’image RGB au moyen du script Ha-RVB_AIP lorsque cela est possible et que le résultat obtenu me convient ! La méthode avec PixelMaths est alternative dans les cas particuliers où l’intégration de l’ensemble de l’image en mode linéaire pose problème, ou pour des objets particuliers.
Inutile de se compliquer le traitement inutilement ! 🙂
Dernière précision : si la méthode Ha-RVB_AIP est recommandée pour les traitements linéaires, et la méthode PixelMath pour les traitements non-linéaires, rien n’interdit d’utiliser l’une ou l’autre de ces méthodes en mode linéaire et non-linéaire. A vous de déterminer la méthode qui vous convient le mieux…
Dans le présent tuto, les images d’exemples sont issues d’une intégration en mode linéaire ; mais vous pouvez suivre le tuto de la même manière avec des images en mode non-linéaire : chacune des méthodes exposées ne varie quasiment pas ; et les quelques différences seront signalées.
1. Traitements préalables
Pour l’intégration en mode linéaire, les deux images Ha et RGB doivent avoir été traitées normalement jusqu’au stade avant la montée d’histogramme : crop, alignement, réduction du bruit en mode linéaire, etc.
Pour l’intégration en mode non-linéaire, ces mêmes traitements doivent avoir été appliqués, ainsi que la montée d’histogramme et la réduction de bruit en mode non-linéaire.
Pour en savoir plus sur ces opérations, vous pouvez vous référer à l’un des tutoriels proposés sur ce site, notamment le tuto dédié au traitement simple d’une image monochrome pour la couche Rouge.
Dans tous les cas, en mode linéaire ou non-linéaire, il est nécessaire d’effectuer la calibration des couleurs sur l’image RGB préalablement à l’intégration de la couche Ha, qui serait susceptible de fausser le résultat en cas de calibration après l’intégration ! La couche R peut ensuite être extraite de l’image RGB si vous travaillez directement sur le traitement de celle-ci en mode assemblée et non couche par couche (traitements distincts pour les couches R, G et B).
De la même manière, en mode linéaire ou en mode non-linéaire, il est nécessaire d’appliquer sur l’image Ha, juste avant l’intégration, le process LinearFit en prenant comme référence la couche R (directement traitée ou extraite de l’image RGB calibrée), afin d’aligner au mieux les histogrammes des deux images.
Attention !
Attention, en l’absence de traitement préalable de l’image Ha par le process LinearFit en prenant en référence la couche R, les paramètres d’intégration présentés ici sont susceptibles de varier fortement. Dans certains cas, l’intégration ne sera même pas possible et ne donnera pas de résultat satisfaisant (notamment une absence totale de signal Ha ou au contraire une trop grande présence de celui-ci dans le mix final…).
Pour débuter ce tuto, vous êtes donc en possession, de votre image Ha, et :
- des 3 couches couleurs R, G et B alignées en LinearFit sur la couche de référence R,
- ou d’une image RGB calibrée.
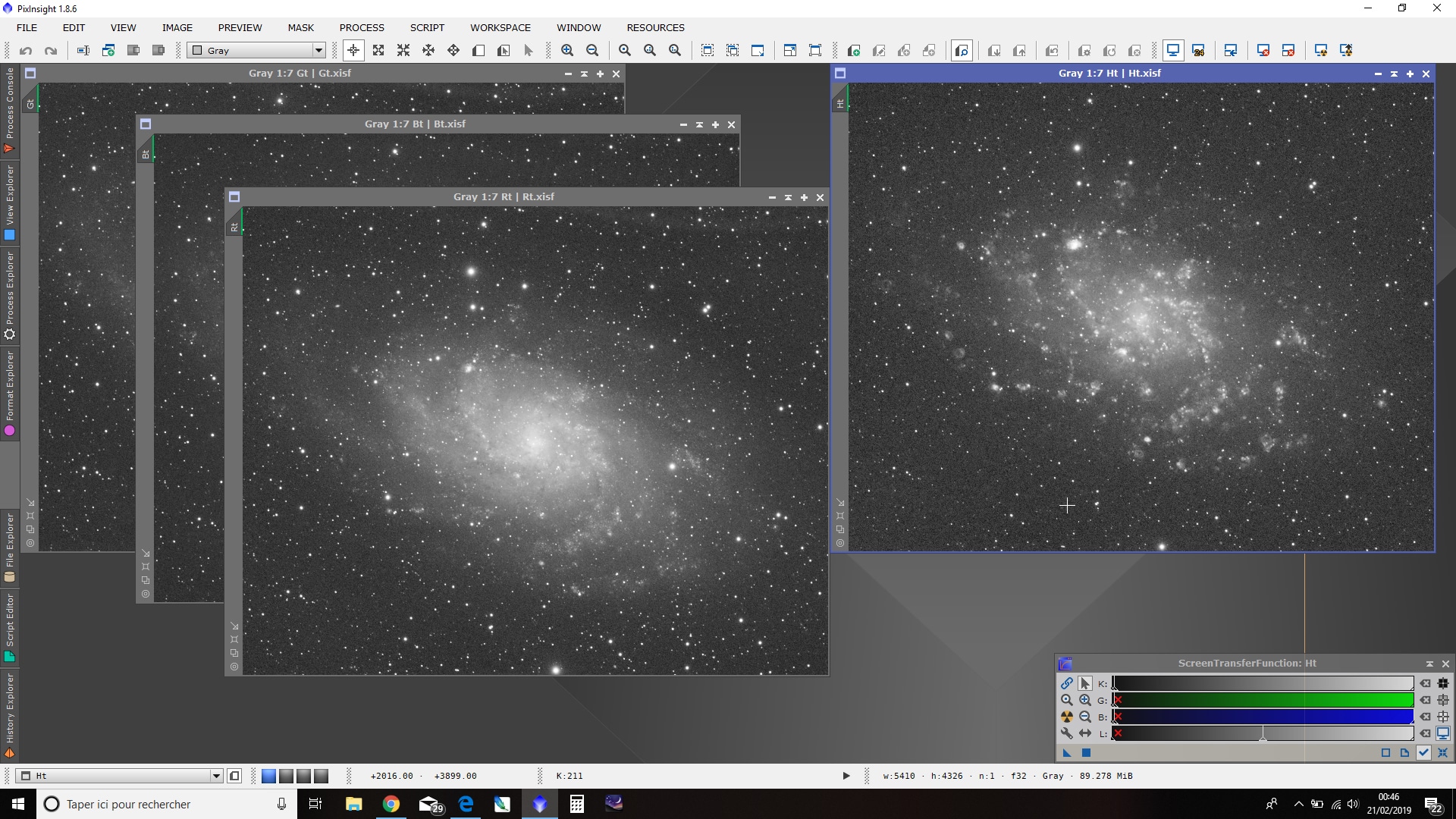
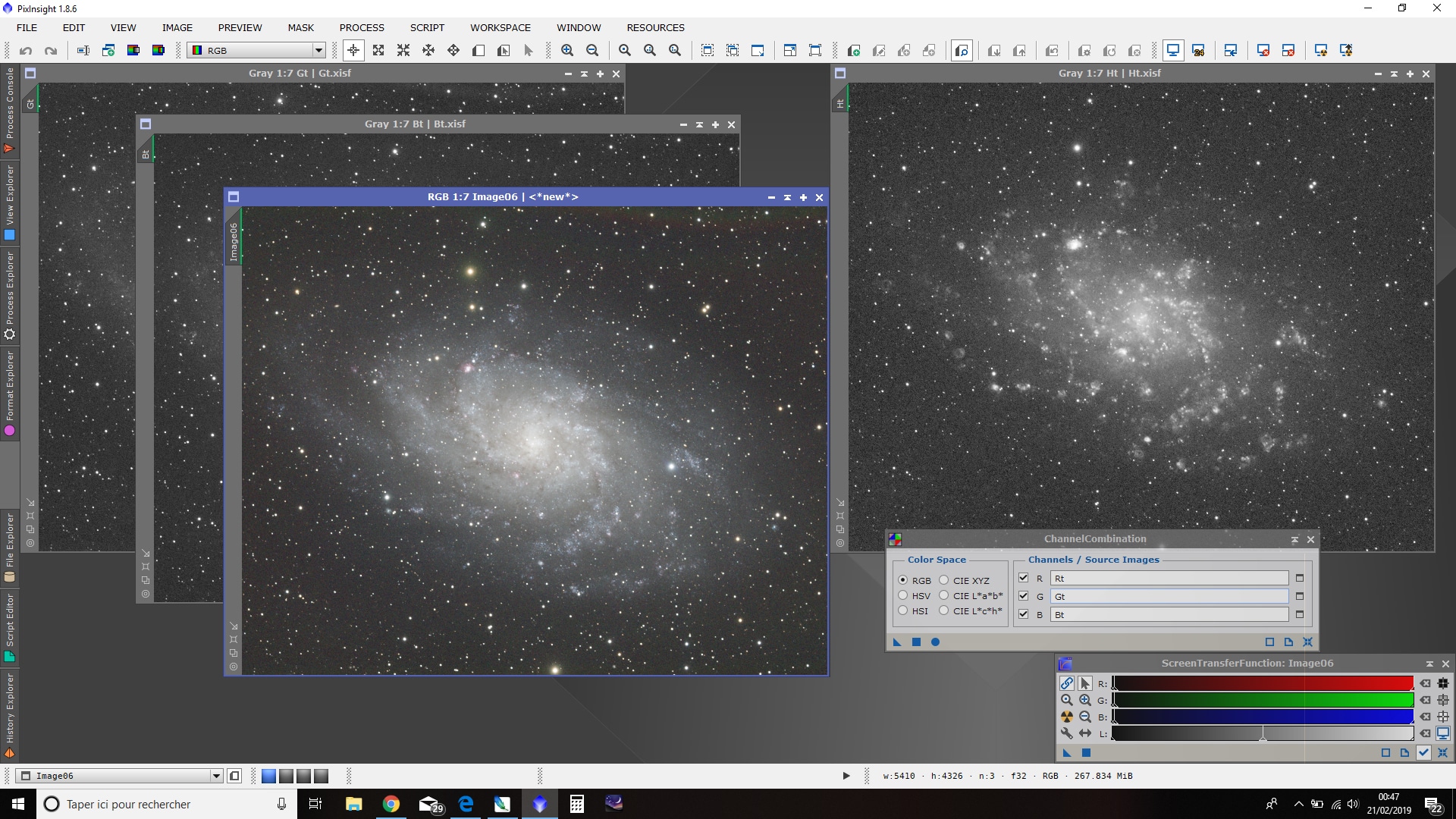
Si vous disposez d’une image Ha et de 3 couches R, G et B, toutes alignées en LinearFit sur la couche de référence R, vous pouvez directement combiner ces images pour obtenir une image RGB calibrée, grâce à l’outil ChannelCombination comme dans l’exemple ci-dessus.
Nous pouvons désormais passer à l’intégration proprement dite.
2. Intégration simple : le script Ha-RVB_AIP
Lancez le script « Ha-RVB_AIP » depuis le menu (si vous ne trouvez pas ce script dans la liste proposée, vérifiez que vous avez bien procédé à son installation comme expliqué en préambule).
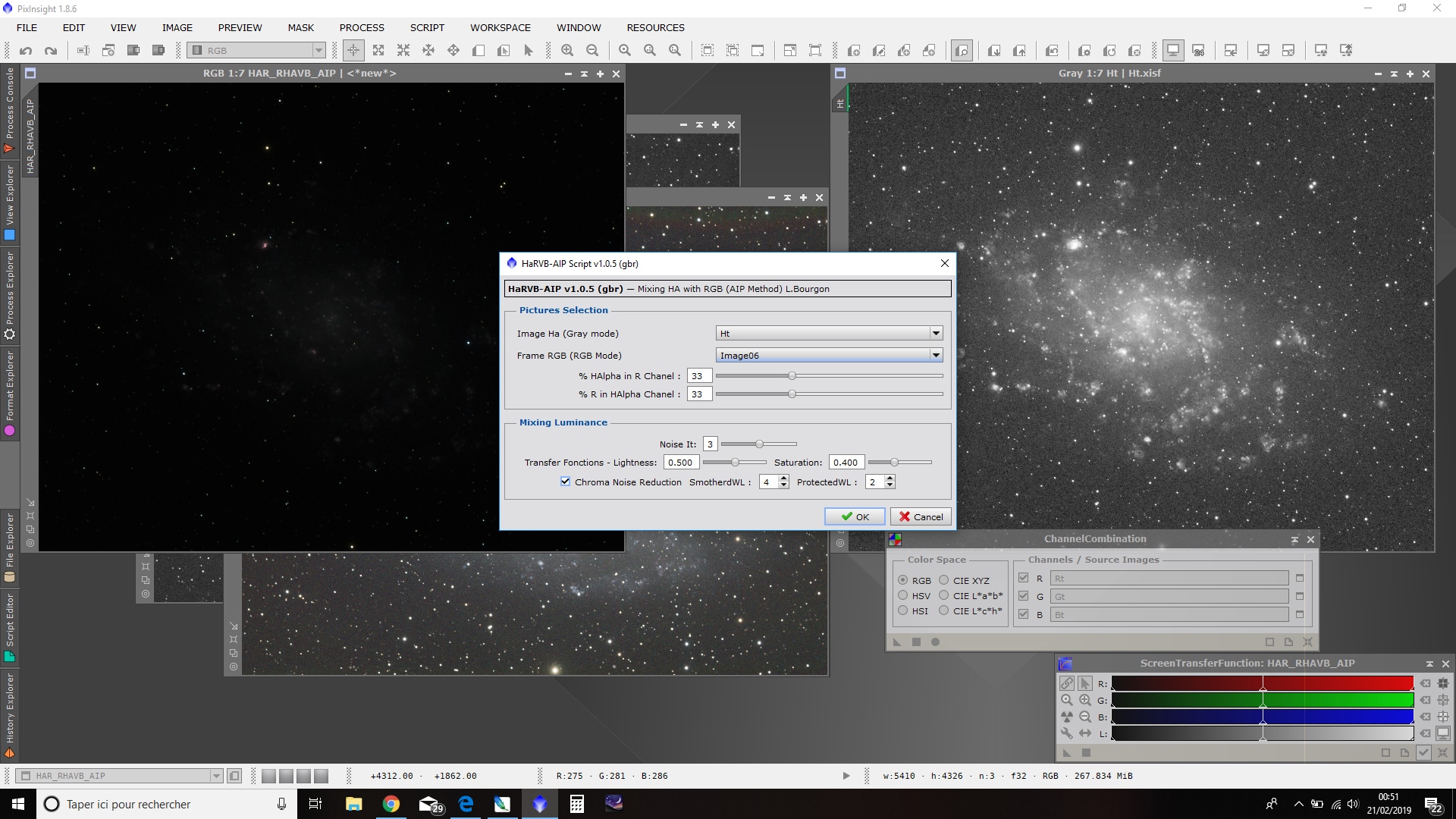
Ce script très bien conçu propose l’ensemble des options sur une seule fenêtre. La première étape est de sélectionner votre image RGB, et votre image Ha.
Ensuite, vous devez préciser la quantité de l’image Ha à intégrer dans la couche Rouge, ainsi que la quantité de la couche Rouge à intégrer dans la couche Ha.
Les réglages par défaut (33% / 33%) donnent en général de bons résultats sur les images correctement étalonnées via LinearFit. Toutefois, ces pourcentages doivent être ajustés au cas par cas selon l’image, en particulier dans les cas où le signal Ha est très présent ou au contraire très faible.
Il est recommandé de faire un essai avec ces valeurs par défaut et de les modifier si le résultat n’est pas satisfaisant. Attention toutefois à ne pas trop intégrer de Ha dans la couche R, car la couche Ha est habituellement bien plus bruitée que la couche R dans les basses valeurs de l’image ! Le risque est donc d’augmenter considérablement le bruit dans le fond de ciel, ou d’altérer sa neutralité. On comprend ici l’importance d’avoir préalablement bien étalonné les histogrammes respectifs de ces deux images au moyen de la fonction LinearFit, si l’on souhaite conserver des pourcentages à peu près équilibrés…
Le script fonctionne de telle façon qu’il va procéder automatiquement à l’extraction des différentes couches R, G et B de l’image, ainsi que de la luminance. Il est donc possible de régler ici les paramètres relatifs à la couche de Luminance extraite de l’image RGB.
Dans la mesure où – le plus souvent – nous allons procéder à l’assemblage avec la couche de Luminance plus tard dans le traitement, et en utilisant cette couche RGB, il est recommandé à ce stade de ne pas modifier les paramètres par défaut relatifs à la luminance via l’option « Transfert Fonction – Lightness » (ce qui reviendrait à un outil « Courbes » automatique).
En revanche, les autres options sont utiles :
- Si vous prévoyez un assemblage L-RGB par la suite, il est recommandé de procéder lors de ce mixage Ha-RGB à une réduction de bruit complémentaire. A cette fin, cochez l’option « Chroma Noise Reduction ». Ici encore, les paramètres par défaut donnent de très bons résultats, mais vous pouvez affinez les layers sur lesquels la réduction de bruit s’effectue.
- A titre personnel, j’aime également augmenter légèrement la saturation des couleurs lors de cette étape, car les fonctions de réduction de bruit chromatique qui sont appliquées en même temps limitent la formation d’artefacts en tout genre. Pour ce faire, diminuez légèrement la valeur de « Transfert Fonctions – Saturation » ; par exemple à 0,4 au lieu de la valeur par défaut 0,5. Vous obtiendrez ainsi une image plus colorée en limitant les inconvénients habituels. Attention à ne pas trop tirer non plus à ce stade : il faut garder de la marge pour les traitements spécifiques de saturation en fin de traitement !
Lancez ensuite le script en cliquant sur « OK » : après quelques minutes, celui-ci va générer plusieurs images, dont 2 en particulier vont nous intéresser :
- Une image « RHA_AIP », qui est la combinaison de la couche R et de la couche Ha : l’étude de cette image est particulièrement intéressante pour visualiser l’effet de l’intégration (en la comparant notamment aux images R et Ha de départ). Il est ainsi possible d’établir très rapidement si l’une des couches prend le dessus sur l’autre ; et d’ajuster les % de mix en fonction.
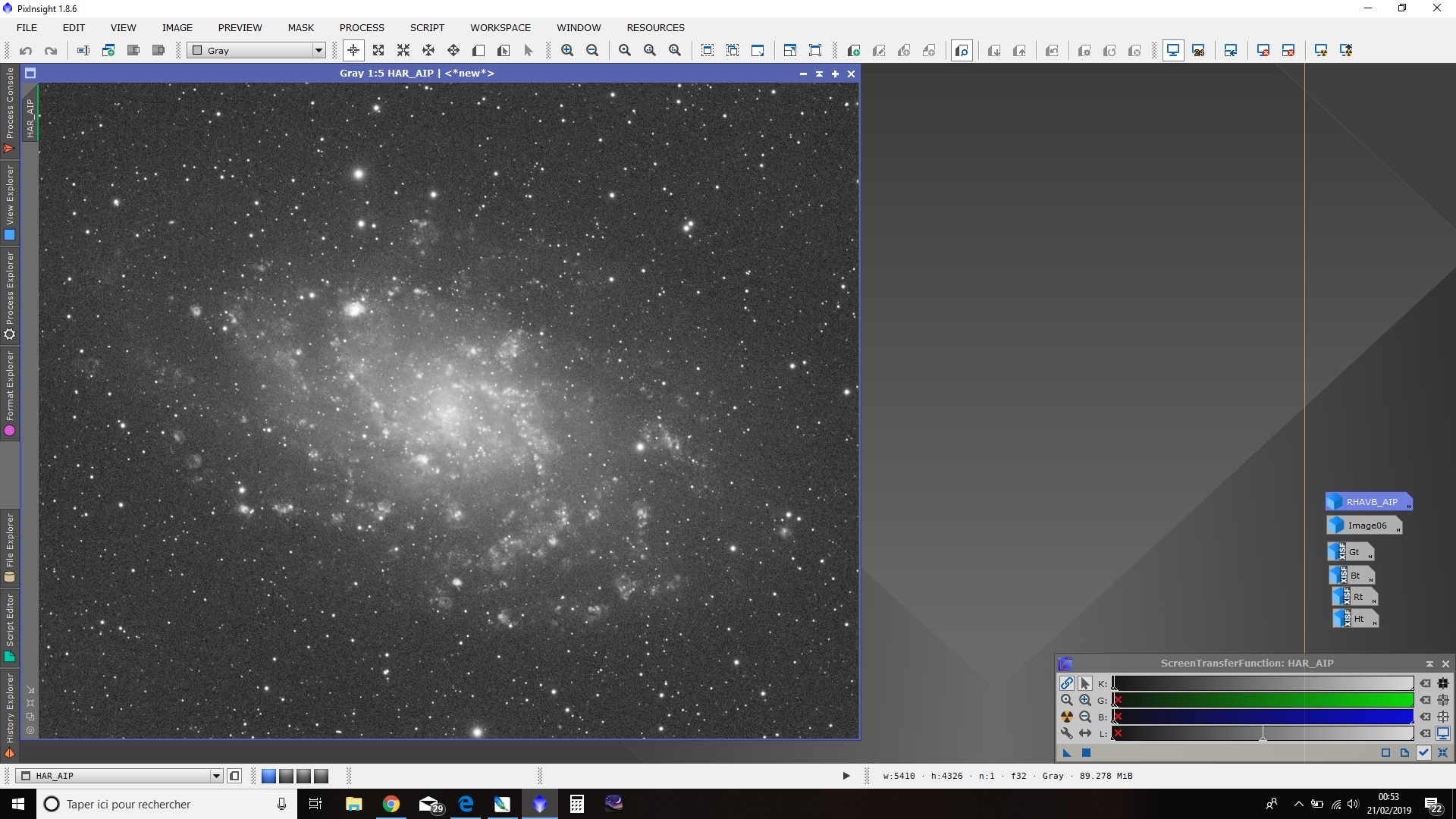
- Une image « RHAVB_AIP », qui est la combinaison des couches G et B avec la nouvelle image RHa et à laquelle les options de « Luminance » ont été appliquées : il s’agit de notre nouvelle image RGB (en réalité RHaGB). Ici encore, il est très simple d’apprécier la qualité du résultat final, en fonction du rehaussement des zones Ha, de la neutralité du fond de ciel ou encore de la couleur des étoiles… Attention cependant, en mode linéaire, à bien « lier » les couches RGB dans l’outil de visualisation STF pour apprécier le résultat !
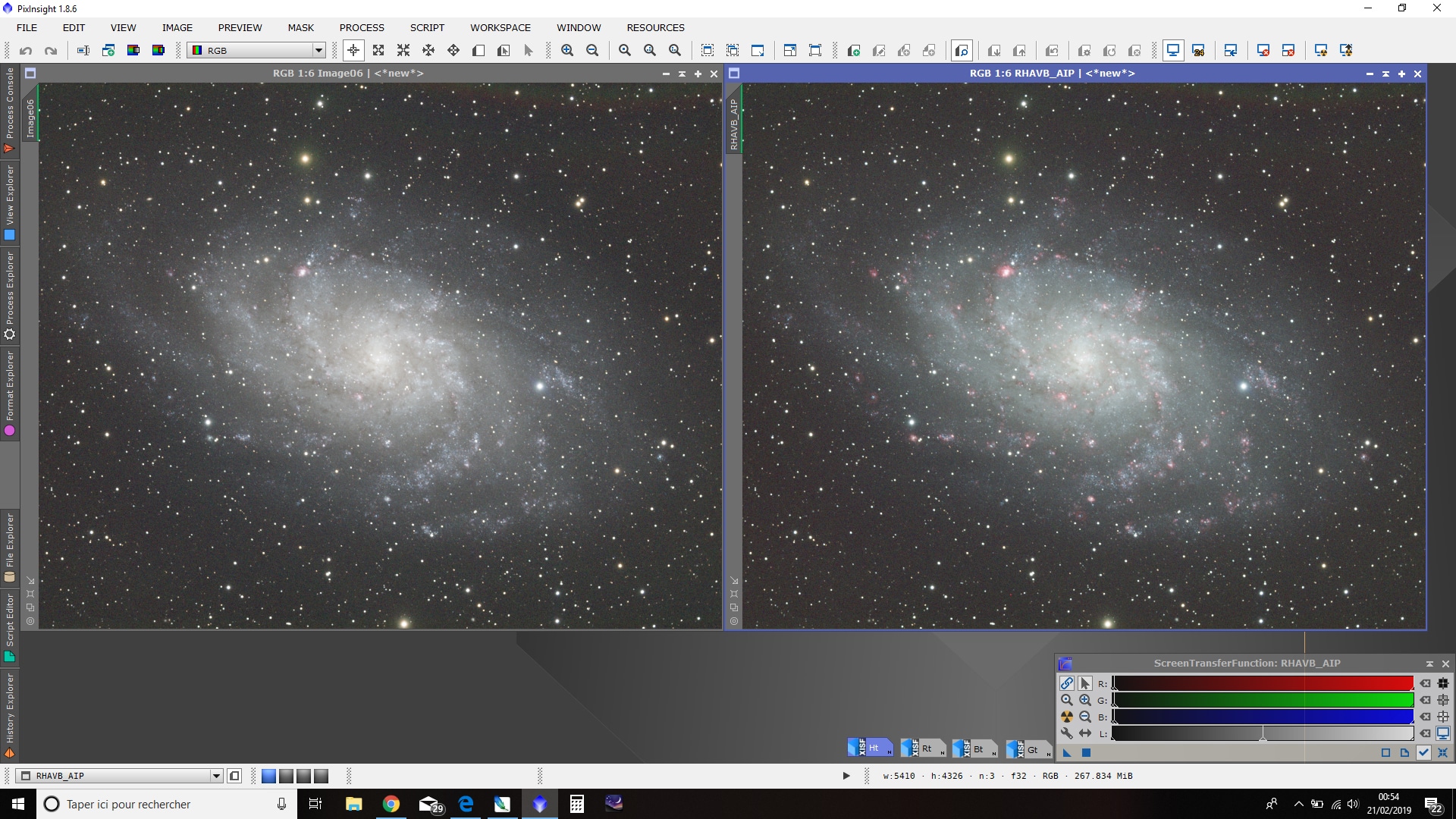
Un résultat final satisfaisant doit consister en une image où les zones Ha sont clairement rehaussées (c’est tout de même le but…), mais sans que la neutralité du fond de ciel ne soit altérée, que le bruit soit trop augmenté, ou que la couleur des étoiles ne soit « rougie » du fait de l’apport supplémentaire du Ha dans la couche Rouge.
A titre personnel, je trouve que dans l’exemple ci-dessus, le résultat est satisfaisant car ces différents critères sont remplis. Mais le point le plus subjectif est le rehaussement des zones Ha : certains pourront trouver que celles-ci ne sont pas assez mises en valeur, d’autres considéreront au contraire que c’est déjà trop… L’appréciation est donc personnelle sur ce point, avec une limite objective : la saturation apportée par la couche Ha dans le Rouge ne doit pas se traduire par une perte de détails dans les zones rehaussées. Si tel est le cas, mieux vaut réduire le % de Ha dans la couche R et effectuer le réglage fin de la saturation plus tard dans le traitement.
Je recommande d’obtenir à ce stade une image ne saturant pas à l’excès les zones Ha : cela permet de se laisser de la marge pour la suite du traitement, en particulier après la combinaison avec la couche de Luminance.
Une fois que vous êtes satisfait de votre résultat, vous pouvez poursuivre le traitement de l’image avec cette nouvelle image RHaGB en lieu et place de votre ancienne image RGB.
3. Intégration personnalisée : PixelMath
Le script Ha-RVB_AIP est très simple d’utilisation, mais comme toujours l’automatisation des différentes étapes intermédiaires à un revers : l’impossibilité de sélectionner finement les zones Ha qui doivent être intégrées sur la couche Rouge.
En effet, le script Ha-RVB_AIP intègre les images dans leur ensemble : les zones Ha autant que les étoiles, le fond de ciel, etc.
Pour certaines images, cela ne pose pas problème, au contraire ; c’est le cas des grandes nébuleuses qui recouvrent une grande partie du champ photo, ou qui sont trop ténues pour être clairement délimitées par rapport au fond de ciel.
Toutefois, dans certains cas, le renforcement de la couche R par la couche Ha dans son ensemble peut être évitée : c’est le cas par exemple des régions HII dans les bras de galaxies, des nébuleuses bien délimitées ou des nébuleuses planétaires.
Le but est ici de ne renforcer la couche R par la couche Ha que dans les zones où cela est réellement pertinent, afin d’obtenir un meilleur contraste et une mise en valeur plus perceptible des zones Ha.
Notez que si cette méthode est recommandée pour le mixage en mode non-linéaire, les exemples proposées ici ont été réalisés en mode linéaire ; preuve que cette méthode ne se limite pas au mode non-linéaire !
Nous allons utiliser PixelMath pour intégrer le signal Ha sur la couche R, mais de manière localisée, en créant non pas une image RHa, mais une image Ha qui va uniquement être ajoutée à la couche R.
Pour ce faire, nous allons utiliser une formule qui tient à la fois compte du signal de chacune des images, mais en leur attribuant des coefficients de pondération dans l’image finale en fonction de la bande passante des filtres utilisés.
Dans PixelMath, entrer la formule suivante, en cochant la case « Use a single RGB/K expression » :
RGB/K = ((HA*R_band)-(R*HA_band))/(R_band-HA_band)
Symbols: R_band=80, HA_band=6
Dans cette formule :
- « HA » : nom de l’image Ha ;
- « R » : nom de l’image Rouge ;
- « R_band » : coefficient de pondération basé sur la bande passante en nm du filtre rouge utilisé pour la prise de vue ;
- « H_band » : coefficient de pondération basé sur la bande passante en nm du filtre Ha utilisé pour la prise de vue.
Pour renseigner au mieux les valeurs de départ des symboles H_band et R_band, vous pouvez vous référer à la documentation du fabricant de vos filtres. Pour ma part, R_band vaut 80nm et H_band vaut 6nm.
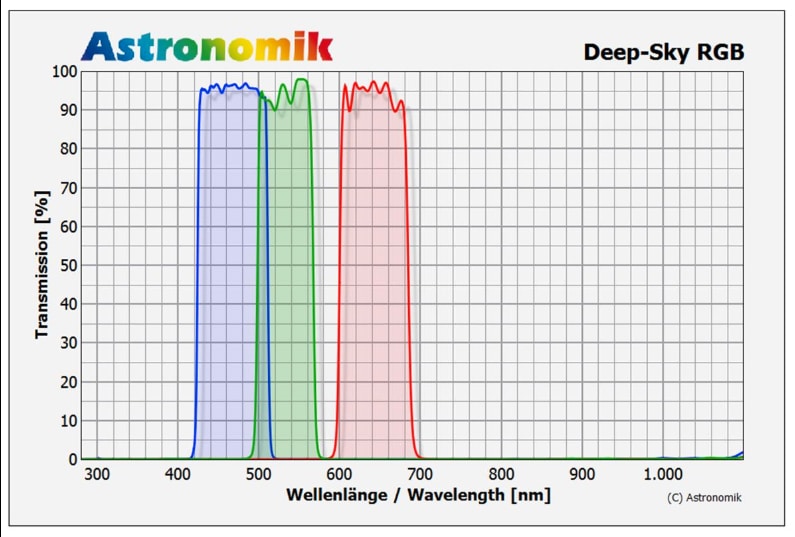
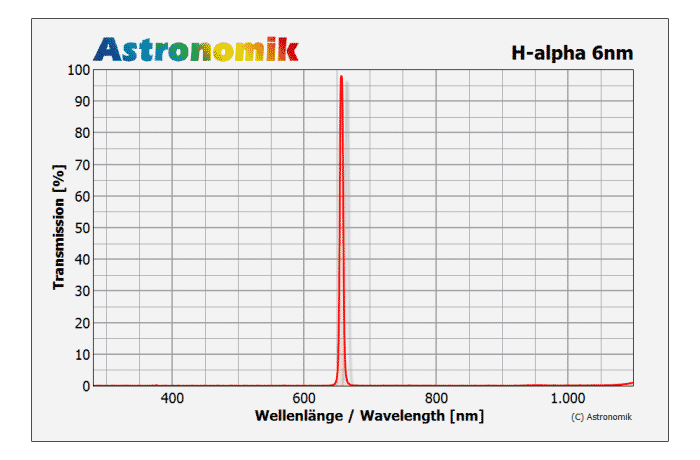
N’accordez cependant pas outre mesure une importance à la précision de ces chiffres : ceux-ci sont utiles pour se donner une bonne base de départ, mais vous allez voir que nous allons être amenés à les modifier pour affiner le résultat de l’intégration au mieux… Si vous ne trouvez pas la valeur de la bande passante de votre filtre rouge, une valeur de 100 nm fera parfaitement l’affaire pour commencer.
Ces valeurs « symboles » jouent la même fonction que les % dans le script Ha-RVB_AIP, mais la pondération plus fine va nous permettre de personnaliser davantage notre image RHa finale.
Attention !
PixelMath ne pardonne aucune erreur ou imprécision quant à l’orthographe utilisée (y compris les lettres minuscules/majuscules), les noms d’images ou encore le nombre de parenthèses !
Vérifier donc bien que les termes utilisés dans la formule sont cohérents avec les noms de vos images ; et au besoin n’hésitez pas à renommer celles-ci si leur nom est trop long… Attention également de ne pas confondre le signe « tiret » avec le signe « moins » !
Nous pouvons désormais lancer le process PixelMath, en précisant dans « Destination » que l’image créée doit être une nouvelle image « New Image » et ne doit pas remplacer l’une de nos deux images R ou H.
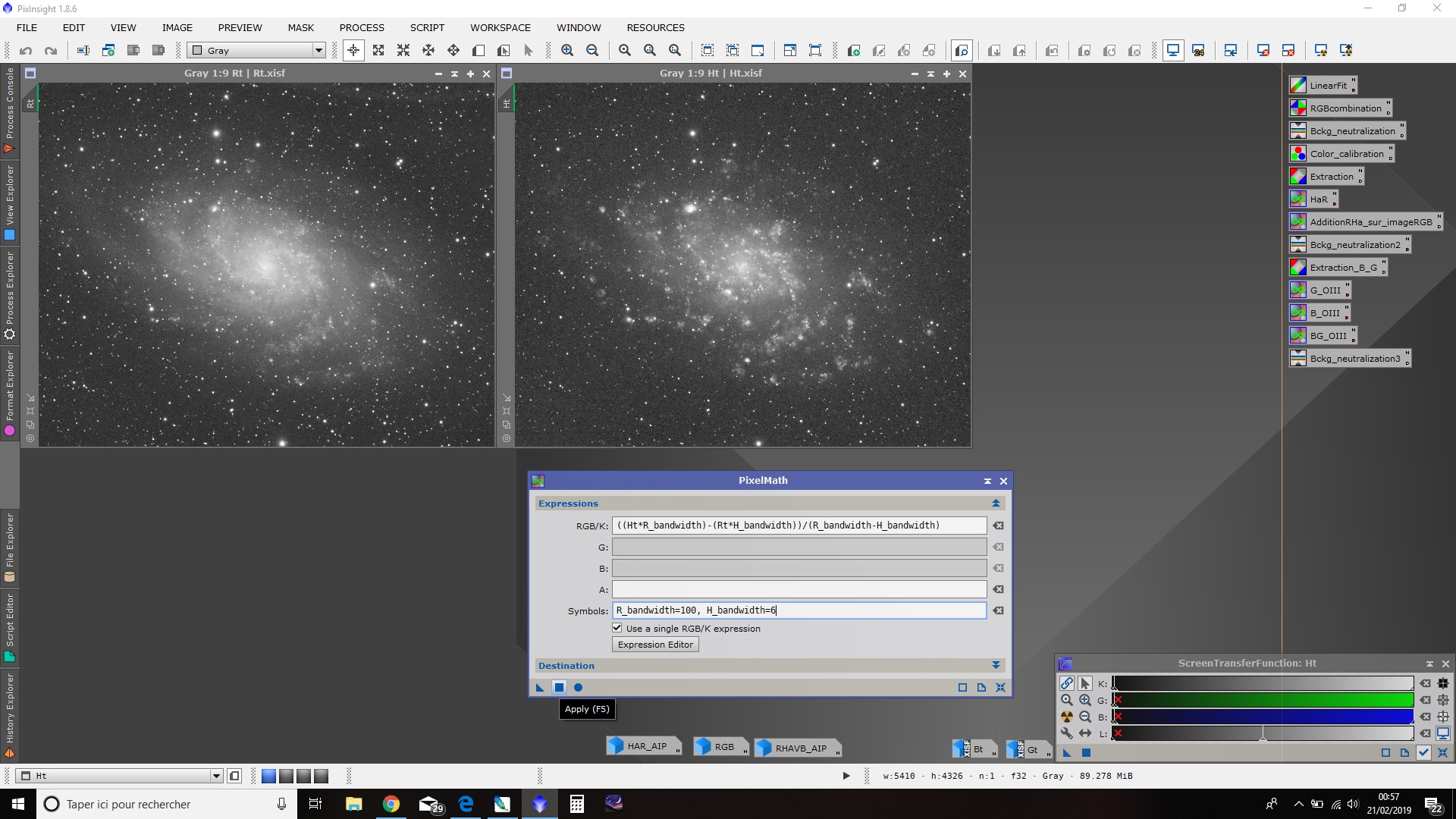
Avec les paramètres précédents, l’image obtenue (appelons-là « ImageH« ) est la suivante :
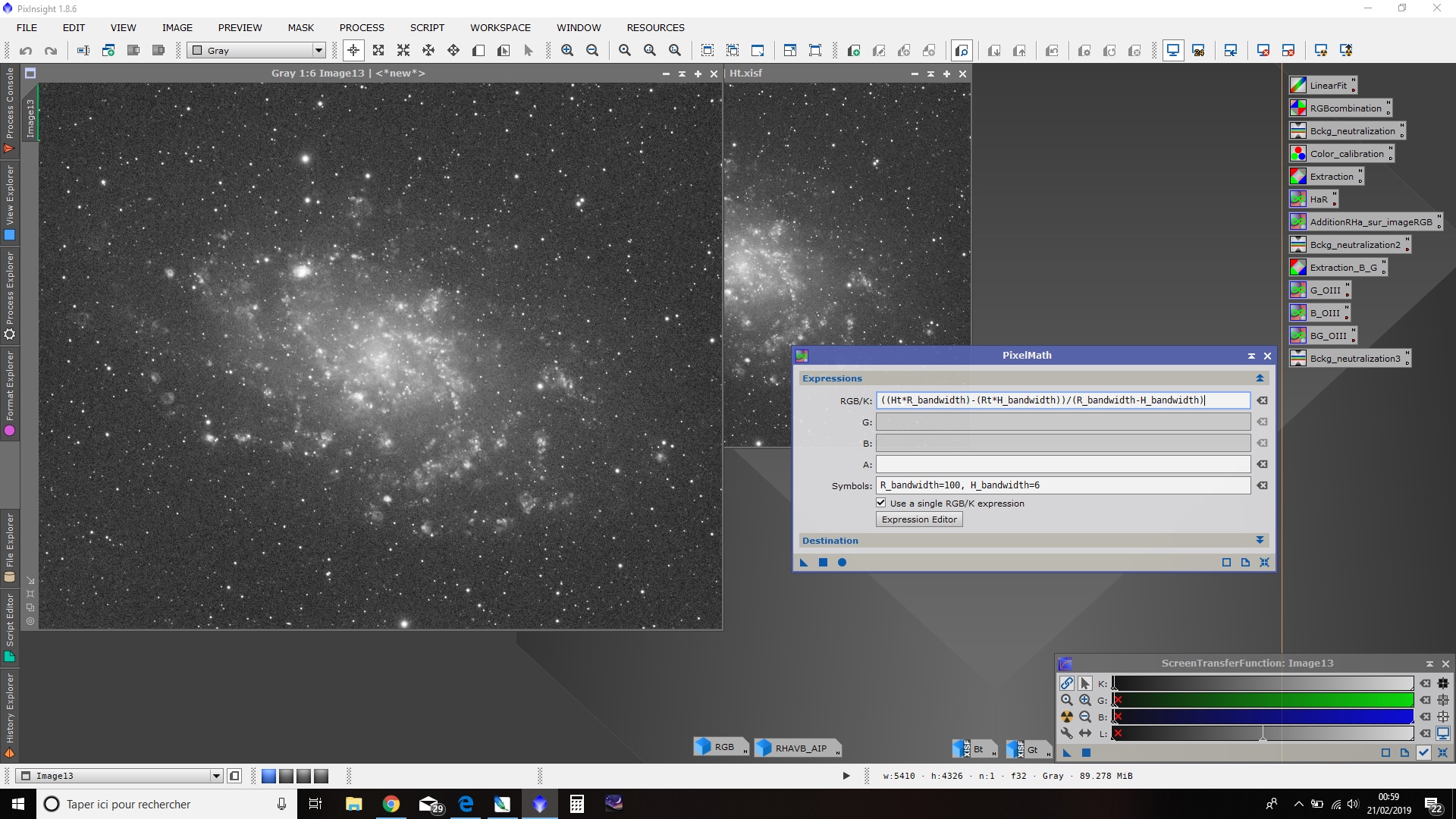
On constate que celle-ci est très proche de l’image RHa obtenue avec le script Ha-RVB_AIP dans la méthode précédente.
Mais attention, nous ne cherchons pas ici à obtenir une image RHa qui va se substituer à l’image R de base, mais bien une image Ha très localisée qui va seulement ensuite être ajoutée à la couche R : le but est donc d’obtenir une image contenant uniquement le signal Ha localisé, sans prendre en compte les zones où le Ha est présent dans le cadre du spectre « continu » de l’objet, et avec le moins d’étoiles possibles. Le but est de renforcer au maximum le signal Ha dans les régions HII sans altérer le fond de ciel ni les étoiles.
On constate ici que le signal Ha n’est pas seulement présent dans les zones HII des bras de la galaxie, mais également répartie de manière assez uniforme dans les bras eux-mêmes, ainsi que dans les étoiles.
Pour affiner la localisation des zones Ha à rehausser, nous allons diminuer la valeur R_band, en la passant à 50.
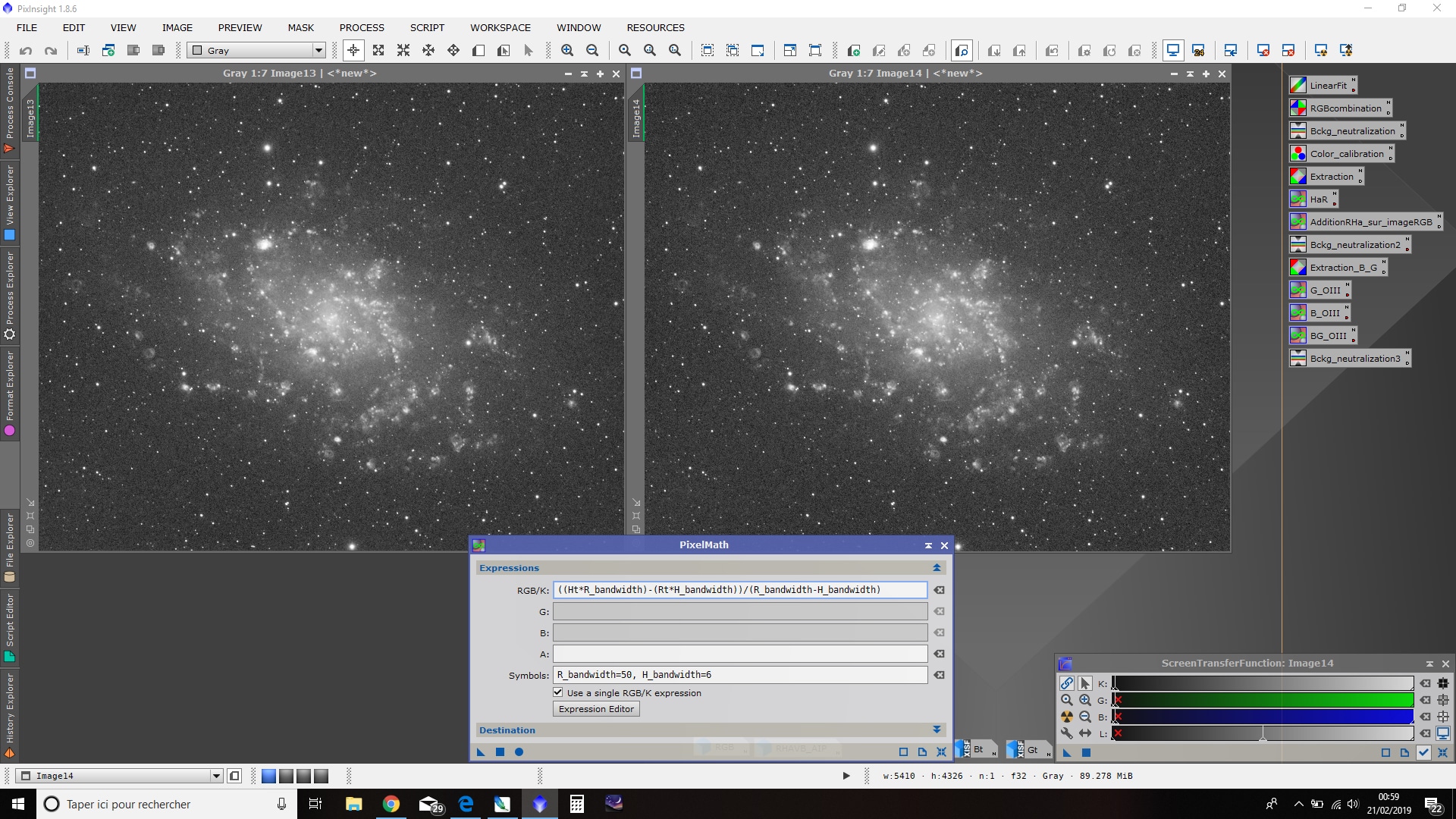
L’image obtenue (à droite) est légèrement plus contrastée que la version précédente (à gauche), mais il est encore possible d’affiner davantage.
Abaissons désormais la valeur de R_band à 15 :
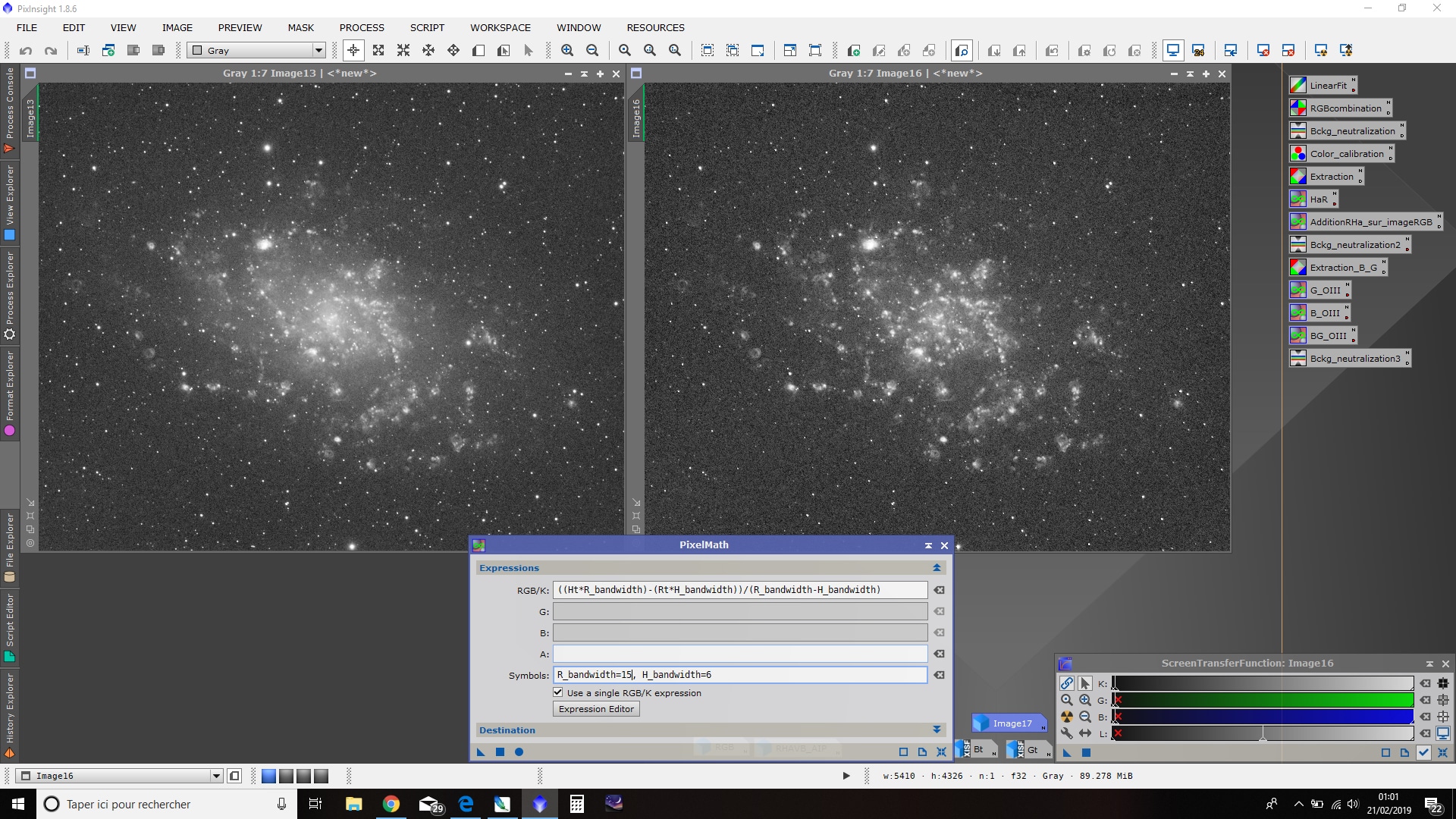
Cette fois, la différence est clairement visible : les étoiles sont plus faibles, et surtout le signal Ha n’est plus présent dans les bras de la galaxie, mais uniquement de manière très localisée dans les nébuleuses HII.
Mais les étoiles sont encore bien présentes… Essayons donc de pousser encore un peu, en diminuant cette fois la valeur de R_band à 10 :
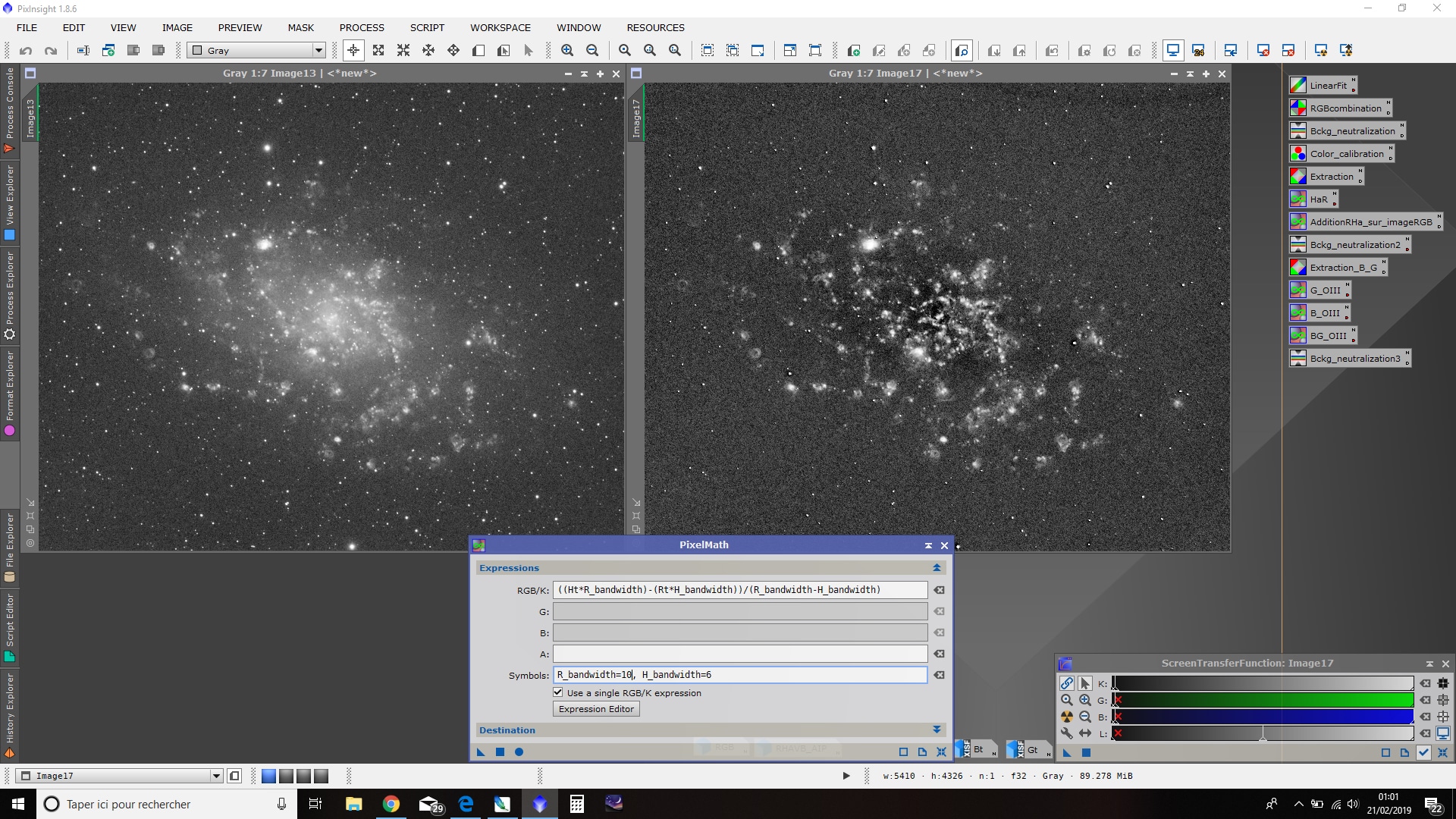
Là, c’est trop… les étoiles sont certes fortement atténuées, mais l’on voit que des artefacts noirs commencent à apparaître dans le centre et les bras de la galaxie. Le risque de créer des zones de transitions trop prononcées et visibles, qui vont dénaturer l’image finale en lui conférant un aspect artificiel…
A ce stade où des artefacts commencent à apparaître, l’ajustement de la valeur R_band devient très fine : une différence de seulement 1 unité dans la valeur peut avoir des effets très importants. Il convient donc de réaliser différents essais pour trouver cette valeur optimale. En principe, un bon résultat peut être obtenu en modifiant uniquement la valeur de R_band, sans besoin de modifier la valeur de H_band.
Pour ce tuto, je vais conserver l’image obtenue précédemment avec la valeur R_band = 15 (« ImageH« ), qui est très satisfaisante en dehors des étoiles… qu’il est heureusement possible d’éliminer au moyen d’un masque d’étoiles !
A ce stade, si trop d’étoiles sont encore présentes dans votre image, réalisez un masque d’étoiles et soustrayez-le de ImageH au moyen de PixelMath avec la formule « ImageH – star_mask ».
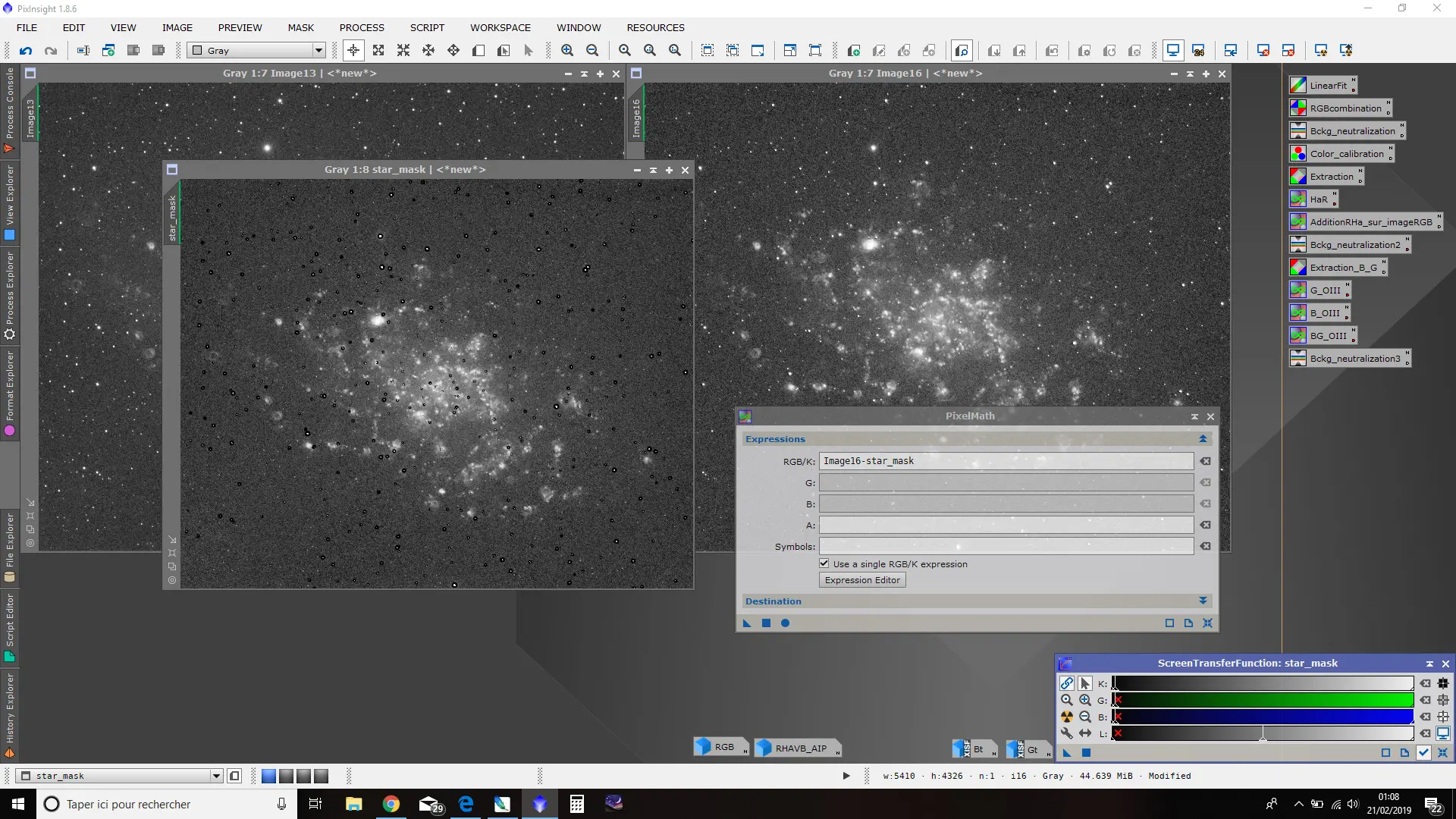
L’image ImageH obtenue ne contient désormais plus que l’information Ha utile, aucune étoile et un très faible signal résiduel dans le fond de ciel.
Dans la mesure où nous sommes en mode linéaire, nous allons poursuivre avec cette ImageH. En mode non-linéaire, il aurait également été possible d’ouvrir cette image sous Photoshop et de gommer l’ensemble des traces résiduelles » (fond de ciel, étoiles ou halos non pris en compte par le masque d’étoiles…) afin d’obtenir une version parfaitement propre…
Si besoin, un léger flou gaussier peut être appliqué à ImageH, afin notamment d’adoucir les transitions avec les « trous » d’étoiles.
Astuce !
Sauvegardez cette image ImageH : elle constituera un excellent masque pour appliquer par la suite des corrections précisément localisées sur les zones Ha (par exemple sous Photoshop avec la Correction sélective ou la modification de la saturation en toute fin de traitement…).
Nous allons maintenant « booster » le signal Ha sur l’image RGB de base, grâce à ImageH.
Pour ce faire, nous utilisons la formule suivante dans PixelMath, en décochant la case « Use a single RGB/K expression » (ou utilisez les process icons téléchargeables) :
R/K = $T+((ImageH-Med(ImageH))*BF)
G = $T
B = $T
Symbols: BF=0,5
Dans cette formule :
- « BF » est le coefficient « Boost Factor » de l’image Ha ;
- « $T » signifie que la valeur initiale de l’image n’est pas modifiée.
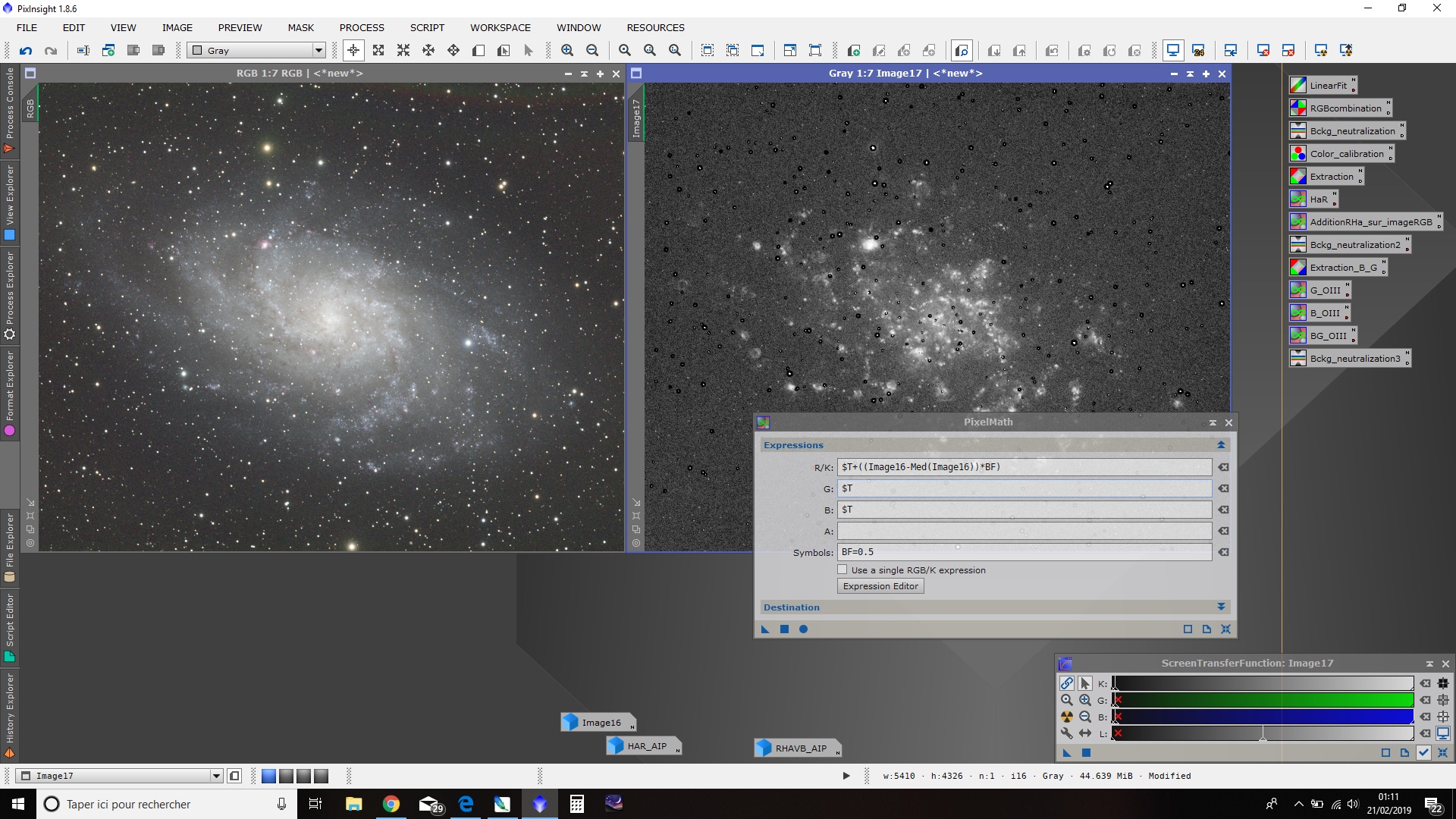
Dans la mesure où la couche Ha vient renforcer uniquement la couche Rouge, les valeurs de l’image RGB de départ ne sont pas modifiées dans le Vert et le Bleu (« $T »).
Pour la couche Rouge, l’image Ha est augmentée de manière différenciée : à la valeur de départ (« $T »), on ajoute la valeur de l’image Ha à laquelle est déduite la valeur médiane des pixels de l’image : cela revient à n’ajouter en réalité du Ha que pour les pixels dont la valeur est supérieure à la médiane de l’image Ha, donc seulement dans les zones où le Ha est clairement présent. Le fond de ciel, notamment, n’est donc pas affecté. On comprend pourquoi il est primordial ici de procéder au préalable à un retrait des étoiles, qui si elles demeuraient présentes fausseraient la valeur médiane de l’image et seraient affectées par l’ajout de Ha.
Cette valeur de Ha ajoutée à l’image RGB est, en outre, pondérée par un coefficient « BF » (pour « Boost Factor », mais vous pouvez l’appeler comme bon vous semble !), afin de pouvoir doser subtilement l’ajout final du Ha dans l’image RGB.
Par défaut, vous pouvez procéder à un premier essai sans aucun facteur de pondération, en laissant BF=1. Si le Ha n’est pas assez présent, procédez à de nouveaux essais en augmentant la valeur de BF, par exemple à 1,25 ou 1,5… Si au contraire le Ha est déjà trop présent, diminuez la valeur de BF à 0,75 voire 0,5.
Ici encore, je vous recommande de ne pas cherchez à « sur-saturer » la couche Ha directement à ce stade, afin de se laisser une marge de manœuvre pour la suite du traitement. Personnellement, je procède aux ajustements de saturation en toute fin de traitement. Mais en fonction de vos goûts personnels, vous pourrez privilégier une présence forte ou plus mesurée du signal Ha dans l’image RGB.
Personnellement, je suis plutôt partisan d’un renforcement sensible mais mesuré. Dans l’image d’exemple pour ce tutoriel, j’ai donc abaissé directement le Boost Factor à BF=0,5.
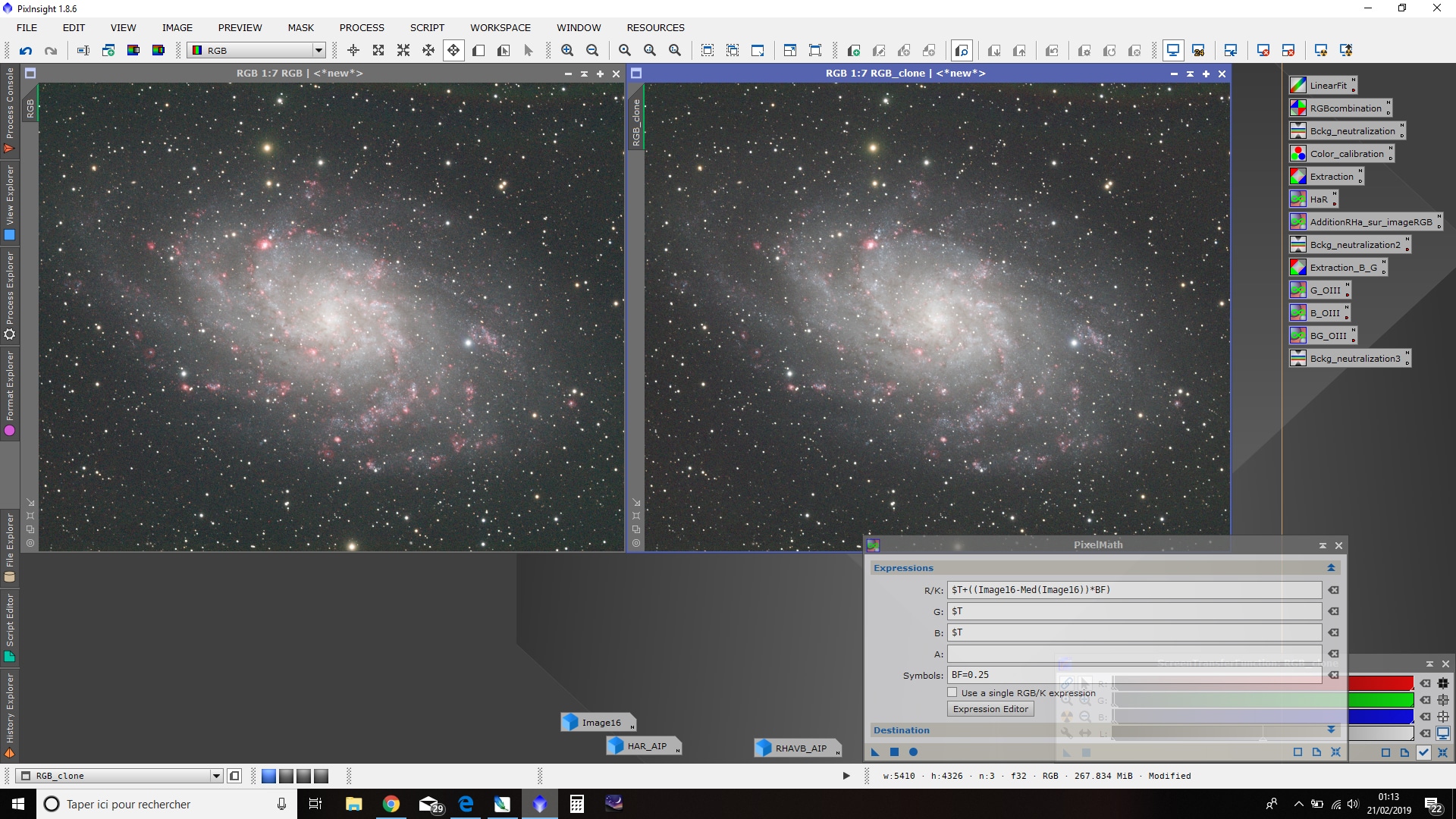
Dans l’image ainsi obtenue (à gauche), le Ha me semble un peu trop présent à mon goût : il entraîne un certain déséquilibre visuel et un manque de « naturel ». Mais d’autres trouveront que c’est le bon équilibre, ou que ce n’est pas encore assez ! A chacun de trouver un résultat qui lui convient.
Dans la mesure où le Ha me semble trop présent, je réaliser un second essai en abaissant le Boost Factor à BF=0,25. Une réduction assez forte mais qui donne un résultat qui me semble beaucoup plus naturel et satisfaisant (image de droite dans l’exemple ci-dessus)… et même un peu trop bas ! Mais comme expliqué précédemment, je préfère conserver une certaine marge de manoeuvre, donc c’est cette version à BF=0,25 que je vais conserver pour la suite du traitement.
Prenons un instant pour comparer la version ainsi obtenue avec celle issue du script Ha-RVB_AIP :
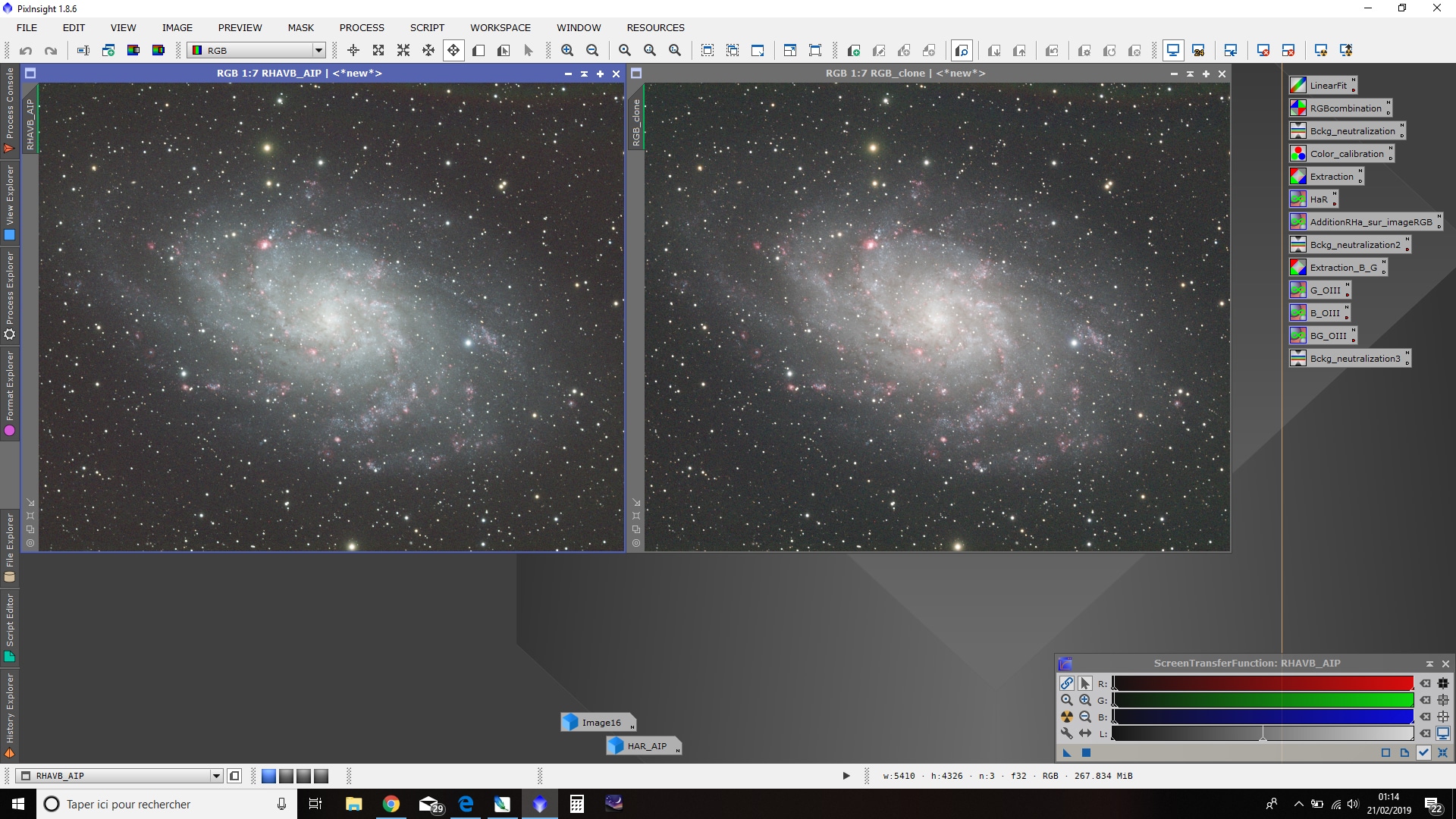
La version PixelMath a ma préférence, car elle conserve un aspect général plus harmonieux en terme de couleurs, en prenant plus en compte la présence du signal Ha dans les bras de la galaxies tout en permettant un rehaussement plus marqué des nébuleuses dans ces mêmes bras. Par ailleurs, l’intégration demeure imperceptible. Naturellement, il est sans doute possible d’obtenir un résultat très proche voire équivalent avec le script Ha-RVB_AIP, mais cela impliquera un nombre d’essais assez important pour ajuster finement les valeurs des % de mélanges réciproques entre couches R et Ha.
Le process PixelMath permet ainsi de visualiser et de gérer plus finement, à chacune des étapes, le signal Ha que l’on souhaite intégrer dans l’image RGB, notamment en contrôlant l’image HaR. Pour information, voici les images HaR obtenues sur cet exemple avec le script Ha-RVB_AIP et PixelMath :
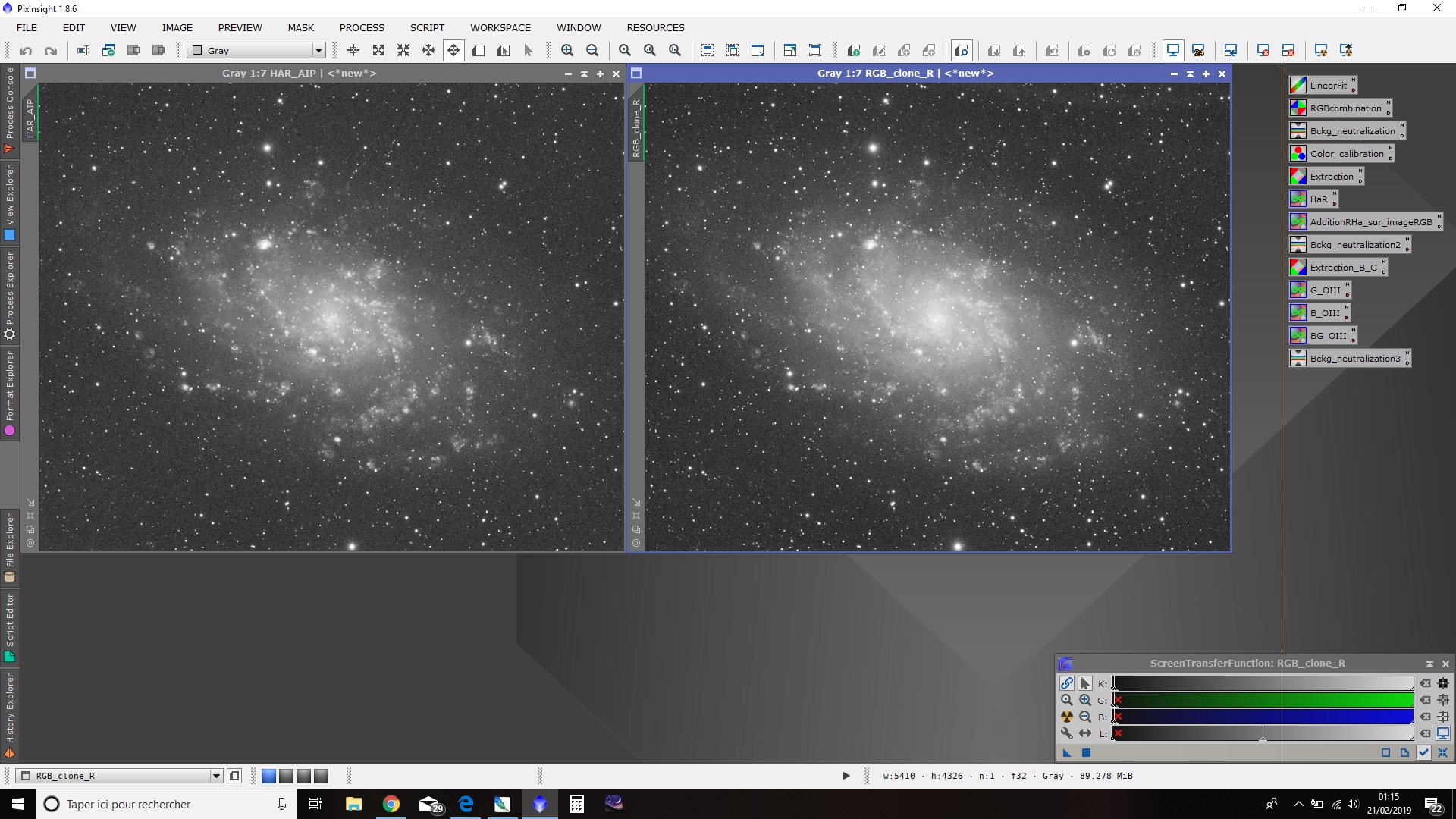
L’intégration de la couche Ha dans l’image RGB avec le process PixelMath est désormais terminée !
Vous pouvez ensuite poursuivre le traitement de votre image de manière habituelle en prenant l’image obtenue comme votre nouvelle image RGB.
Pour l’exemple, voici l’image finale obtenue en traitement LRGB avec l’image RGB issue du traitement décrit ici avec PixelMath :
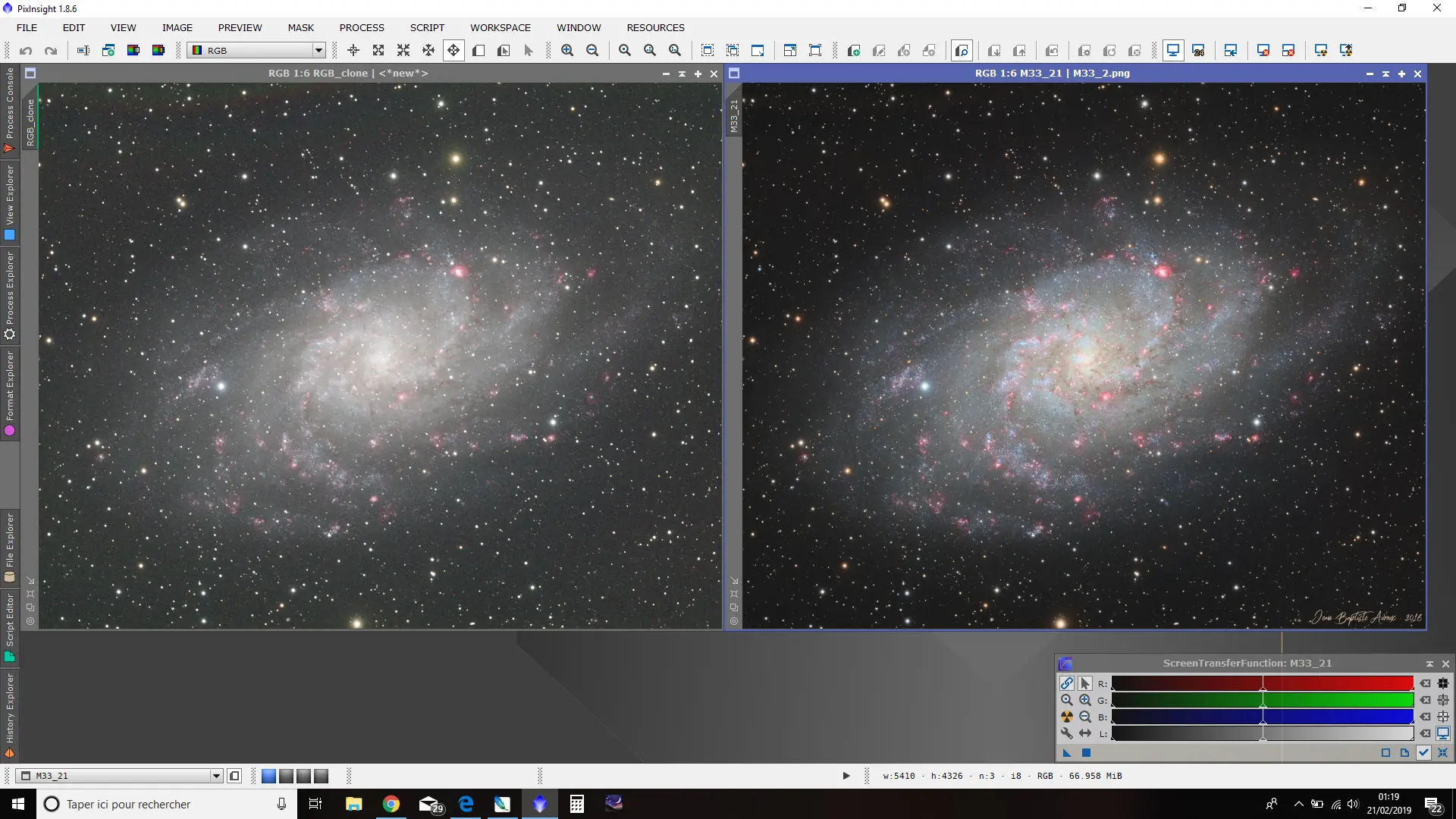
Encore une fois, on voit l’intérêt de se laisser à ce stade une marge de manœuvre sur la saturation du Ha lors de l’ajout à la couche RGB : cette saturation, qui était légèrement trop faible dans l’image Ha-RGB, a ensuite été rehaussée pour parvenir à un résultat qui me satisfaisait plus.
A noter qu’il est ensuite très simple de modifier ensuite précisément la saturation ou la correction sélective des zones Ha sous Photoshop en utilisant l’image ImageHa comme masque ! Vous pouvez si nécessaire lui apporter certaines modifications, comme une modification de niveaux ou un léger flou gaussien…