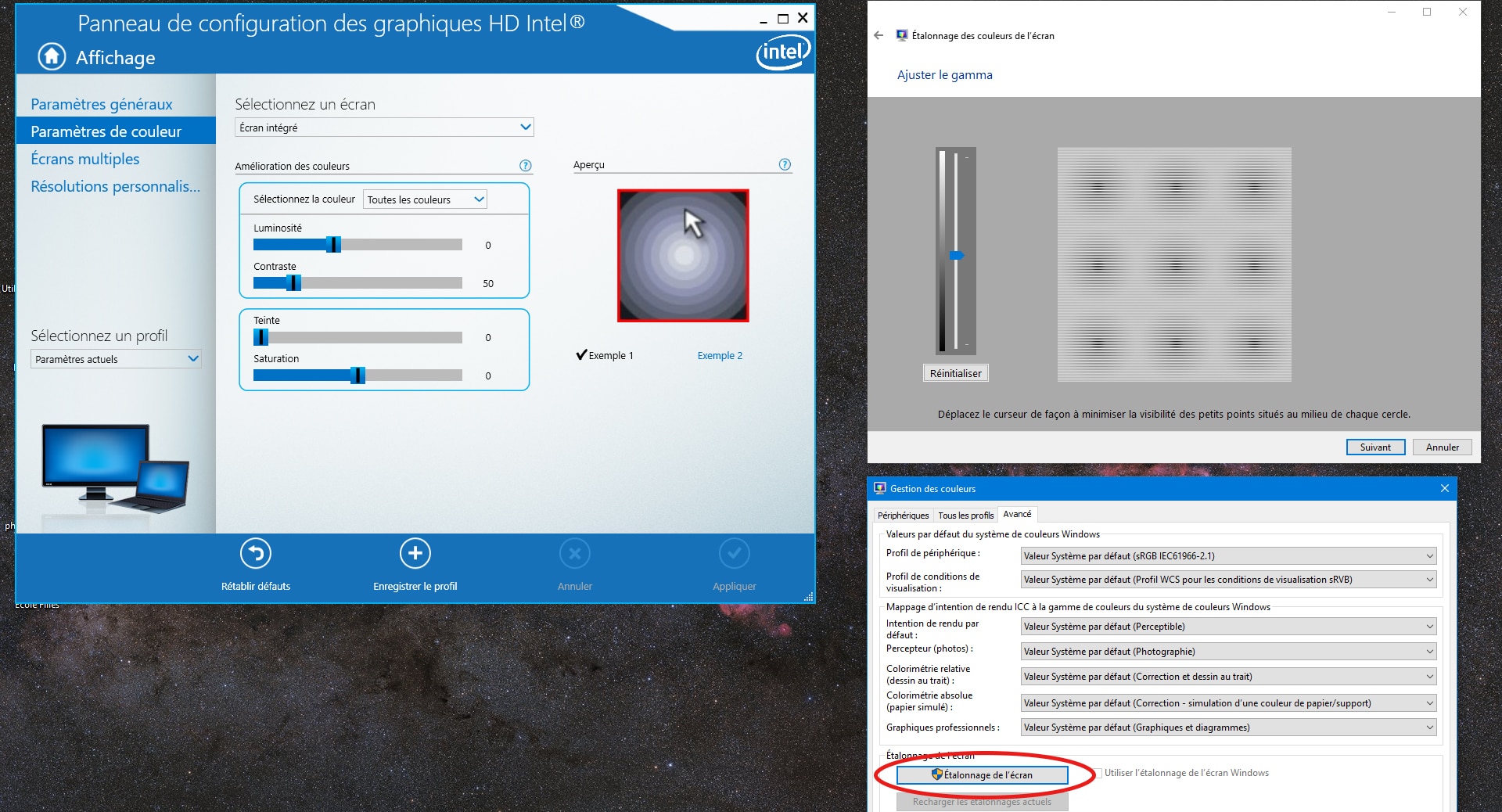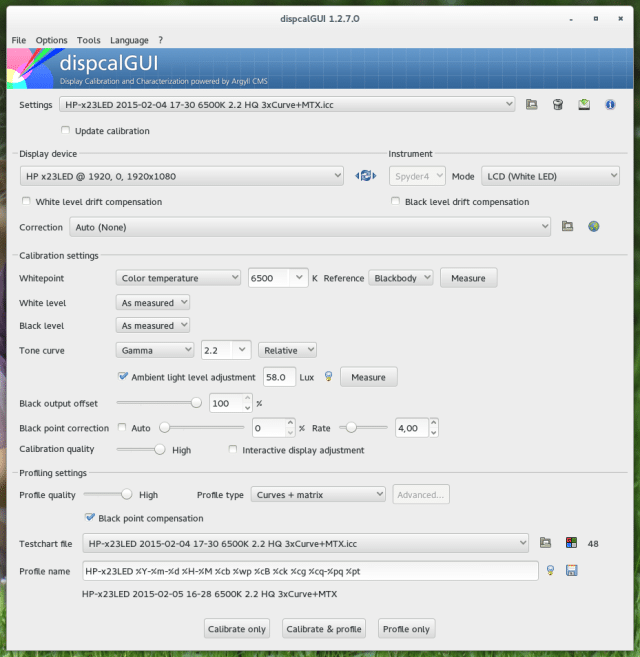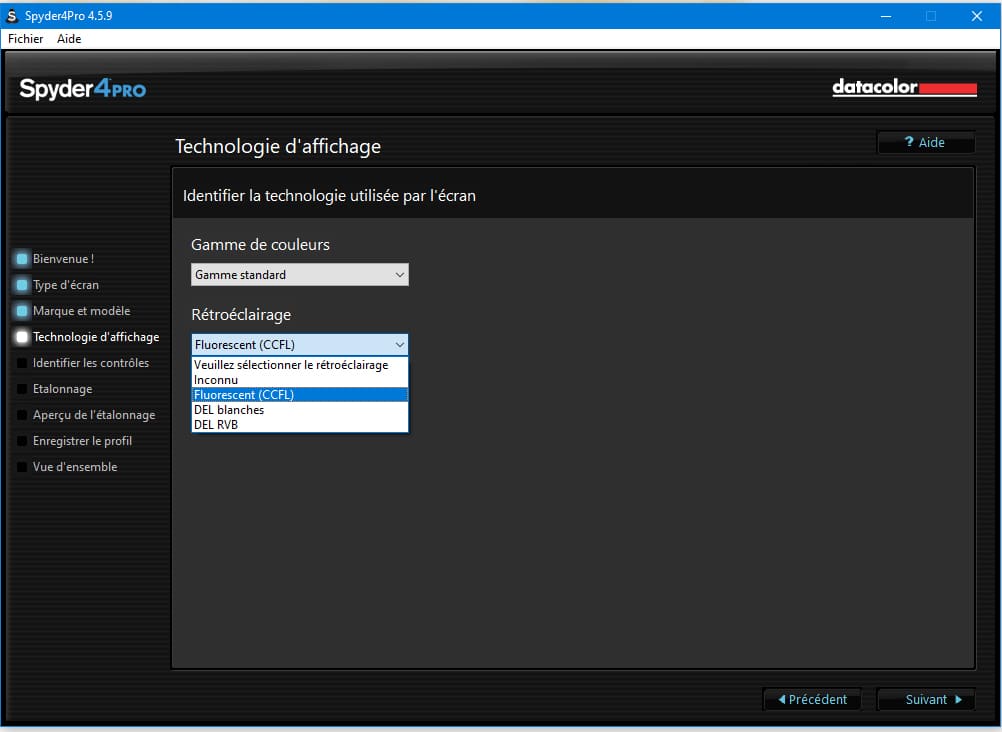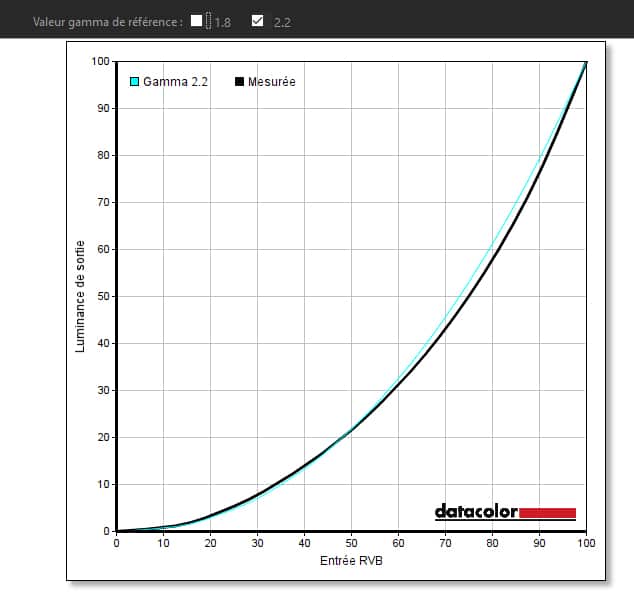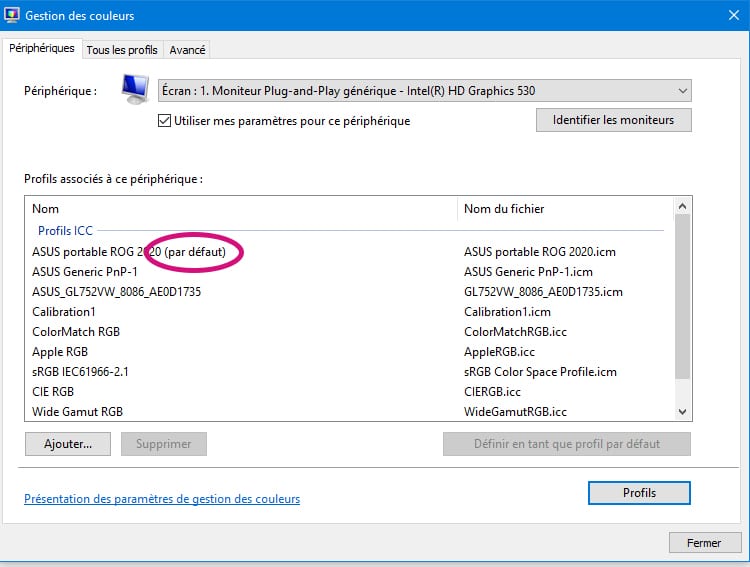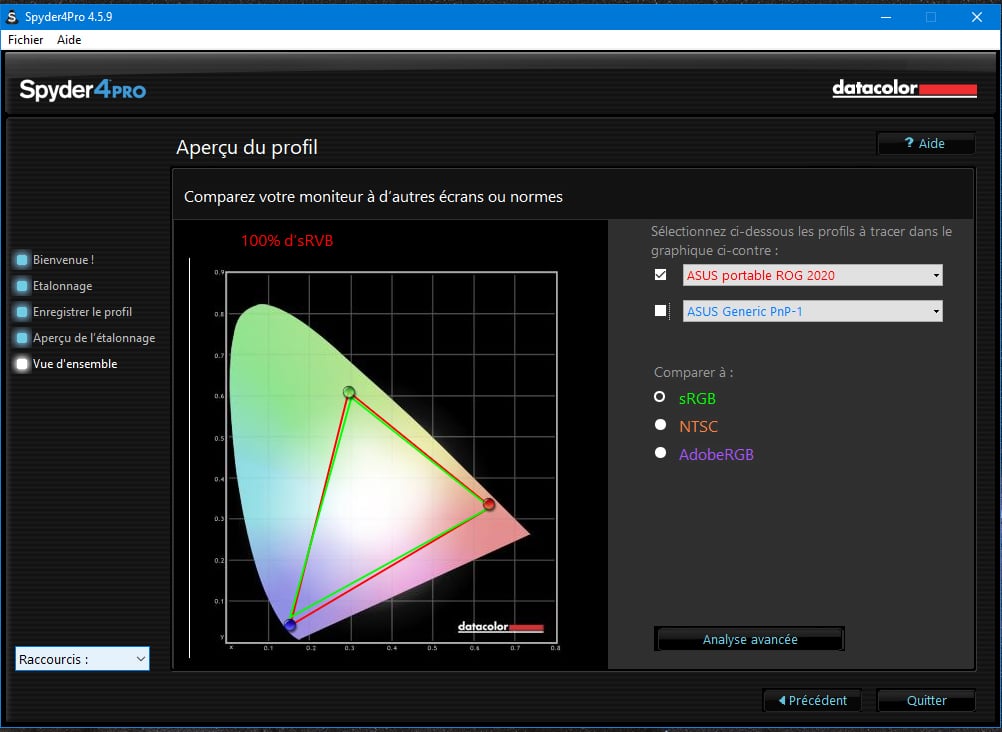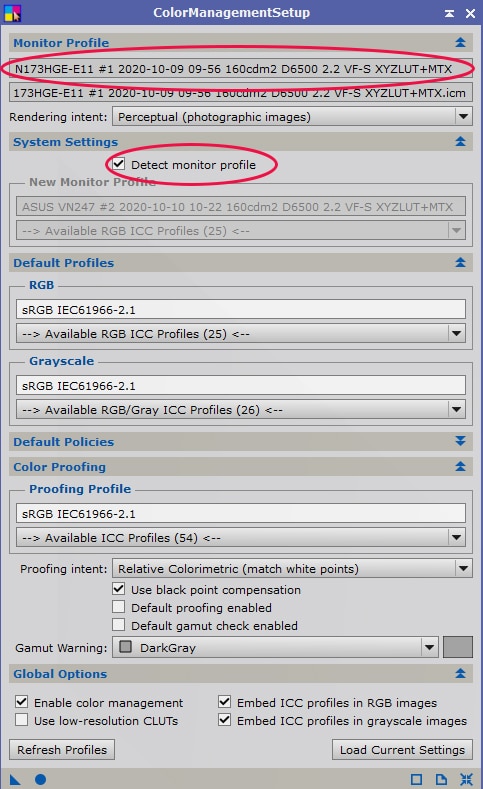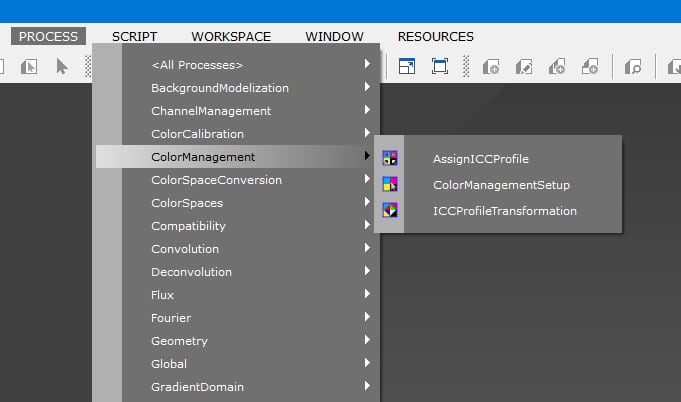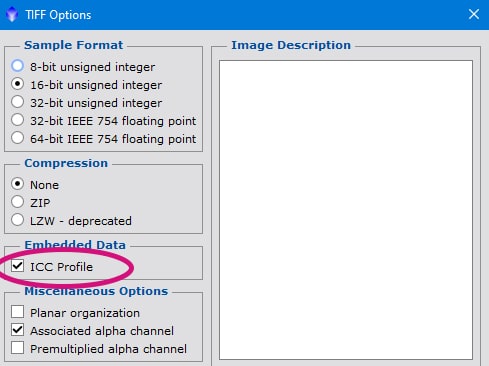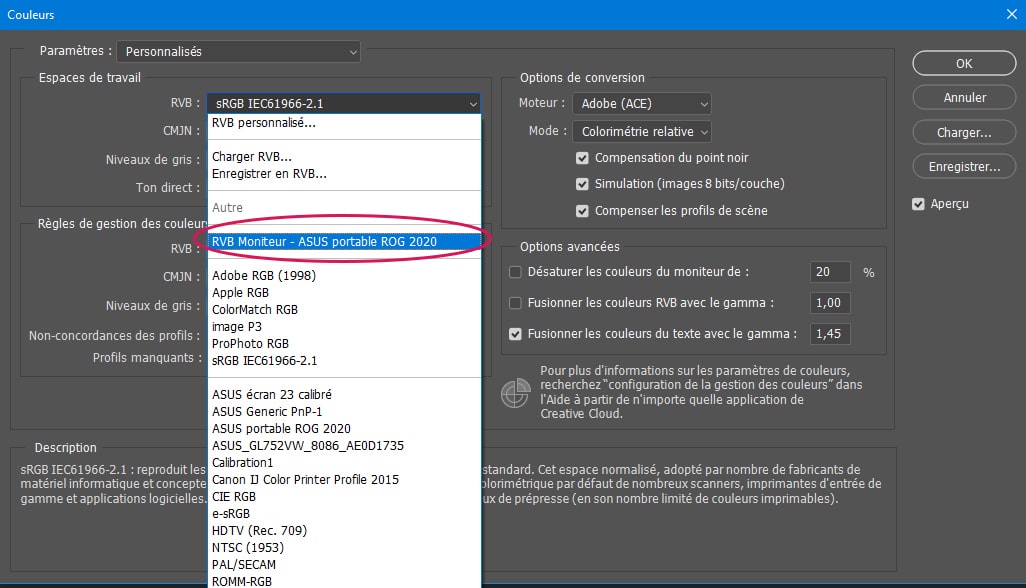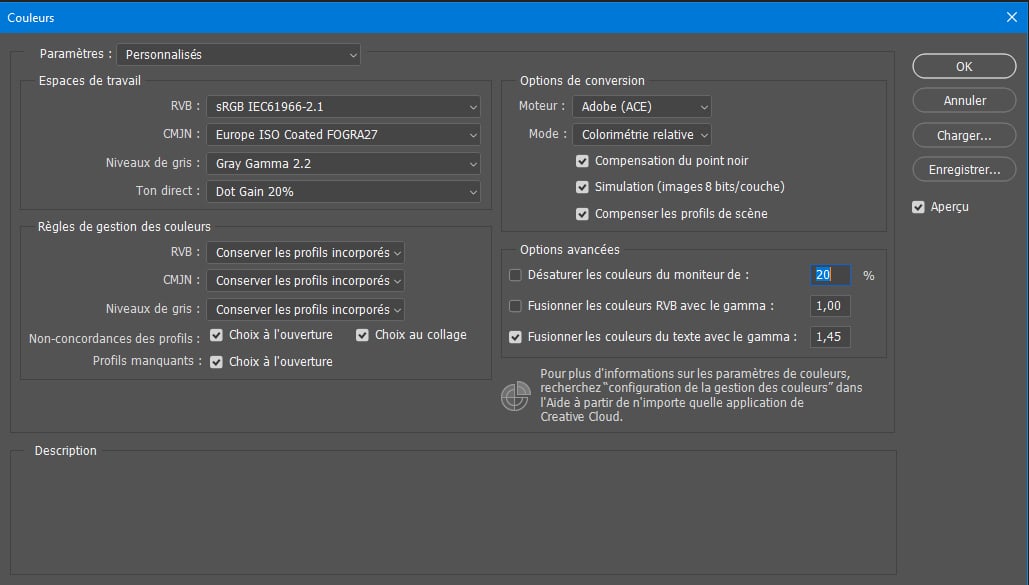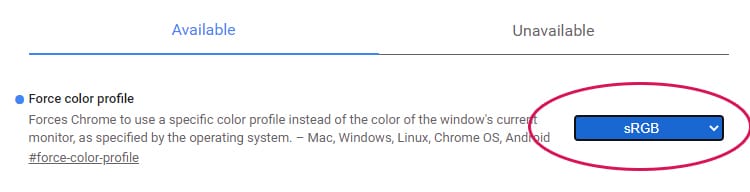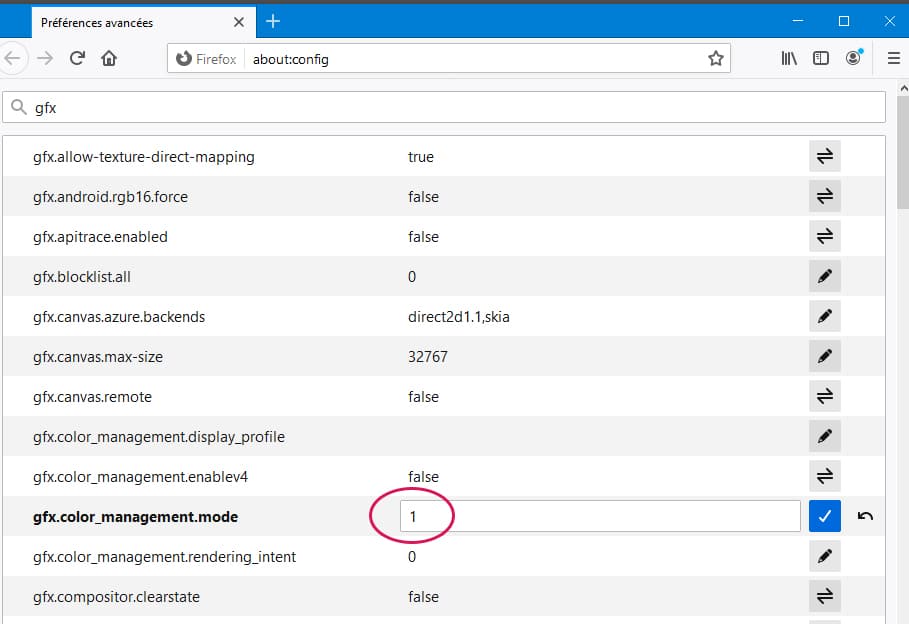Pour traiter au mieux ses images astro, il est indispensable de travailler sur un écran correctement « calibré ». Pourtant, un grand nombre d’astrophotographes débutants négligent à tort ce point. Cet article a pour but de vous sensibiliser sur l’importance de cette étape, que l’on peut sans exagération considérer comme une partie intégrante du processus de traitement !
Vous consacrez beaucoup de temps au traitement de vos images, en veillant à bien ajuster les niveaux de fond de ciel, régler précisément les couleurs, affiner le contraste juste comme il faut… Mais, lors de la publication de votre image sur les forums, des critiques – un peu déroutantes – s’élèvent parfois : « trop de magenta ou de vert« , « fond de ciel trop sombre« , « lissage trop important« , « les couleurs sont trop saturées« , etc. Pourtant, vous en êtes sûr, sur votre écran, ces défauts ne sont pas apparents, même en cherchant bien…
Vous disposez de plusieurs écrans (ordinateurs, télévision, téléphone…) et vos images n’ont pas du tout le même rendu en passant de l’un à l’autre ? Il vous arrive même de trouver une image très belle sur un écran et horrible sur un autre ?
Si ces situations vous sont familières, le calibrage de vos écrans est sans doute en cause ; aussi est-il temps de s’intéresser à cet aspect, trop souvent négligé ! Et je ne jette ici la pierre à personne : j’ai moi-même débuté le traitement astrophoto sur un écran non calibré, en constatant d’énormes différences de rendu en passant d’un écran à l’autre. Avec le recul, je me rends compte que travailler sur un écran calibré est l’une des choses les plus importantes à faire pour arriver à des résultats objectivement corrects et espérer progresser de manière efficace.

Exemple de différence de rendu visuel pour une image identique entre un écran calibré et un écran non-calibré. Convaincu de l’intérêt du calibrage ? 🙂
Si vous n’êtes pas convaincu de l’intérêt de travailler sur un écran calibré, l’exemple ci-dessus devrait vous faire réfléchir : la différence de rendu entre un même écran peut être flagrante entre ses réglages d’usine et une fois calibré ! Si vous ne disposez pas d’un écran calibré, gardez cet exemple en tête la prochaine fois que vous souhaiterez émettre une critique (sympathique et constructive) sur une image d’un autre astram sur un forum ! 😉 Personnellement, je porte une grande attention aux couleurs de mes images, et il est donc primordial de disposer d’un écran parfaitement calibré (sans pour autant avoir à investir plusieurs centaines d’euros pour un écran professionnel…).
Le but de cet article n’est pas de faire une présentation complète des modes de calibrage ou des technologies d’écran à privilégier, mais de s’intéresser à cet aspect sous l’angle du traitement astrophoto. Aussi je passerai rapidement sur les aspects techniques, mais rassurez-vous, il existe un grand nombre d’articles plus généraux dédiés à ce sujet sur internet (liens vers ces ressources en fin d’article). Je n’évoquerai pas non plus les nombreuses problématiques spécifiques relatives à l’impression des images.
Il m’a semblé important de consacrer au moins un article à ce sujet avant d’aborder des tutos plus avancés sur le traitement d’image RGB ou SHO. En effet, à quoi bon parler de « neutralisation du fond de ciel » ou de « calibration des couleurs » si ce que vous voyez à l’écran n’est pas fidèle à la réalité, et ne sera pas vu de la même manière par les autres personnes qui regardent vos images ? Le processus pour parvenir à une image astro qualitative est déjà suffisamment complexe en soi… inutile de se rajouter des difficultés inutilement et de ruiner tous les efforts déployés en amont !
1. Qu'est-ce que le "calibrage" ?
Partons d’un constat simple : il n’existe – de base – aucune harmonisation entre les différents écrans que nous utilisons : ordinateurs, smartphones, télévision… Naturellement, ces écrans sont conçus pour pouvoir reproduire assez fidèlement la perception de l’œil humain (en termes de couleurs, de gamma, etc.), mais malgré tout la différence de rendu entre deux écrans reste très importantes si l’on y apporte pas des réglages additionnels.
Le processus de « calibrage » d’écran (on lit aussi fréquemment le terme anglo-saxon « calibration »…) a donc pour but de répondre à un double objectif : 1/ s’assurer que les couleurs reproduites sont fidèles à la réalité de ce qui a été capté, et 2/ être sûr que les autres voient vos images de la même manière que vous les voyez, en terme de luminosité, de contraste, de couleurs…
En astrophotographie, cela peut se traduire, par exemple, de la manière suivante :
- la calibration de couleurs ne doit pas être faussée par le fait que l’écran utilisé tire un peu trop sur le bleu, le rouge ou le vert,
- les réglages peaufinés avec attention lors du traitement seront bien retranscrits lorsque les autres astrams regarderont l’image sur leur propre écran.
Par exemple, si on procède à un traitement d’image sur mon écran qui – par défaut – tire sur le bleu, nous aurons tendance à baisser le bleu sur l’image pour compenser le réglage de l’écran… mais une fois cette image exportée, une autre personne utilisant un écran correctement calibré ne pourra que constater un manque de bleu sur l’image… et c’est bien ce dernier qui aura raison ! Cet exemple peut bien sûr se décliner sous une multitude de formes différentes, avec plusieurs facteurs qui peuvent se combiner (luminosité, gamma, couleurs, etc.).

Une image traitée sur un écran non-calibré peut sembler correcte… mais seulement pour celui qui a réalisé le traitement ! Visualisée par une autre personne sur un écran calibré, la photo présente de nombreux défauts : fond de ciel trop sombre, balance des couleurs non respectée, saturation des rouges approximative…
Le problème étant posé de cette manière, on comprend immédiatement qu’un bon calibrage ne peut se faire que par rapport à des « normes » et des « standards » utilisés et partagés par la majorité des autres utilisateurs au niveau mondial. Cela tombe bien, de telles normes ont bien sûr déjà été définies, car elles sont indispensables aux professionnels dans une multitude de domaines d’activités (vidéo, photo, conception industrielle, imprimerie, etc.).
Le principe de base est donc de définir un référentiel permettant de retranscrire au mieux la vision humaine, en assurant une correspondance la plus proche possible en termes de dynamique et de couleurs. Sur ce second point, la perception des couleurs étant assurée dans l’œil par les « cônes » verts, bleus et rouge, c’est naturellement que l’on peut traduire la valeur de la couleur de chaque pixel d’une image par des valeurs « RGB », comprises par exemple entre 0 et 256 pour une image 8 bits (soit 16 millions de couleurs au total pour les 3 couleurs combinées, un classique du traitement d’images sous Photoshop par exemple). L’œil humain étant capable de déceler au mieux 200 nuances par couleur (soit en théorie jusqu’à 8 millions de nuances), un rendu sur 3×8 bits assure qu’il n’y a pas de perte d’information perceptible lors de l’encodage de l’image.
Mais le fait que cette correspondance soit correctement assurée dans le codage du fichier ne règle pas l’étape cruciale suivante, à savoir s’assurer que l’information soit correctement transcrite lors de l’affichage de l’image : il est nécessaire alors de déterminer à quel valeurs correspondent à un affichage des données RGB (x,y,z) pour un écran donné ; étant précisé que pour les mêmes valeurs RGB d’une image, les valeurs (x,y,z) transmises vont forcément varier d’un écran à l’autre.
C’est pour régler cette question que le calibrage est indispensable : cette procédure va analyser la restitution des couleurs propres à un écran déterminé, et s’assurer que les informations RGB enregistrées dans le fichier image sont bien retranscrites, sinon à l’identique, du moins le plus fidèlement possible lors de l’affichage.
Le but de ce court article est de vous présenter les enjeux principaux du calibrage et l’intérêt de cette procédure. Aussi, cette présentation succincte semblera sans doute incomplète et imprécise pour les utilisateurs les plus avancés. N’hésitez pas à consulter les liens ci-dessous pour des présentations beaucoup plus complètes ! 🙂
2. Comment effectuer le calibrage de son écran ?
Une précision préalable est ici nécessaire : nous envisageons seulement dans cet article le cas le plus fréquent dans lequel l’astronome amateur ne possède qu’un écran « générique », c’est à dire de production courante et non spécifiquement conçu pour la retouche photo ou vidéo (« art-graphique »).
En pratique, à part les photographes, les professionnels de la retouche d’image ou encore les vidéastes, peu d’astrophotographes amateurs investissent dans un écran spécifiquement conçu pour la retouche photo. Et pour ces derniers, le présent article ne présenterait en tout état de cause que peu d’intérêt…

Rassurons tout de suite ceux qui ne souhaitent pas investir le prix d’une caméra CCD dans un écran : il est possible de (très) bien faire avec un écran standard, dès lors que celui-ci est bien réglé et calibré. Et dans tous les cas, quelle que soit la qualité de l’écran, il est indispensable de calibrer celui-ci afin de pouvoir traiter ses images correctement.
Deux méthodes sont possibles : au jugé ou en utilisant une sonde. Mais disons-le d’emblée : une sonde est indispensable si vous souhaitez réaliser un calibrage correct et précis de votre écran. De nombreux sites proposent une multitude d’images de test censées permettre de calibrer votre écran à l’œil nu. Mais même pour un œil particulièrement exercé et aguerri, impossible d’apprécier avec exactitude un niveau de luminosité, un gamma ou des nuances très subtiles de couleurs.
Pour résumer, un calibrage au jugé sera forcément « relatif » (par comparaison avec une image de référence) et non « absolu » ; ce que seule une sonde dédiée permet d’obtenir. On peut même affirmer que sans sonde, on ne peut en aucun cas « calibrer » son écran, mais uniquement optimiser ses réglages… Cela ne signifie pas qu’il est impossible d’obtenir un écran bien réglé et adapté pour le traitement photo sans sonde, mais seulement que cela sera plus compliqué et dépendra fortement de la bonne perception visuelle de l’utilisateur.
Etape 1 : Optimiser les réglages de base de son écran
Si vous ne souhaitez pas investir dans une sonde de calibration (grosse erreur…), cette étape sera la seule que vous devrez réaliser. En revanche, si vous disposez d’une sonde, il ne s’agira que de la première étape du processus de calibrage de votre écran.
Les réglages d’usine ou les profils d’utilisation préréglés sur les écrans standards sont rarement satisfaisants en terme de rendu (luminosité poussée au maximum, saturation excessive, balance des couleurs imprécise, etc.).
Lors de cette étape, le but va être d’optimiser les réglages de base de l’écran (luminosité, couleurs, gamma, contraste) afin de faciliter, lors de l’étape suivante, la création du profil colorimétrique (profil ICC).
En résumé, et par défaut pour du traitement d’images, il est préférable de régler la température de couleurs de son écran à 6500K (soit une teinte de base neutre), avec une luminosité classique de 120/150 cd/m² et un gamma « standard » à 2,2. (A noter que, pour de l’impression, d’autres valeurs sont à privilégier ; voir ci-dessous).
Dans tous les cas, votre écran doit être allumé depuis au moins 15 minutes avant d’effectuer ces réglages. Les couleurs sont en effet susceptibles de changer (de manière imperceptible à l’œil) pendant cette phase de chauffe. Pour une première calibration, vous pouvez même vous permettre de laisser l’écran allumé pendant 30 minutes afin que celui-ci soit parfaitement stabilisé.
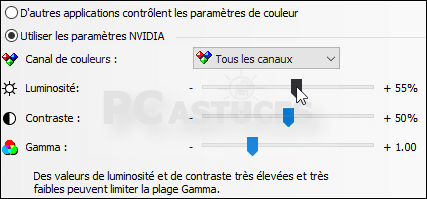
- Profils de couleurs
Concernant le réglage de la température des couleurs, la valeur de 6500K, qui correspond à la lumière du jour, est un compromis tout à fait logique… y compris pour des photos réalisées de nuit ! Évitez les profils préétablis de type « chaud » (tirant vers le rouge) ou « froid » (tirant vers le bleu). Cela facilitera un étalonnage précis des couleurs lors de l’étape suivante.
Si votre écran propose, parmi plusieurs mode prédéfinis, l’option « espace sRGB », celui-ci peut être privilégié. Ce standard est l’un des plus utilisés et constitue même l’espace colorimétrique « par défaut » de nombreux formats de fichiers (jpeg) lors de leur diffusion sur des sites internet. Par ailleurs, il est particulièrement bien adapté aux écrans « grand public » et donc à une diffusion large, puisqu’il s’agit du « plus petit dénominateur commun » entre tous les modèles d’écrans.
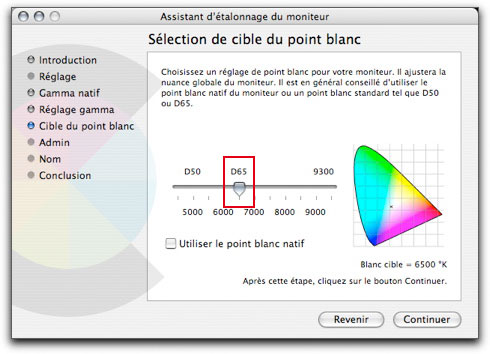
- Luminosité
Le réglage de la luminosité va permettre d’agir sur le « point blanc » de l’écran.
La valeur de luminosité à retenir dépend à la fois des caractéristiques de votre écran (tous n’ont pas la même luminosité maximale), mais également des conditions dans lesquelles vous traitez habituellement vos images. Dans l’idéal, la retouche d’image doit être réalisée dans un environnement sombre, sans éclairage fort dans la pièce ni lumière incidente sur l’écran, afin d’éviter à la fois les reflets et une mauvaise appréciation du « point noir ». En pratique toutefois, vraisemblablement peu d’entre nous se placent dans ces conditions optimales, et privilégient un certain « confort » visuel pendant la phase de traitement qui peut être longue, par exemple avec un léger éclairage ambiant.
L’idée à retenir est que plus votre environnement de travail sera lumineux, plus la luminosité de l’écran devra être importante ; au contraire, travailler dans un environnement sombre permettra de limiter la luminosité de l’écran. Le raisonnement inverse peut aussi s’appliquer, en fonction des contraintes de votre matériel : si votre écran est peu lumineux, vous serez contraint de travailler dans un environnement assez sombre !
Une recommandation complémentaire : votre écran doit vous sembler « lumineux » et surtout pas « trop sombre » : dans ce cas, il est souvent recommandé de diminuer la luminosité ambiante plutôt que d’augmenter la luminosité de l’écran… Les valeurs de 120/150 cd/m² sont habituellement recommandées pour la retouche photo dans un environnement lumineux tamisé. Essayez de ne pas trop vous éloigner de ces valeurs, si cela est possible.
- Contraste
Ici, le réglage du contraste va permettre d’agir sur le « point noir » de l’écran.
Réglez d’abord la luminosité et, tant que vous souhaitez effectuer de la retouche photo et non des tirages d’impression, conservez le contraste maximum. Ne diminuez surtout pas le contraste outre mesure sous peine de fausser le « point noir », particulièrement important en astrophoto pour apprécier le niveau du fond de ciel !
Attention, le contraste n’est le plus souvent pas réglable sur les écrans d’ordinateurs portables…
- Gamma
Un autre élément important est le réglage du « gamma », qui désigne la courbe de réponse entre un signal lumineux émis et un capteur. L’œil humain possède une dynamique très importante, et sa sensibilité à la luminosité n’est pas linéaire, contrairement aux capteurs de nos APN ou caméras CCD… et pour compliquer le tout, cette sensibilité non-linéaire n’est pas constante et s’adapte en permanence à l’environnement lumineux ! Un capteur bien plus performant, en la matière, que n’importe quel capteur industriel… que le recours à la technique du HDR tente de compenser.
En la matière, il n’est donc pas possible de rechercher mieux qu’un « compromis » acceptable : le gamma standard recommandé pour un écran dans une pièce moyennement éclairée est de 2,2. Pour d’autres activités, par exemple pour regarder une vidéo dans le noir total comme au cinéma, un gamma plus élevé est conseillé (2,4 voire 2,6). Mais pour ce qui nous intéresse, à savoir la retouche ou la consultation de photos sur un écran, conservez le gamma à 2,2.
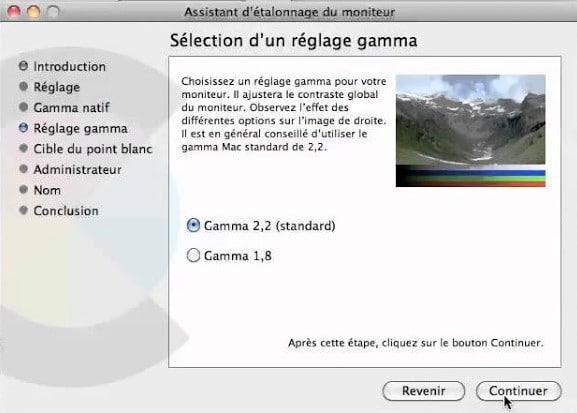
- Recommandations complémentaires…
Que ce soit en matière de gamma ou de luminosité, gardez en tête que les conditions ambiantes dans lesquelles vous traitez une image ne sont pas tout : il faut aussi tenir compte des conditions habituelles dans lesquelles vos images vont être regardées ! Autrement dit : il peut s’avérer contre-productif de chercher à traiter ses images dans les meilleures conditions possibles et imaginables, si celles-ci sont très éloignées des conditions les plus courantes de visionnage. Il est préférable d’opter pour des conditions de traitement confortables et qui demeurent convenables. A l’inverse, inutile de chercher à traiter ses images pour satisfaire les personnes qui ne les consultent que sur leur écran de smartphone en plein soleil ! 🙂
Pour chaque réglage de votre écran (luminosité, contraste, gamma, température de couleurs), il sera nécessaire de créer ensuite un étalonnage distinct. Rien ne vous empêche donc de créer plusieurs profils différents ; mais pour ma part je préfère utiliser un profil « moyen » (ni trop sombre, ni trop lumineux) qui correspond bien aux conditions habituelles dans lesquelles je réalise mes traitements. Cela permet de concilier à la fois un confort de traitement et que le résultat soit adapté aux conditions de visionnage du plus grand nombre.
- Quelques conseils supplémentaires si vous n’utilisez pas de sonde…
Que ce soit sous Winows 10, MacOS ou Linux, vous trouverez des outils vous permettant d’affiner ces réglage. Bien que ces derniers ne remplacent pas une sonde, leur utilisation est recommandée afin d’éviter les plus grosses erreurs !
Sous Win10, accédez à ces outils par : « Paramètres > Affichage > Paramètres d’affichage avancés« .
Sur la fenêtre qui s’ouvre, cliquez sur : « Propriété de la carte vidéo pour l’affichage 1« . Sur la nouvelle fenêtre, cliquez sur l’onglet « Gestion des couleurs » puis sur le bouton « Gestion des couleurs« . Dans la nouvelle fenêtre, cliquez sur « Avancé« , puis sur le bouton « Étalonnage de l’écran« .
Windows vous propose alors une succession d’images test destinées à vous permettre de régler le plus correctement possible le gamma, la luminosité, le contraste et l’équilibre des couleurs.
Les 3 premiers réglages sont assez simples à réaliser ; prévoyez un peu plus de temps pour bien peaufiner le retrait de la couleur dominante le cas échéant. Attention : sur un écran de mauvaise qualité, cette dernière opération peut s’avérer impossible !
Sous MacOS, accédez à des outils équivalents par : « Menu Pomme > Préférences système > Moniteur ». Dans l’onglet « Couleurs », cliquez sur le bouton « Étalonner ». Ajustez tout d’abord le contraste et la luminosité, puis réglez le gamma sur 6500K. Cochez la case « Autoriser d’autres utilisateurs à utiliser cette étalonnage » avant de quitter. Attention, contrairement à Windows, cet outil MacOS ne vous permet pas de corriger les éventuels dominantes de couleurs.
Si vous utilisez un ordinateur portable pour réaliser vos traitements (pas recommandé surtout si vous n’utilisez pas de sonde) et que celui-ci propose cette fonctionnalité, pensez à décocher l’option de réglage automatique de la luminosité !
En complément des réglages de base de votre moniteur et des outils proposés par le système d’exploitation (et certaines cartes graphiques), des applications et des sites internet proposent des outils gratuits afin de permettre d’affiner autant que possible le « calibrage » à l’œil nu (liens disponibles en fin d’articles).
Les plus complets proposent différents outils et images de références permettant de tester les performances de l’écran (contraste, luminosité, gamma, couleurs, mires, etc.).
Bien que ces outils ne se substituent pas à une sonde, ils présentent une utilité certaine pour l’utilisateur souhaitant obtenir les meilleurs réglages possibles de son écran sans investir dans une solution matérielle. N’hésitez pas à réaliser les différents tests sur plusieurs de ces sites, afin d’être sûr d’obtenir les meilleurs réglages de votre écran.
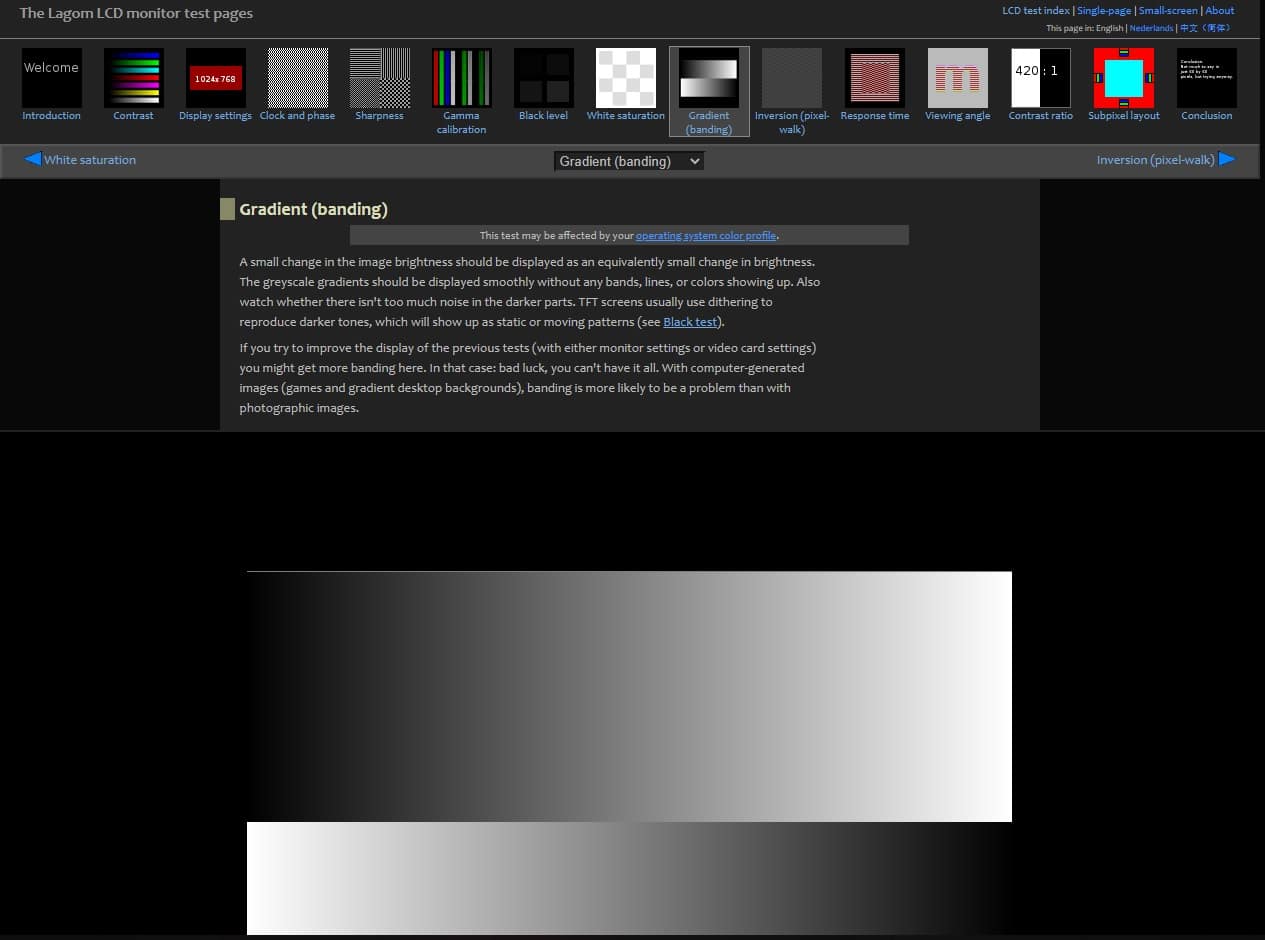
Si vous n’utilisez pas de sonde, vous ne pouvez guère aller plus loin dans le réglage de votre écran. Malheureusement, les soucis de ces derniers (en particulier dans le gamma ou l’affichage des couleurs) ne sont pas linéaires : les défauts sont différents pour chacun des canaux RGB et ce, dans les tons sombres, moyens et clairs… et sont de fait impossibles à corriger avec ces seuls réglages.
Vous pouvez, en complément des différents tests proposés par les logiciels et sites internet évoqués ci-dessus, vérifier la qualité du rendu sur des images d’astronomie ; comme décris à l’étape 3 ci-après.
Si vous disposez d’une sonde, une fois ces réglages ajustés au mieux, il convient de ne plus y toucher ! Le calibrage qui va ensuite être réalisé avec une sonde n’est pertinent que pour un seul résultat de réglage de ces différents paramètres. En d’autre termes, à moins de créer des profils ICC différents (pour différents niveaux de luminosité par exemple), vous devrez recalibrer votre écran si vous modifiez par la suite un seul de ces paramètres de base (luminosité, contraste, gamma, couleurs).
ETAPE 2 : CALIBRER SON ECRAN AVEC UNE SONDE
Une fois les réglages basiques mentionnés ci-dessus réalisés, il est possible de procéder au calibrage à proprement parler de l’écran, à l’aide d’une (bonne) sonde.
Je ne vais pas me livrer ici à des recommandations sur les meilleurs modèles de sondes de calibration : ce n’est pas le but de ce tuto et, surtout, je n’ai pas testé suffisamment de marques et de modèles différents pour me faire une idée précise des avantages et inconvénients de chacun d’entre-eux… et encore moins en recommander ! 🙂
Toutefois, si vous souhaitez acquérir une sonde, de nombreux articles et comparatifs existent qui vous permettront de faire votre choix de manière éclairée. Vous trouverez quelques liens en fin d’article.
D’une manière générale, le prix ne devrait pas être un obstacle : une bonne sonde constitue un investissement compris entre 100 et 150 euros… comparé au budget d’un setup d’astrophoto, ce petit surcoût semblera bien dérisoire au regard des avantages qu’il procure ! Est-il vraiment plus rationnel d’investir plusieurs milliers d’euros dans un setup pour sortir des images mal calibrées ?
Au besoin, regardez aussi du côté de l’occasion : il est possible de trouver certains très bons modèles d’un ou deux ans qui donneront des résultats équivalents aux derniers modèles, pour une fraction du prix neuf…
Petit conseil pratique toutefois : si vous souhaitez investir dans une sonde, évitez les modèles d’entrée de gamme qui disposent généralement d’un capteur équipé d’un filtre en gélatine. Cette matière tend à s’altérer avec le temps, ce qui fausse les mesures de calibration (un comble…) !
Préférez un modèle plus cher de seulement quelques dizaines d’euros mais équipé d’un filtre en verre, qui ne s’altérera pas.
Mais revenons à nos moutons… 🙂
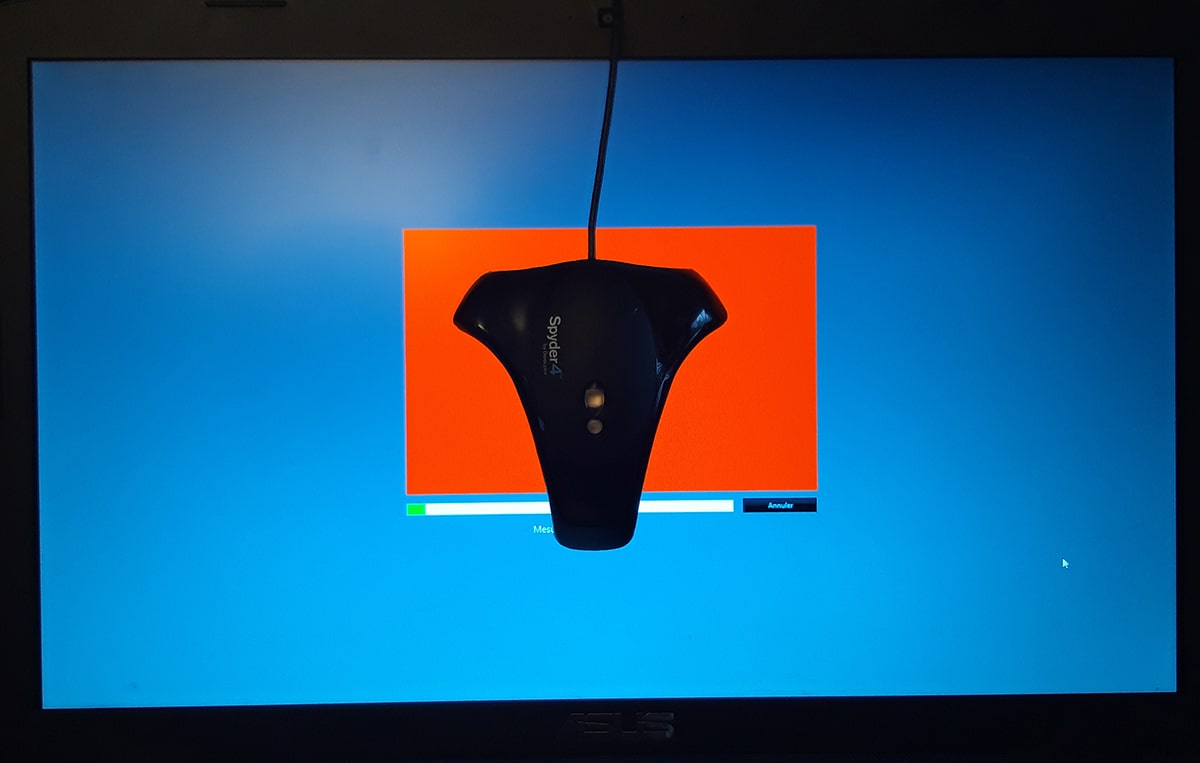
Depuis le début, nous utilisons par facilité le terme « calibrage », mais en réalité ce terme générique recouvre en réalité deux étapes différentes que nous allons maintenant distinguer :
- « L’étalonnage » : il s’agit ici de régler le mieux possible les paramètres de base de l’écran (gamma, luminosité, contraste, température de couleurs) ;
- « La caractérisation » : il s’agit ici de déterminer le profil colorimétrique de l’écran (profil ICC) afin de pouvoir déterminer avec précisions quelles valeurs (x,y,z) envoyées au moniteur permettront une correspondance la plus précise avec les valeurs RGB. L’objectif étant que l’écran restitue la gamme de couleurs la plus large possible (« gamut« ) en fonction de sa qualité.
Pour ce qui concerne la première étape (l’étalonnage), une grande partie du travail a été réalisée lors de l’étape précédente. Toutefois, ces réglages de base n’ont permis de déterminer que des conditions de travail fiables et reproductibles, mais pas les valeurs absolues précises et mesurées de ces différents paramètres.
Avant de placer votre sonde, assurez-vous que ces réglages initiaux n’ont pas été modifiés (ou mieux encore, ont pu être sauvegardés si possible) et que l’ambiance lumineuse de votre pièce est identique à celle utilisée pour réaliser ces réglages. N’utilisez pas de profil ICC déjà créé lors de la procédure de mesure de la sonde : en cas de doute, réinitialisez les réglages de l’écran et utilisez le profil standard générique de ce dernier.
La plupart des sondes disposent d’un outil de mesure de la luminosité ambiante, afin de tenir compte de ce paramètre. En cas de modification de la luminosité ambiante, la sonde peut vous alerter, voire ajuster les paramètres de calibrage afin de tenir compte de cette luminosité différente ; mais il est bien sûr recommandé de conserver une ambiance lumineuse similaire à celle utilisée lors de la procédure de calibrage. Naturellement, cette fonction implique que la sonde soit branchée en permanence à votre ordinateur lorsque vous réalisez vos traitements d’images… personnellement je n’utilise pas cette fonction.
Ici encore, il est nécessaire de respecter un « temps de chauffe » de l’écran d’au moins 15 (voire 30) minutes avant de lancer la procédure de calibrage avec la sonde.
Les logiciels propriétaires fournis avec la sonde sont simples d’utilisation et vous assurent de très bons résultats avec un minimum de connaissances et de réglages. Mais sachez qu’il est parfaitement possible de recourir à des logiciels libres, compatibles avec la plupart des marques de sondes de calibration et proposant beaucoup plus d’options de configuration ainsi qu’un plus grand nombre de points de mesures !
C’est le cas par exemple de DisplayCAL, compatible avec Windows, MacOS et Linux ; là où les logiciels fournis ne sont généralement compatibles qu’avec Windows et MacOS. Si vous travaillez sous environnement Linux, vous n’aurez donc pas le choix et devrez recourir à ce type de logiciel.
Attention toutefois, les options de paramétrage sont beaucoup plus nombreuses que sur les logiciels « grand public » et la moindre erreur pourra se traduire par un calibrage imparfait. Pour cette raison, si vous obtenez un calibrage restituant 100% du sRGB avec le logiciel par défaut pour un écran standard, il est sans doute inutile de se compliquer la vie pour espérer une amélioration minime (voire faire moins bien en se mélangeant les pinceaux dans les très nombreuses options…).
Les premières mesures réalisées par la sonde vont permettre de déterminer et et de corriger avec précision les différents paramètres de base : ajustement exact de la luminosité cible, du contraste et de la température des couleurs, tout en cherchant à obtenir un « gamma-cible » pertinent (le plus souvent défini par l’utilisateur, typiquement à 2,2).
Les sondes sont fournies avec des logiciels spécifiques qui automatisent au maximum les différentes étapes du calibrage. Quelques informations peuvent toutefois vous être demandées lors de la procédure (les illustrations ci-dessous sont issues du logiciel fourni avec la sonde SpyderPro 4 que j’utilise).
- La technologie de rétroéclairage
Bien que les dernières versions des sondes et logiciels arrivent plutôt bien à déterminer automatiquement la technologie de rétroéclairage utilisée par l’écran, il se peut que cette détection échoue.
Dans ce cas (ou si votre sonde est plus ancienne), vous devrez préciser la technologie utilisée. Il est important d’entrer une information correcte sur ce point, une mauvaise information pouvant conduire à un calibrage totalement raté (en particulier sur le gamma).
Bien que l’information ne soit le plus souvent pas difficile à trouver (en se référant aux spécifications techniques du fabriquant), en cas de doute indiquez « inconnu » plutôt que de définir un mode inapproprié ; la sonde s’adaptera.
- Température de couleurs
Pour un écran standard, la valeur-cible de 6500K est à privilégier. La plupart des écrans récents sont réglés par défaut sur cette valeur.
Cette valeur vous garantit en outre que les canaux RGB sont tous les trois à 100% de leur luminance ; ce qui permet de viser le gamut (gamme colorimétrique) le plus vaste possible de votre écran.
Ne visez surtout pas une valeur de 5000K recommandée pour un écran art-graphique haut-de-gamme ou pré-presse si vous disposez d’un écran standard… celui-ci ne pourra pas suivre et le rendu des couleurs sera totalement faussé.
- Réglage de la luminosité/contraste
En fonction de la valeur-cible recherchée, le logiciel de calibrage vous demandera de procéder à des ajustements de la luminosité et du contraste de votre écran, afin que celle-ci se situe dans un seuil de tolérance acceptable.
Rien de bien compliqué à cette étape, ajustez simplement les paramètres entre deux mesures successives à la demande du logiciel pour parvenir à un résultat optimal. Attention, sur certains écrans, un réglage de 1% peut faire varier énormément le résultat.
Pour le traitement d’images en vue de la publication et du partage sur internet, les valeurs-cibles suivantes sont recommandées :
- luminosité : entre 120 et 150 cd/m².
- contraste : maximum permis par l’écran.
- Privilégiez une ambiance lumineuse « normale » et confortable (ni trop sombre, ni trop éclairée ; et toujours sans aucune source de lumière directement orientée vers l’écran…).
Pour le traitement d’images en vue de la réalisation de tirages imprimés, les valeurs-cibles suivantes sont recommandées :
- luminosité : 80 cd/m².
- contraste : environ 400/500 : 1 ; ce qui correspond à une valeur « moyenne » voire « basse » sur les écrans de milieu de gamme actuels qui proposent de manière classique un contraste maximum compris entre 1000 : 1 et 3000 : 1. (Rappel : les écrans d’ordinateurs portables ne permettent pas le réglage du contraste, celui-ci sera donc toujours défini au « maximum »).
- Ambiance lumineuse « sombre » à privilégier, pour « compenser » ces valeurs plus basses.
- Réglage du gamma
Par défaut, la valeur de 2,2 constitue un standard pour le traitement photo ; car il s’agit de la courbe correspondant au rendu le plus proche de l’œil humain dans des conditions lumineuses habituelles.
Certaines sondes haut-de-gamme proposent des valeurs cibles qu’il est possible de définir précisément par petits incréments. Vous pouvez éventuellement chercher à optimiser le rendu sur votre écran en réalisant différents tests sans trop vous éloigner de la valeur-cible de 2,2 (entre 2 et 2,4). Appréciez les éventuelles améliorations sur des dégradés de couleurs et de gris homogènes et privilégiez le rendu le plus lisse.
Cependant, si vous utilisez un écran standard, ce réglage ne vous apportera sans doute pas grand bénéfice et vous pouvez vous contenter sans crainte de la valeur recommandée.
- Norme ICC (V2 ou V4)
Si le logiciel vous propose cette option, privilégiez la V2 ; la V4 s’adresse davantage aux professionnels et peut engendrer des rendus différents sur certains logiciels.
- Mesure du gamut de l’écran
La dernière phase de calibrage va consister en une succession d’écrans de différentes couleurs, afin que la sonde mesure l’étendue colorimétrique (gamut) de l’écran ainsi que ses défauts de restitution des couleurs.
Vous n’avez rien à faire pendant cette séquence ! 🙂
Lorsque le résultat vous convient, sauvegardez votre profil de calibrage en veillant à lui donner un nom suffisamment explicite pour ne pas risquer de confusion par la suite (a fortiori si vous disposez de plusieurs écrans ou si vous envisagez de créer différents profils de calibrage en fonction de la luminosité ambiante, par exemple).
Vous pouvez prévoir une petite mise à jour du calibrage au moins tous les 6 mois, afin de rester toujours au plus près des performances de votre écran et de son évolution dans la restitution des couleurs.
Etape 3 : Vérification de la calibration
Etape finale (que vous ayez procédé aux 2 étapes précédentes si vous disposez d’une sonde, ou seulement à la première à défaut) : vérifier que le rendu des images est correct.
Assurez-vous que le profil de calibrage de l’écran est bien celui pris en compte désormais par la carte graphique et le système d’exploitation.
Cette vérification s’effectue simplement dans les paramètres graphiques sous Windows, MacOS et Linux.
Sous Windows 10, ouvrez « Paramètres > Affichage« , puis cliquez sur « Paramètres d’affichage avancés« , puis sur « Propriété de la carte vidéo pour l’affichage n°1« . Dans la nouvelle fenêtre, dans l’onglet « Gestion des couleurs« , cliquez sur le bouton « Gestion des couleurs« .
Le profil ICC utilisé par défaut par le système d’exploitation est indiqué comme tel.
Si vous disposez d’une sonde et avez procédé à l’étape 2, le logiciel dédié vous propose au terme de la procédure une comparaison entre la calibration initiale et celle réalisée.
A vous d’apprécier le gain apporté et de valider les réglages effectués en comparant différentes images couleurs et monochromes.
Si le résultat ne vous semble pas satisfaisant (<95% de sRGB par exemple), n’hésitez pas à recommencer la procédure de calibrage en essayant d’affiner les valeurs renseignées lors de la phase d’étalonnage.
Dans la mesure où vous ne serez normalement pas tenus de recalibrer votre écran fréquemment, autant que le résultat soit incontestablement concluant.
Par défaut, le logiciel propose d’effectuer cette comparaison sur des images conçues à cet effet (utile pour apprécier la fluidité dans les transitions de dégradés de gris par exemple). Mais bien sûr, pour ce qui nous intéresse, il est recommandé de procéder à quelques comparaisons sur des images d’astronomie !
Attention, si vous n’aviez pas réalisé vos traitements précédents sur un écran calibré, ne prenez pas vos propres images comme référence : celles-ci seront automatiquement « faussées » puisque le rendu final qui vous semblait correct intégrait en réalité l’ensemble des défauts de votre écran ! Pour s’en convaincre, il suffit généralement de regarder sur un écran calibré une image traitée sur un écran non-calibré. Attention, il se peut dans ce cas que vous soyez pris d’une soudaine envie de reprendre l’ensemble de vos traitements passés ! 😉
Pour effectuer ces vérifications, privilégiez donc des images réalisées par des grands noms de l’astrophoto qui réalisent (à de très rares exceptions près) systématiquement leurs traitements sur un écran calibré (piochez par exemple dans les images du jour disponibles sur Astrobin ou l’APOD ou – encore mieux 😉 – dans les « images du mois » de Photon Millenium !).
Inutile de préciser que seules les images en LRGB sont pertinentes pour une telle comparaison, et pas les images SHO qui ne reflètent jamais la réalité des couleurs des objets !
Pour apprécier le calibrage des couleurs, privilégiez les larges champs d’étoiles ou les amas ouverts proposant une belle diversité de couleurs pour les étoiles. Il est en effet bien plus simple d’apprécier la conformité de la couleur des étoiles que celle des nébuleuses ou des galaxies…
Effectuez cette vérification pour différents types d’étoiles : géantes bleues (par exemple les Pléiades), géantes rouges (souvent présentes dans les amas ouverts) et géantes blanches.
Si les résultats ne sont pas satisfaisants (étoiles normalement rouges tirant sur le jaune, ou géantes blanches tirant sur le bleu, par exemple), c’est que la calibration n’est pas bonne (ou que le réglage de la température des couleurs de votre moniteur doit être vérifié – la valeur de 6500K étant à privilégier).

Pour vérifier la qualité de la calibration sur des photos astro, préférez les champs d’étoiles ou les amas ouverts avec de grosses étoiles bien colorées.
Pour apprécier la luminosité et le contraste, privilégiez des images présentant de larges zones de fond de ciel sans nébulosités.
Vous pourrez ainsi apprécier le rendu du fond de ciel, qui ne doit normalement être ni trop sombre ni trop clair et correspondre à ce stade – si le réglage du moniteur et la calibration sont réussis – à une valeur d’environ 20/25 dans Photoshop (sur 256 niveaux).
Si le fond de ciel vous semble parfait, mais que les valeurs indiquées dans Photoshop s’écartent significativement de ces valeurs moyennes (<20 ou >25), c’est que les réglages de base de votre écran en terme de luminosité, de contraste ou de gamma ne sont probablement pas corrects. Dans ce cas, il est nécessaire de régler de nouveau ces valeurs et de recommencer le calibrage colorimétrique à l’aide de la sonde…
Attention, à ce stade, le raisonnement inverse n’est pas valable : ce n’est pas parce que Photoshop indique par exemple des valeurs RGB de « 20/20/20 » sur le fond de ciel d’une image que le calibrage du moniteur est forcément bon ! La raison est simple : ces valeurs sont celles inscrites dans l’image, mais rien ne garantit que la retranscription de ces données sur le moniteur soit correcte.
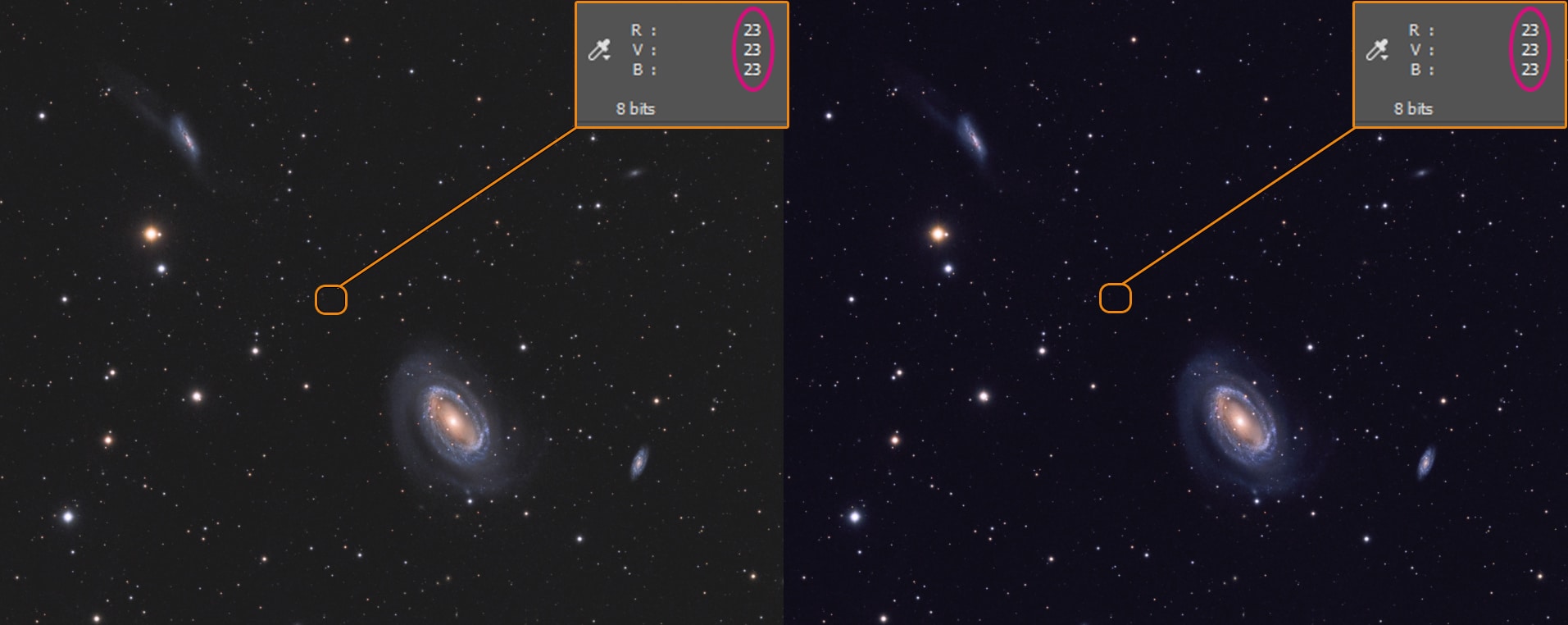
Un autre test pertinent est l’affichage d’une photo de la Lune dans une phase présentant un terminateur (hors des phases de pleine Lune donc…). Le terminateur désigne la zone de transition entre la partie éclairée et la partie sombre de la Lune.
Si vos réglages de luminosité, de contraste et de gamma sont bons, le terminateur situé dans les zones des « mers » lunaires doit normalement présenter un « beau » dégradé, continu et lisse dans la transition entre la zone lumineuse et la zone obscure (les zones montagneuses ou de cratères sont plus difficiles à apprécier car, du fait du relief lunaire, les transitions peuvent être plus brutales entre l’ombre et la lumière…).
Sous réserve d’effectuer ce test avec une photo de bonne qualité et correctement traitée (ne comportant pas elle-même ces défauts…), il est possible de constater un ou plusieurs des défauts suivants :

- Des effets « d’escaliers » (paliers bien marqués entre différents niveaux de luminosité) : signe que le contraste de l’écran est mal réglé (ou que le moniteur n’est pas d’assez bonne qualité pour restituer un dégradé correct, ce qui est plus problématique…).
- L’une des zones lumineuse ou sombre apparaît nettement plus marquée que l’autre (par exemple une transition très progressive dans les tons sombres et très brutale dans les tons clairs) : c’est le réglage du gamma qui est en cause.
- Si la zone lumineuse vous semble trop sombre ou, au contraire, si la zone sombre n’apparaît pas bien noire, c’est cette fois le réglage de la luminosité qui doit être revu.
- Si des nuances de couleurs peuvent être perçues au cours de la transition, c’est la correction colorimétrique des canaux RGB qui n’est pas bonne.
D’une manière générale, il est recommandé d’effectuer ces différents tests avec plusieurs images différentes, afin de limiter le risque que les défauts soient contenus dans les images elles-mêmes et faussent ainsi le jugement.
3. Régler les espaces de couleurs dans les logiciels
Maintenant que l’écran est calibré et votre profil sauvegardé, le travail n’est pas fini pour autant ! Il reste une étape importante : configurer correctement vos logiciels pour que les profils et espaces de couleurs soient bien pris en compte lors des travaux de traitement, de la sauvegarde et de l’export de vos images ; ainsi que pour la consultation dans le navigateur internet.
Une erreur fréquente parmi les personnes procédant au calibrage de leur écran est de définir le profil ICC ainsi obtenu comme « espace de travail » colorimétrique dans les différents logiciels utilisés pour le traitement d’images (ou pire encore pour l’impression…). Mais il s’agit en réalité de deux aspects bien distincts.
En effet, le profil ICC servant à la calibration du moniteur permet de corriger les défauts de ce dernier lors de l’affichage sur un écran déterminé, mais il n’a pas vocation à se substituer à un espace de travail colorimétrique ! Au contraire, ce dernier doit être « neutre » et ne dépendre d’aucun périphérique en particulier, afin que le résultat d’export ne soit pas affecté par ce choix sur les autres écrans. Autrement dit : utiliser votre profil ICC de calibration écran comme espace de travail RGB va introduire dans vos images les défauts de votre moniteur… qui ne sont pas les mêmes que ceux des utilisateurs qui consulteront vos images, et donc fausser totalement le rendu de votre image chez ces derniers !
Parmi les plus connus de ces espaces colorimétriques, on peut citer sRGB, Adobe RGB 1998 ou encore ProPhoto RGB.
sRGB est l’espace colorimétrique offrant le « gamut » le plus limité, bien adapté à la totalité des écrans standard du marché : n’importe quel écran de n’importe quelle marque doit pouvoir restituer convenablement l’espace sRGB.
Cette propriété qui fait de celui-ci l’espace le plus répandu et même « par défaut » sur Windows et sur Internet en l’absence de profil ICC contenu dans un fichier image (notamment sur les réseaux sociaux Facebook et Instagram sur lesquels de nombreux amateurs publient leur images d’astronomie).

Les profils au gamut plus important nécessitent un écran capable de restituer pleinement l’ensemble de l’espace colorimétrique ; ce qui en pratique n’est possible que sur les écrans hauts-de-gamme ou art-graphique. En pratique, nous nous contenterons donc ici de recommander l’espace sRGB (et plus précisément l’espace « sRGB IEC61966-2.1″ qui correspond au nom officiel de ce modèle).
Par ailleurs, même si cet espace est le plus « petit », il n’est pas pour autant limité et permet de restituer une gamme de couleurs parfaitement satisfaisantes, qui plus est en astrophoto où les couleurs sont rarement saturées. En regardant attentivement le gamut des différents espaces colorimétriques, on se rend ainsi compte que si les plages des espaces Adobe RGB et ProPhoto RGB sont bien plus étendus que le sRGB, cela est surtout vrai pour le « vert » mais beaucoup moins pour le bleu et le rouge… Or, en astrophoto, on cherche habituellement à enlever la couleur verte des images (du moins en LRGB) : aucun besoin donc d’une gamme de nuances très étendue dans le vert !
Réglages dans Pixinsight
Les réglages généraux liés aux couleurs dans Pixinsight sont regroupés dans le menu « Edit > Color Management Setup« .
Attention, la gestion des profils par défaut a connu une évolution importante avec la mise à jour 1.8.8.7 du 17 décembre 2020 ; le système proposé étant désormais nettement plus satisfaisant : Pixinsight détecte désormais automatiquement au lancement le profil d’écran utilisé et l’applique à la session. Très pratique, car cela évite d’avoir à retoucher cette option à chaque modification ou actualisation du profil d’écran.
Si vous modifiez le profil écran alors que Pixinsight est déjà lancé, il vous faudra donc fermer et relancer l’application.
- Monitor Profile & System Settings
Depuis la nouvelle version 1.8.8.7, Pixinsight propose par défaut l’option « Detect monitor profile » dans l’onglet « System Settings« .
Pixinsight détectera et utilisera ainsi automatiquement le profil moniteur utilisé au démarrage. Il est donc recommandé de laisser cette fonction activée, car cela vous évitera d’avoir à modifier ces options en cas de modification ou d’actualisation du profil moniteur.
Vérifiez tout de même que le profil de l’écran utilisé est bien le bon, dans « Monitor Profile ».
Bien que cela ne soit pas recommandé, si vous souhaitez – pour une raison ou pour une autre – modifiez le profil d’écran utilisé, il faudra au préalable décocher la case « Detect monitor profile » puis sélectionner manuellement le profil de votre choix dans la liste déroulante sous « New monitor profile« . Si vous n’avez pas procédé au calibrage de votre écran à l’aide d’une sonde, privilégiez par défaut le profil sRGB).
En cas de sélection manuelle, attention : le profil ICC d’écran doit bien être celui de l’écran que vous utilisez pour traiter vos images ! Si vous utilisez plusieurs écrans, il faut définir le profil ICC de l’écran qui sera utilisé pour le traitement (toutes les cartes graphiques ne gèrent pas une multitude de profils ICC différents en simultané sur différents moniteurs ; en particulier les ordinateurs portables).
L’option de rendu (« Rendering intent« ) est configurée par défaut sur « Perceptual« , ce qui est bien adapté au travail d’image sur écran. D’autres options sont disponibles, notamment pour l’impression… mais peu d’utilisateurs privilégient Pixinsight plutôt que Photoshop ou Lightroom pour l’épreuvage avant impression !
- Default Profiles
Il faut ensuite régler les profils des espaces RGB et N&B (« grayscale ») dans l’onglet « Default Profiles ».
Dans les deux cas, le réglage par défaut sRGB est un bon compromis en vue de la diffusion des images sur Internet.
A noter que depuis la version 1.8.8.7, Pixinsight sélectionne par défaut les profils sRGB pour ces deux réglages.
- Global Options
Dans l’onglet « Global Options« , vérifiez que les options « Enable color management » et « Embeded ICC profils in RGB images » sont cochées. Si vous utilisez conjointement Pixinsight et Photoshop lors du traitement de vos images, il est également recommandé d’activer l’option « Enable ICC profils in grayscale images » : cela évitera quelques différences de rendu désagréables en cas de passage d’un logiciel à l’autre si vos options ne sont pas parfaitement harmonisées (par exemple en cas de création sous Pixinsight d’un masque monochrome destiné à être utilisé sous Photoshop).
Avant de quitter, validez vos choix avec « Apply global » (F6).
- Autres options de Pixinsight
Pixinsight propose d’autres outils pour définir ou transformer, au cas par cas, le profil ICC d’une image donnée.
Ces outils sont disponibles dans « Process > Color Management » :
« Assign ICC profil » permet d’attribuer un profil ICC déterminé à une image (altération immédiate du rendu) ;
« ICC profil transformation » permet de convertir une image sous un profil en un autre profil (sans en altérer le rendu visuel).
Enfin, lors de l’enregistrement d’une image (en fonction du type de fichier retenu), Pixinsight propose d’inclure le profil ICC au fichier image (dans « Embedded data« ).
Ainsi, si vous avez défini votre espace de travail RGB en sRGB (par exemple), votre image sera exportée sous ce profil.
Ceci vous assure que, lorsque l’image sera publiée sur Internet ou consultée par d’autres utilisateurs, le rendu de ses couleurs sera bien préservé.
Bien que le sRGB soit l’espace le plus souvent défini par défaut (et attribué par les logiciels en l’absence de profil ICC incorporé à l’image), il est recommandé d’inclure systématiquement ce profil ICC à l’image… et a fortiori si vous n’utilisez pas le standard sRGB !
Réglages dans Photoshop
Dans Photoshop (dans sa dernière version CC.21.2.4), les réglages généraux des espaces couleur de travail sont regroupés dans l’outil accessible par le menu « Edition > Couleurs« .
Contrairement à Pixinsight, Photoshop ne permet pas de modifier le profil de l’écran : en effet, Photoshop utilise automatiquement le profil ICC utilisé par la carte graphique :
- soit le profil ICC du système d’exploitation ou le profil-type du moniteur en l’absence de création d’un profil spécifique (d’où l’intérêt de définir, lorsque cela est possible, le profil du moniteur en sRGB !) ;
- soit le profil ICC créé lors du calibrage du moniteur.
Il faut donc avant toute chose vérifier que Photoshop utilise bien le bon profil ICC pour l’écran. Dans la fenêtre « Couleurs« , il faut cliquer dans « Espace de travail > RVB » afin d’ouvrir le menu déroulant. Au-dessus des espaces de travail RGB, une ligne mentionne « RVB Moniteur » : celle-ci doit indiquer le bon profil d’écran.
Attention, il s’agit ici d’une simple vérification : si le profil d’écran n’est pas le bon, il faut modifier le profil à utiliser dans les options du système d’exploitation (sous Win10 dans « Paramètres d’affichage« ) et ne surtout pas sélectionner le profil ICC de l’écran dans ce menu déroulant : cela attribuerait comme profil RGB de travail le profil de l’écran (ce qui, comme nous l’avons vu, serait désastreux !).
Une fois cette vérification effectuée, on peut définir l’espace RGB utilisé par Photoshop… dans le même menu déroulant « Espace de travail > RVB » (oui, cela est un peu déroutant et peut prêter à confusion…). Ici encore, sRGB est recommandé pour une utilisation courante. Si vous travaillez aussi bien avec Photoshop qu’avec Pixinsight pour le traitement d’une image, le plus important est bien sûr d’harmoniser l’espace de travail RGB entre les deux logiciels !
Attention : une gestion complète des couleurs dans Photoshop implique de configurer les « Règles de gestion des couleurs » dans cette même fenêtre de la manière suivante :
- laisser « Conserver les profils incorporés » pour les 3 espaces colorimétriques ;
- cocher les 3 options « choix… » sous « Non-concordance des profils » et « Profils manquants » (en cas d’absence de profil ICC dans une image ou si son profil est différent de votre espace par défaut, vous pourrez lui attribuer ce dernier ou convertir l’image lors de son ouverture).
Enfin, les « Options de conversion » doivent être laissées par défaut ; ces réglages étant satisfaisants dans l’immense majorité des cas.
Précision importante : l’espace de travail RGB de Photoshop est toujours celui de l’image ouverte ! La définition de l’espace de travail dans ces options n’a d’importance que si l’image ouverte ne contient pas de profil ICC. En d’autres termes, si votre image contient déjà un profil ICC, l’espace de travail défini de manière général ne servira à rien. Si, comme moi, vous peaufinez les derniers réglages de vos images sur Photoshop après les avoir traitées et sauvegardées sous Pixinsight, il est donc d’autant plus important de bien configurer les paramètres dans Pixinsight !
En pratique, lorsque vous enregistrez une image dans Photoshop, pensez à bien cocher la case « Profil ICC » dans les options d’enregistrement. A noter que cette option est également disponible si vous avez recours à l’option « Enregistrer pour le web » ; ce dernier mode proposant en outre l’option complémentaire « Convertir en sRVB« , profil le plus courant pour les images diffusées sur Internet.
Enfin, privilégiez les formats 16 bits plutôt que 32 bits pour l’export ; puisque le passage de l’un à l’autre de ces formats peut altérer le rendu des couleurs et du gamma.
Réglages dans les navigateurs Internet
Pour compléter ces réglages d’espace couleurs et s’assurer que l’ensemble soit homogène, il peut être nécessaire de configurer le navigateur internet que vous utilisez pour publier ou consulter des images sur les forums, les réseaux sociaux ou encore sur votre site.
Bien que cela n’ait pendant longtemps pas été le cas, les dernières versions de quasiment tous les navigateurs assurent aujourd’hui une gestion des espaces couleurs et des profils d’images ; si bien qu’il est parfaitement possible de vivre avec les réglages par défaut de ces derniers sans constater de défaut d’affichage des couleurs.
Toutefois, voici les réglages à effectuer pour s’assurer de la parfaite gestion des couleurs par les navigateurs offrant le plus de latitude à l’utilisateur :
- Chrome
Chrome gère bien les couleurs et les profils ICC lorsque ces derniers sont incorporés aux images. Il est toutefois possible de « forcer » le navigateur à traiter comme du sRGB les images sans profil ICC.
- Firefox
De la même manière que pour Chrome, il est possible de forcer le navigateur à traiter comme du sRGB les images sans profil ICC. L’extension « color management » qui permettait auparavant un paramétrage intuitif avec un menu dédié ayant été supprimée, il faut là aussi « mettre les mains dans le cambouis »…
Pour ce faire, tapez « About:config » dans la barre d’adresse du navigateur, puis recherchez « gfx » dans le champ inférieur.
Recherchez ensuite « gfx.color_management.mode » et cliquez dessus.
Dans la fenêtre, remplacez la valeur par défaut (« 2« ) par « 1« .
A noter que si vous utilisez une ancienne version de Firefox, cette valeur peut être de « 0« , ce qui correspond à une absence de prise en charge de l’espace colorimétrique par le navigateur.
Dans ce cas, modifiez également la valeur en « 1« .
A noter que dans ce même menu, vous pouvez également paramétrer le rendu colorimétrique du navigateur (via l’outil « gfx.color_management.rendering_intent » ; assurez-vous que la valeur « 0 » est renseignée afin de privilégier un rendu « perceptif » adapté au traitement et à la consultation d’images) ainsi définir l’espace de couleurs à utiliser (via l’outil « gfx.color_management.display_profile » : par défaut rien n’est renseigné, ce qui correspond à l’utilisation de l’espace de couleurs du système d’exploitation, ce qui est parfaitement adapté).
- Autres navigateurs
Les autres navigateurs ne proposent pas d’options de gestion des espaces de couleurs spécifiques et utilisent l’espace défini par le système d’exploitation. Aucun réglage n’est donc nécessaire mais quelques différences peuvent apparaître entre les navigateurs sur des images ne présentant pas de profil ICC.
Différence de rendu entre 4 images identiques avec 3 profils ICC (Adobe RGB, ProPhoto RGB, sRGB) et une sans profil incorporé.
Et sur Astrobin ?
Astrobin est l’une des plateformes les plus prisée des astrophotographes amateurs du monde entier pour stocker et partager leurs images. Malgré ses très nombreuses qualités, Astrobin présentait toutefois un « petit » souci, à savoir que les profils ICC incorporés dans les images n’étaient pas pris en compte !
Il en résultait ainsi parfois une différence de couleurs et de luminosité assez notable entre l’image visualisée sur son écran et celle visualisée sur Astrobin ; ce qui obligeait à effectuer quelques corrections préventives pour compenser ce défaut (en saturant un peu plus les couleurs, ou en remontant le niveau de fond de ciel, par exemple).
Coïncidence du calendrier, c’est précisément au jour de mise en ligne de cet article que ce problème vient enfin d’être corrigé !
Désormais, Astrobin gère les profils ICC intégrés aux images uploadées sur la plateforme pour les versions « full », mais applique aussi une conversion en profil sRGB pour les miniatures et les versions réduites générées automatiquement.
Une raison supplémentaire de bien penser à incorporer le profil ICC que vous utilisez au moment de la sauvegarde de votre image avant publication, afin d’être sûr que vos réglages de couleurs seront précisément retranscrits lors de la consultation sur ce site !
A noter que si vous utilisez un espace colorimétrique plus large que sRGB (tel que Adobe RGB ou ProPhoto RGB – si votre écran permet d’afficher ces espaces bien sûr), vous pouvez désormais publier vos images en conservant ces profils ICC. Pour les utilisateurs disposant d’un écran standard en sRGB, cela ne changera rien car l’image sera affichée sous ce format, mais les autres utilisateurs disposant d’un écran à large gamut pourront quant à eux profiter des nuances plus subtiles des couleurs de votre image.
Conclusion
Une fois ces différents réglages réalisés (calibration d’écran, définition des espaces de couleurs et paramétrage des navigateurs internet), vous disposez désormais d’un environnement cohérent qui vous garantit non seulement de pouvoir traiter correctement vos images mais, en outre, de pouvoir les partager et consulter les images des autres astrophotographes de manière fiable et avec la certitude d’afficher en permanence les « bonnes » couleurs !
Vous êtes donc désormais légitimement autorisé à formuler des commentaires et d’éventuelles critiques sur les photos des autres sur les forums !
Car oui (comme vous devez en avoir pleinement conscience à l’issu de cet article), si votre écran n’est pas calibré à l’aide d’une sonde, vous devez vous en abstenir : vous risquez en effet davantage de relever les défauts de votre propre écran que les éventuels réels défauts de l’image consultée.
Nul doute que cet argument devrait constituer, à lui seul, une bonne raison pour tout astram digne de ce nom de calibrer son écran à l’aide d’une sonde ! 🙂
Mais attention : en contrepartie, vous n’aurez désormais vous-même plus aucune excuse si, sur vos astrophotos, le fond de ciel est trop sombre ou si les couleurs sont mal ajustées ! 🙂
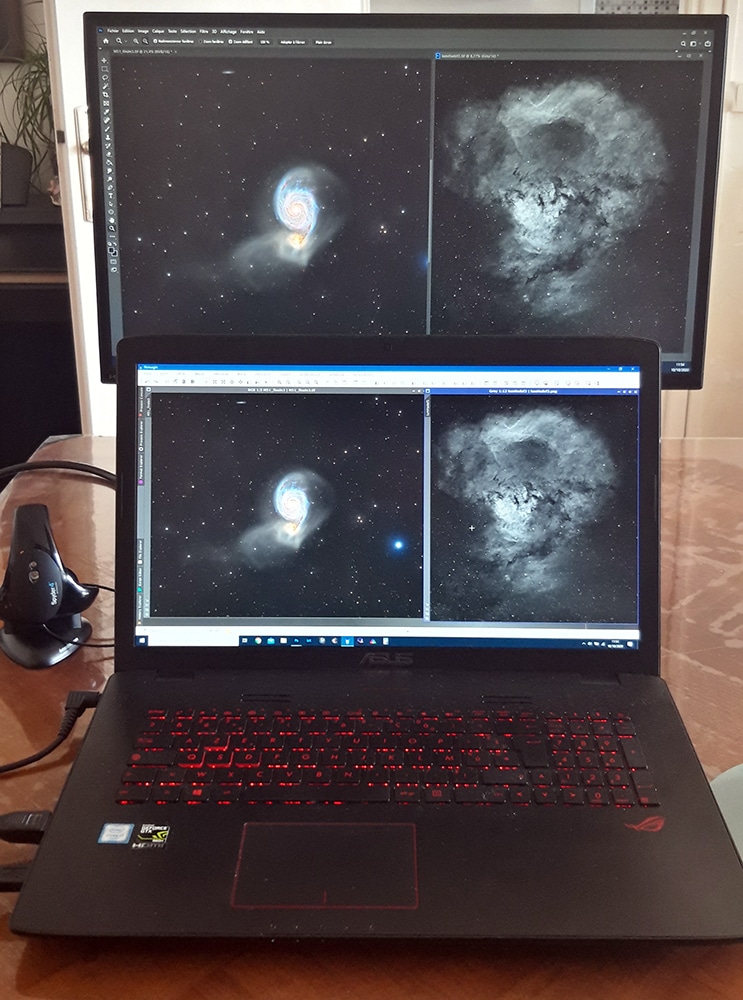
Pour aller plus loin...
Voici quelques références à consulter si vous avez envie d’aller plus loin sur ces questions, ainsi que quelques outils complémentaires :
- Guide de la gestion des couleurs : le site d’Arnaud Frich, sans conteste l’une des références en la matière. On y trouve un nombre incalculable de ressources sur le sujet : articles détaillés, tests de matériels (écrans, sondes, imprimantes…), comparatifs, des conseils sur tous les aspects de la gestion des couleurs et de l’utilisation des profils ICC, notamment pour l’impression, etc. Indispensable !
- Comparatif des modèles de sondes 2020 par Arnaud Frich : si cet article vous a donné envie d’investir dans une sonde, ce comparatif des derniers modèles du marché devrait vous permettre de faire votre choix de manière éclairée, selon vos usages, vos besoins et votre budget.
- DisplayCAL : logiciel libre permettant un calibrage précis, compatible avec la majorité des marques de sondes du marché. Plus avancé que la plupart des logiciels propriétaires fournis avec les sondes, mais plus complexe d’utilisation : à réserver aux utilisateurs aguerris (ou aux utilisateurs Linux qui n’auront pas le choix…).
- Lagom : un site proposant une série de tests très variés permettant d’ajuster au mieux les réglages de son moniteur (contraste, gamma, gradients, etc.). Un bon complément aux réglages de base proposés par les systèmes d’exploitation en l’absence de sonde de calibrage.
- QuickGamma / Calibrize : deux petits logiciels gratuits permettant de procéder simplement à un réglage des couleurs du moniteur.
- Le défi des couleurs : un petit « jeu » pour finir : votre perception des couleurs est-elle aussi fiable que vous le pensez ? La réponse ici ! 😉 Et si vous faites un sans faute le soir, réessayez le lendemain matin… vous pourriez avoir des surprises ! 😉
Réagissez et partagez...
Si l’espace commentaires n’est pas accessible, consultez le guide pratique pour y remédier !
Vous appréciez Photon Millenium et peut-être même le consultez-vous régulièrement ? Vous souhaitez soutenir mon travail et contribuer au développement du site ? Vous avez amélioré vos traitements grâce aux tutos et souhaitez m’offrir un café en retour ? 😉
Vos dons, grands comme modestes, m’aideront à supporter les différents frais liés à la vie du site (hébergement, plugins, logiciels, etc.) tout en continuant de bannir les publicités !
Un immense merci pour votre précieux soutien ! 🙂
Don sécurisé via PayPal (aucun compte nécessaire…).
D'autres tutoriels...
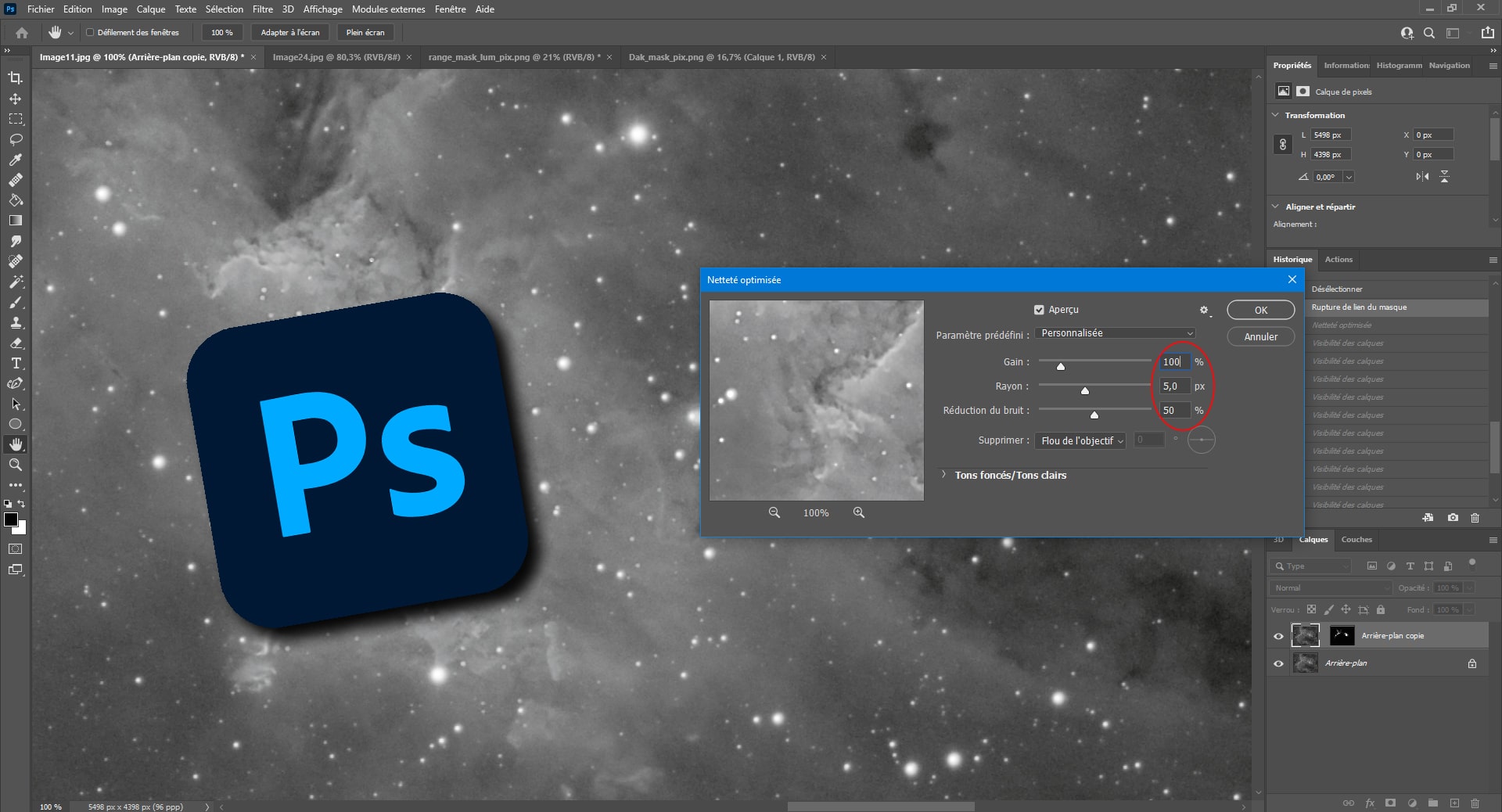
Améliorer les détails d’une image avec Photoshop
Plusieurs méthodes pour améliorer les détails d’une image avec Photoshop, tant dans les zones lumineuses que dans les zones sombres, avec la création de masques adaptés.
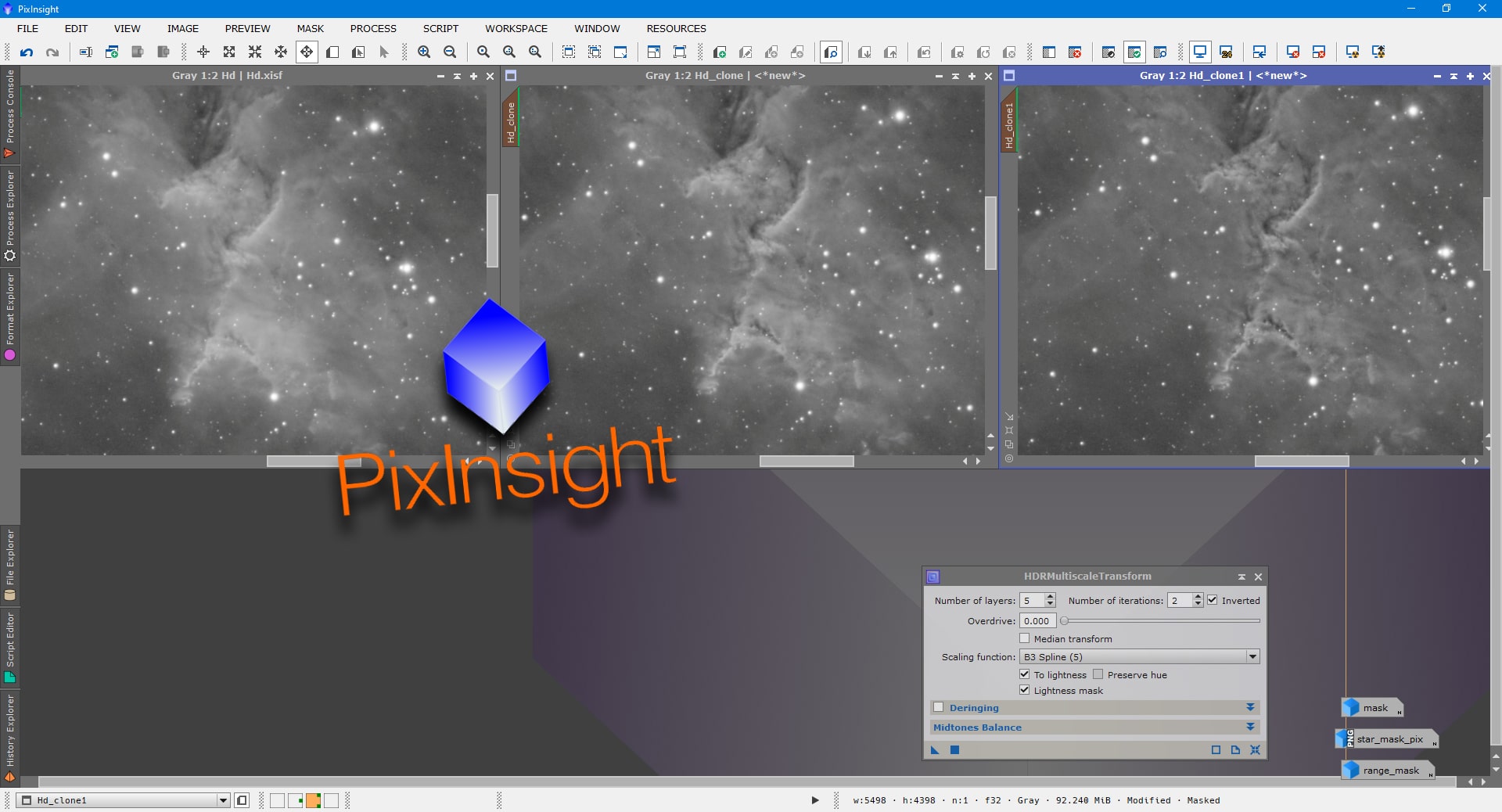
Améliorer les détails d’une image avec Pixinsight
Plusieurs méthodes pour améliorer les détails d’une image avec Pixinsight, tant dans les zones lumineuses que dans les zones sombres, avec la création de masques adaptés.
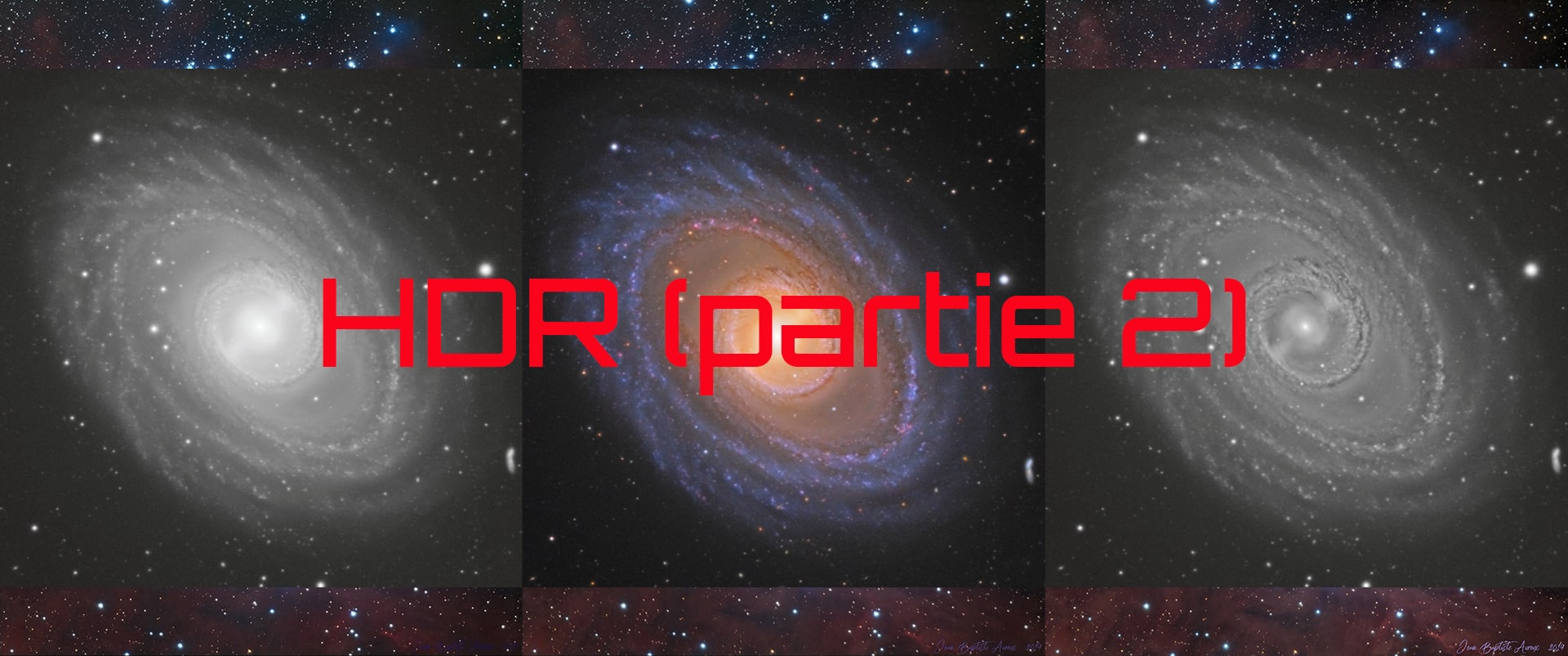
HDR (partie 2) : Renforcer les détails d’une image (Pix)
Le process HDRMT de Pixinsight permet d’augmenter la plage dynamique d’une image et de rehausser les détails dans les zones lumineuses. Un tuto pour tout comprendre et bien intégrer ce process dans ses traitements !