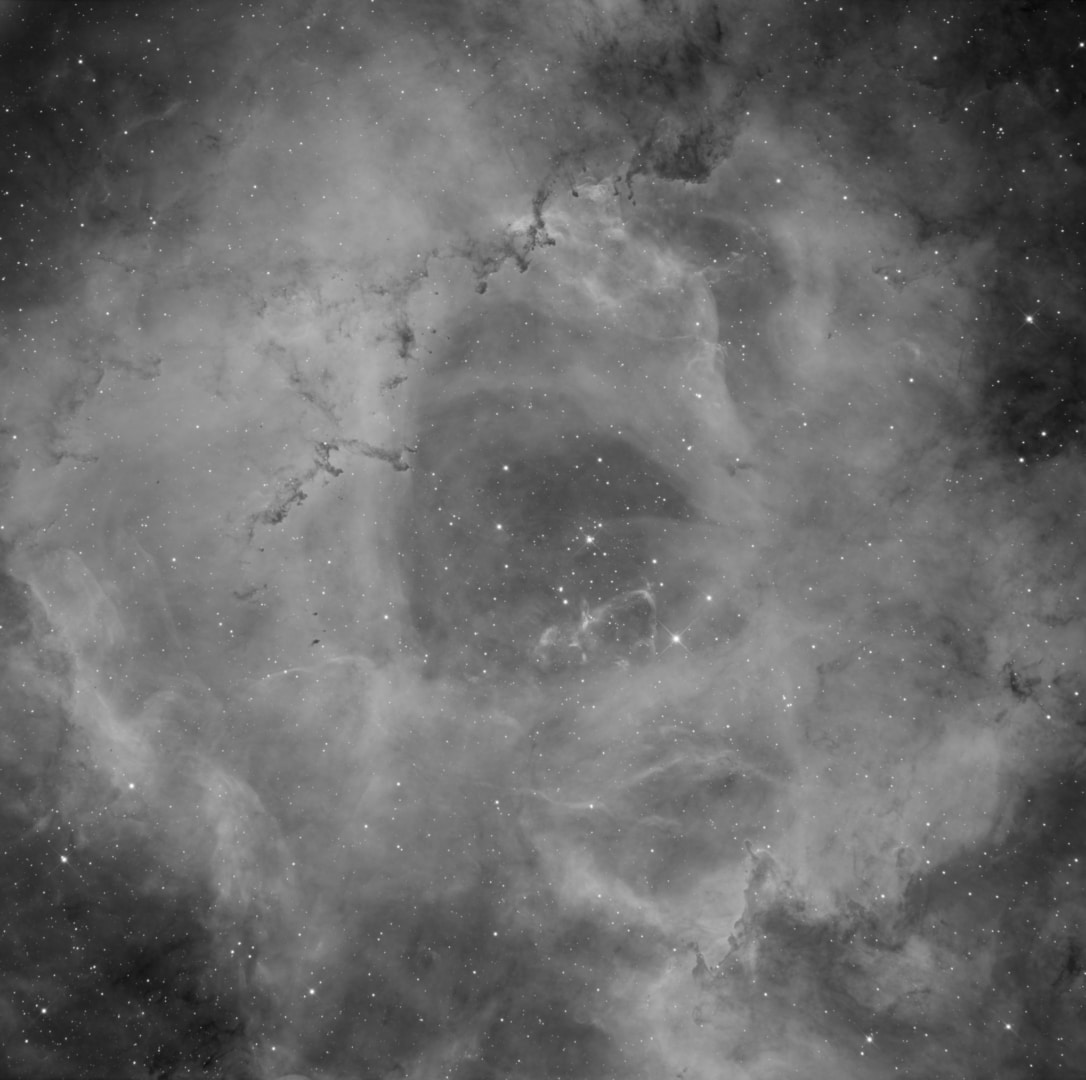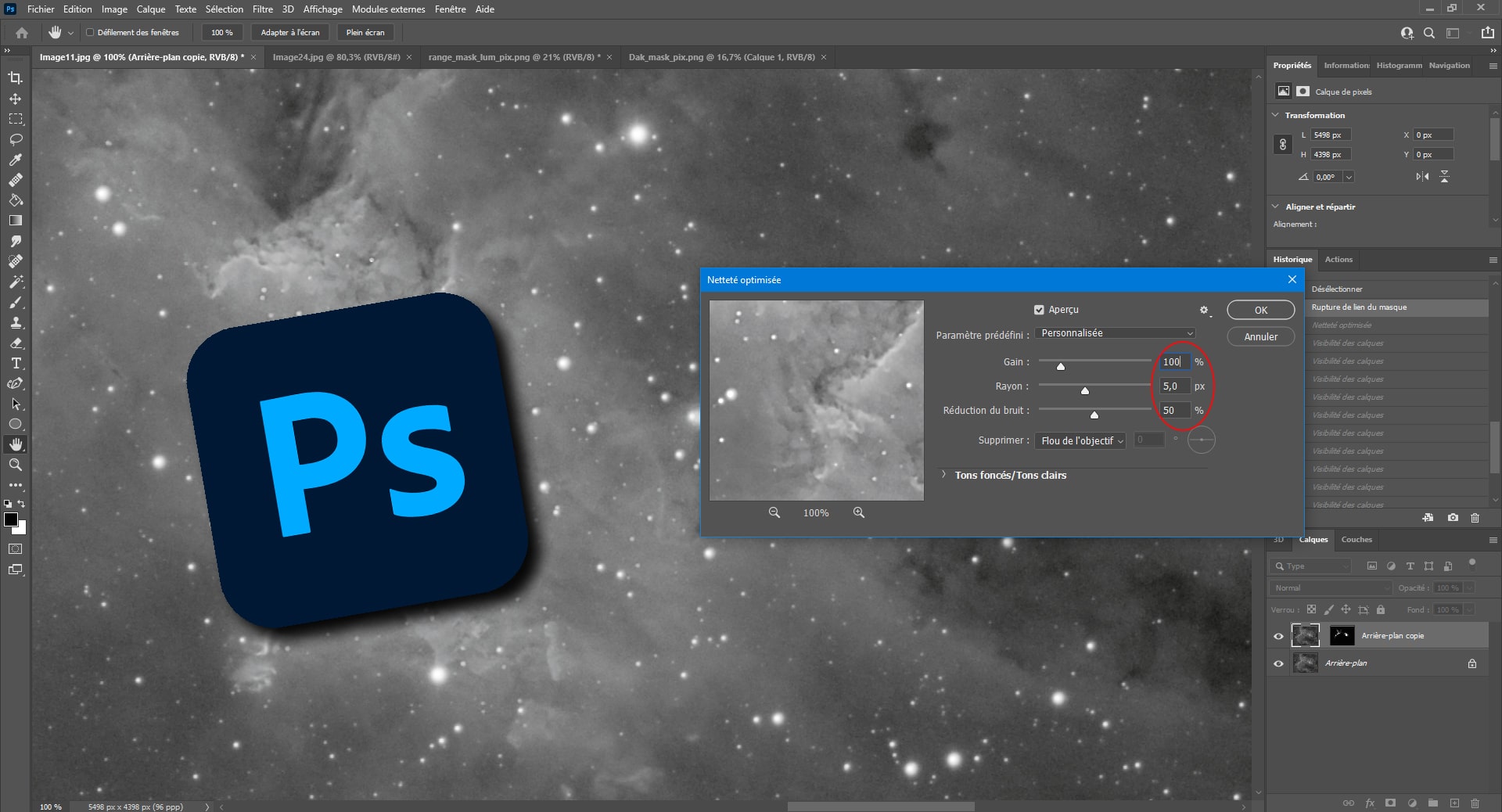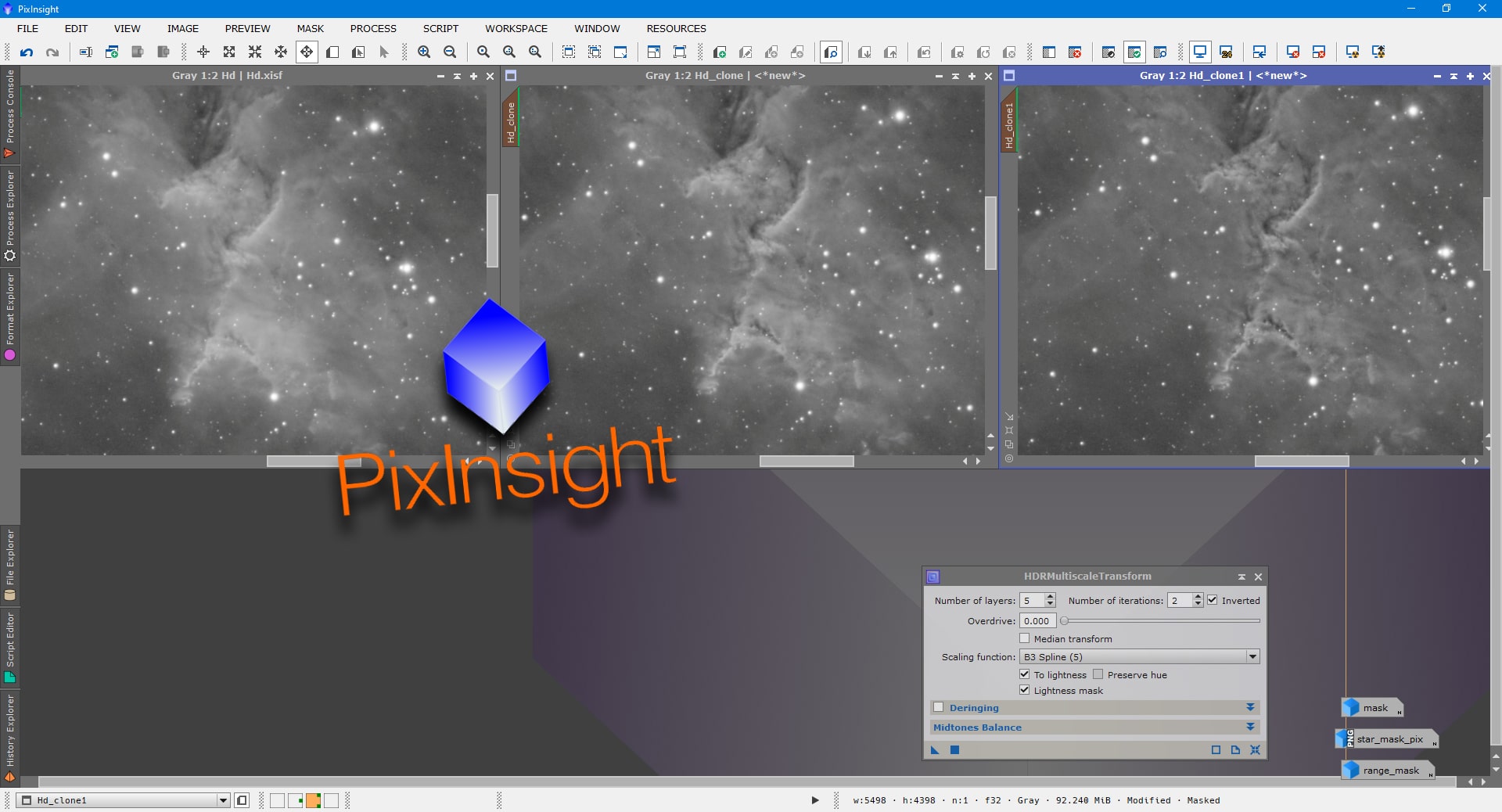Niveau : débutant
Durée : 30 minutes.
Prérequis : Prétraitement des images brutes.
Objectif : Traitement simple pour découvrir étape par étape les processus essentiels de traitement d’une image CCD monochrome (pouvant servir à la réalisation de la couche Couleur, ou à la réalisation de la couche Luminance).
Dans ce tuto, nous allons voir comment réaliser très simplement et pas-à-pas un traitement correct d’une image monochrome avec Pixinsight.
L’image de départ, sur laquelle nous travaillons, est la brute « sortie d’empilement », issue de la phase de prétraitement. Si vous n’avez pas procédé à cette étape indispensable, je vous conseille vivement de lire d’abord le tuto dédié au prétraitement d’une image monochrome.
Ce tuto s’adresse essentiellement aux débutants en traitement d’images, ou à ceux qui commencent à prendre en main le logiciel Pixinsight : à cette fin, nous n’allons recourir à aucune fonctionnalité avancée ou aucun process compliqué (tels que les normalisations d’histogrammes, le rehaussement localisé des détails…). Ces différents aspects sont expliqués dans un tuto spécifique et plus avancé.
L’objectif est ici d’aller à l’essentiel pour passer rapidement et correctement d’une image linéaire sortie d’empilement, à une image non-linéaire présentant un bruit réduit et un signal bien mis en évidence.
Ce tuto peut être utilisé que votre objectif soit de réaliser une image monochrome destinée à être combinée avec d’autres pour composer une image RGB (ou SHO), ou encore de réaliser une image de luminance dans le cadre d’un traitement LRGB. Ou tout simplement pour obtenir une image monochrome, pourquoi pas ! 🙂
Attention !
Si votre objectif est de traiter plusieurs images monochromes pour les combiner en une image RGB (ou autre), il est vivement recommandé de procéder avant toute chose à l’alignement de ces différentes images ! A défaut, cela vous obligera à être particulièrement vigilant lors du crop de chaque image…
Réalisez cette opération au moyen du process Star Alignement de la même manière que cela est expliqué dans le tutoriel relatif au prétraitement, et sauvegardez ces images cropées.
C’est fait ? Parfait : ce tuto peut commencer !
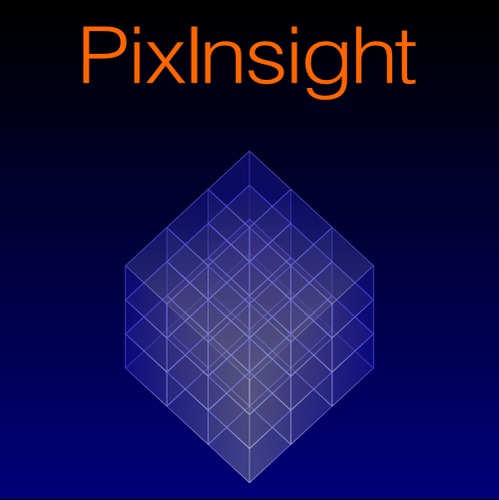
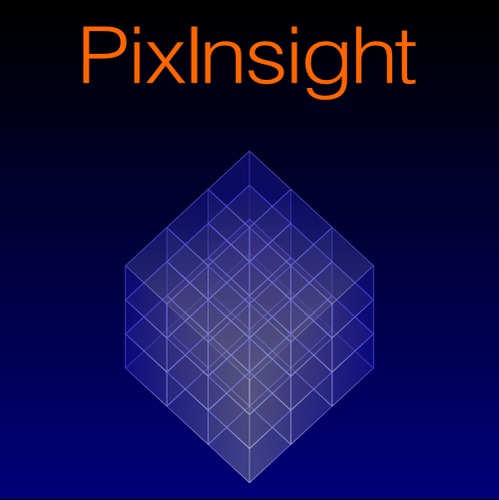
1. Crop de l’image
Une fois votre prétraitement réalisé, vous disposez de l’image résultant de l’empilement de l’ensemble de vos brutes.
Dans la très grande majorité des cas, celle-ci est quasiment toute noire, et seules quelques étoiles brillantes sont visibles… pas de panique, c’est normal ! 🙂
En effet, à ce stade, votre image est encore en mode « linéaire ». En raison de la très faible luminosité des objets du ciel profond, ces derniers demeurent totalement invisibles sur l’image empilée, même en cumulant plusieurs heures ou dizaines d’heures de pose !
Tout l’objectif du traitement va précisément consister à passer, étape après étape, de cette image linéaire noire à une image faisant parfaitement apparaître l’objet et ses détails.
Il est possible de disposer immédiatement d’un aperçu de ce que pourrait être le résultat final de notre traitement en appliquant à notre image linéaire un « AutoStretch » avec le process STF. Ce process permet de visualiser en temps réel notre image en mode non-linéaire, mais sans affecter l’histogramme de notre image : l’histogramme est étiré uniquement pour la visualisation, mais les données de l’image ne sont pas modifiées.
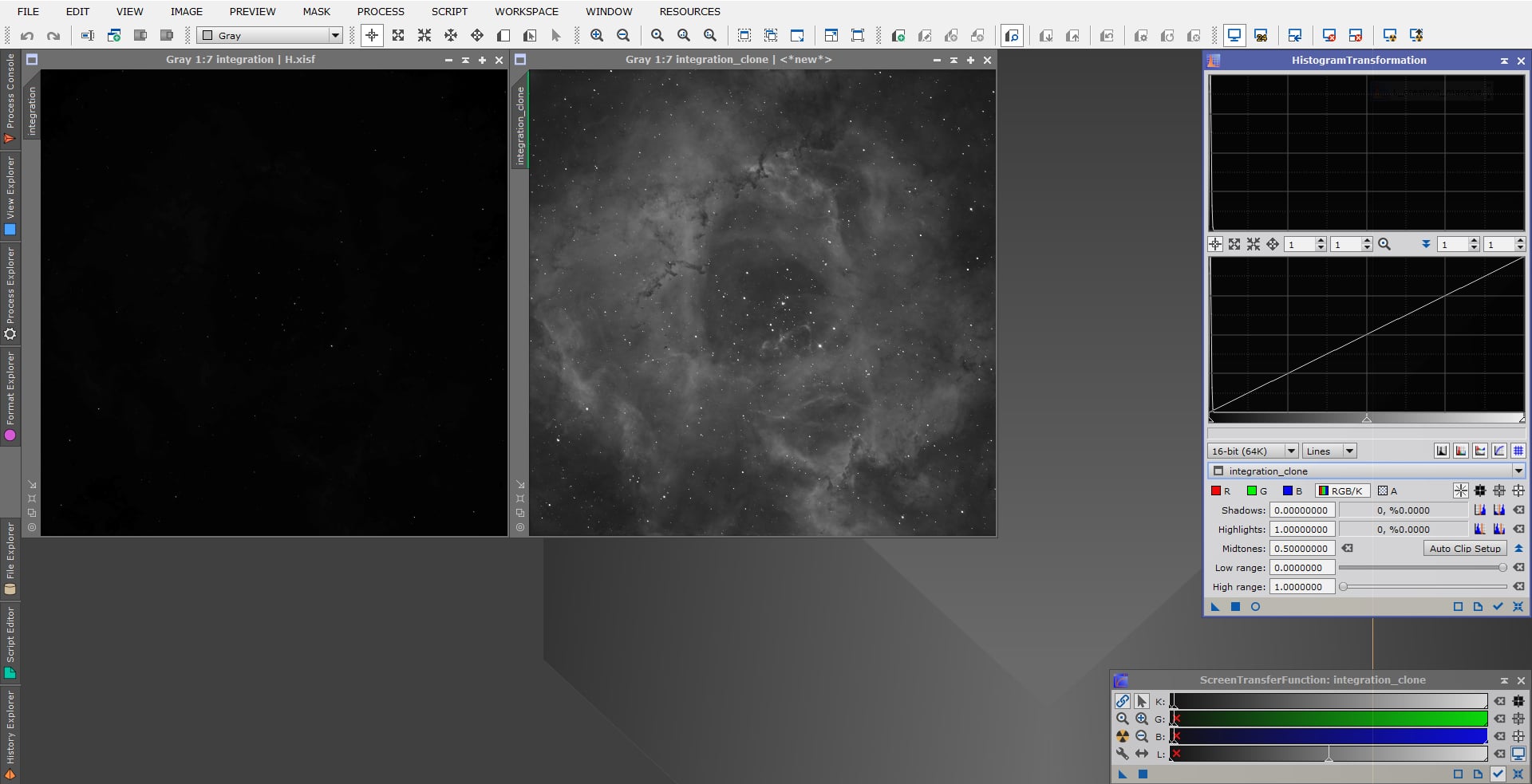
Cette fonctionnalité très puissante est l’un des grands atouts de Pixinsight par rapport à Photoshop. En permettant de visualiser l’image linéaire « comme si » elle était déjà passée en non-linéaire, il devient possible d’appliquer des traitements à l’image linéaire et de voir les résultats obtenus avant de réaliser la montée d’histogramme.
L’un des premiers constats que permet cette fonctionnalité est de visualiser les défauts en bord d’image issus de l’empilement.
L’étape préalable est donc celle du « crop » de l’image, du recadrage. L’empilement d’une multitude d’images qui ne sont pas toutes parfaitement alignées créée en effet des zones sombres, voire des bandes noires en bordure d’image, qui correspondent aux zones où le recoupement n’a pas été réalisé sur l’ensemble des images.
Pour peu que vous ayez réalisé un suivi correct de votre objet (ou un bon recadrage d’une session sur l’autre en cas d’acquisitions sur plusieurs nuits), ces défauts seront assez limités. Ils peuvent être plus prononcés si les cadrages diffèrent sensiblement ou encore si vous avez retenu comme image de référence pour l’alignement une image assez décalée par rapport aux autres.
Rassurez-vous, dans tous les cas un crop sera nécessaire. Le simple fait de recourir à la technique du « dithering » entre chaque pose rend cette étape obligatoire en raison du léger décalage qu’elle provoque entre les brutes. Pour rappel, le dithering est une technique consistant à décaler légèrement (de quelques pixels) chaque image brute lors de l’acquisition, afin de réduire lors de l’empilement les défauts liés au capteur (pixels morts ou chauds) et d’éviter la création de « trame » disgracieuse et impossible à récupérer ensuite au traitement.
Pour réaliser ce crop, la méthode la plus simple est d’utiliser le process Dynamic Crop sur votre image. Ajustez directement sur l’image le cadre afin d’éliminer les bandes noires et les zones présentant un signal altéré. Une fois le réglage effectué, cliquez sur Apply pour appliquer le traitement sur votre image.
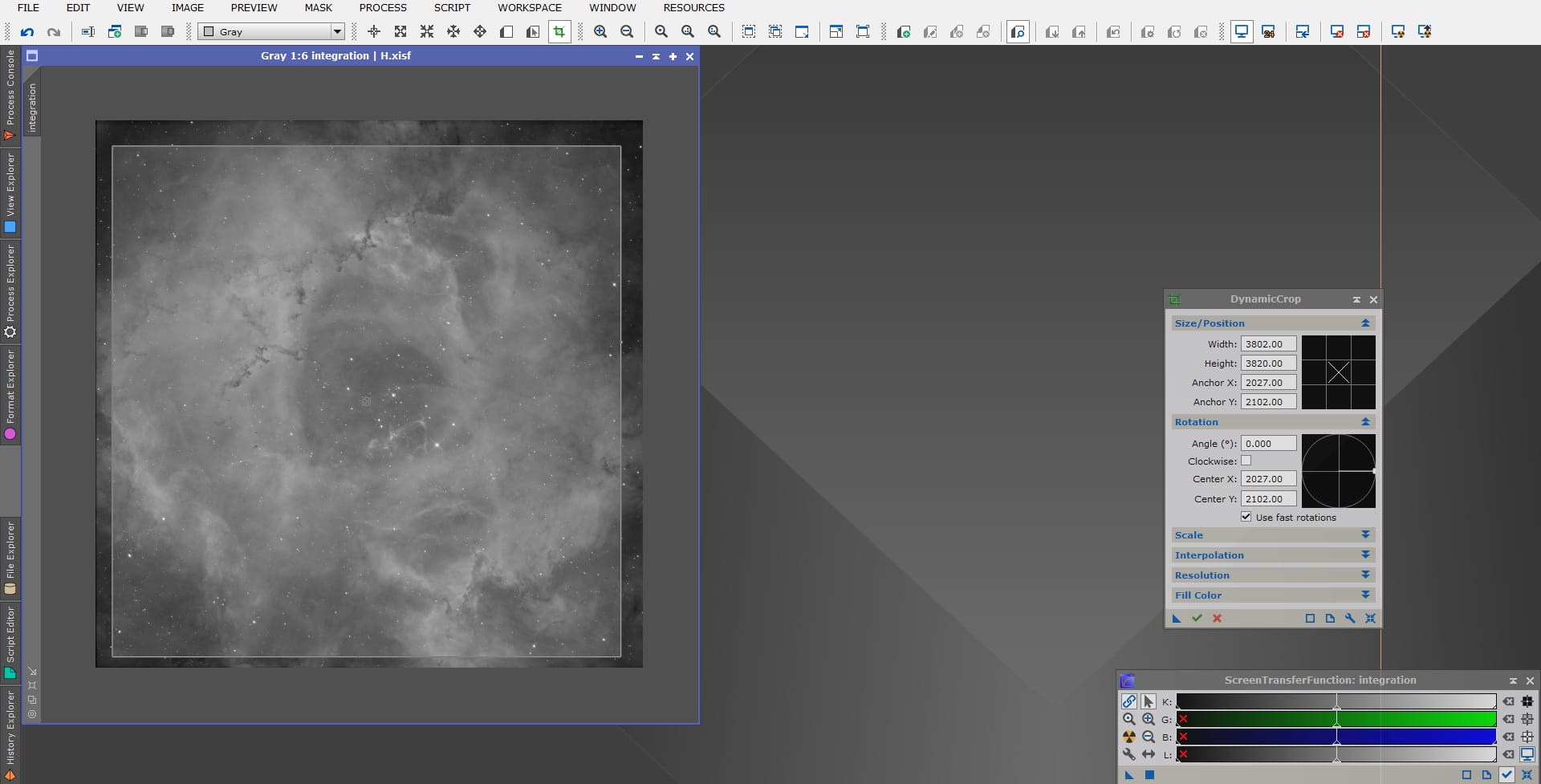
Il est recommandé de conserver le process Dynamic Crop avec les réglages utilisés. Minimisez-le et conservez-le sur le plan de travail, ou sauvegardez-le. Si vous êtes certain de ne plus en avoir besoin par la suite, vous pouvez le fermer.
Attention !
Si vous envisagez de combiner cette image avec d’autres pour réaliser une image RGB qui servira de couche de chrominance (dans le cadre d’un traitement LRGB), il est recommandé de réaliser préalablement l’alignement de toutes ces images (avec Star Alignement), puis d’ouvrir toutes ces images et de réaliser le crop sur l’image la plus affectée.
Dans ce cas, ne fermez pas le process Dynamic Alignement après l’opération, mais conservez-le sur le plan de travail en faisant glisser le bouton « triangle »sur celui-ci, ce qui conservera vos réglages de process, que vous pourrez ensuite appliquer aux autres images alignées.
Si vous ne pouvez/souhaitez pas réaliser cette opération tout de suite, il est recommandé de sauvegarder ce process icon avec les réglages effectués afin de pouvoir le charger ultérieurement et appliquer les mêmes réglages aux autres images alignées.
Si vous appliquez un process de crop sur une image destinée à être ensuite combinée à d’autres sans avoir au préalable aligné ces images, vous serez vraisemblablement contraint de devoir croper à nouveau !
Astuce !
Il est possible, dans certaines conditions, de « récupérer » les parties de l’images qui normalement devraient être cropées, en combinant l’image en mode « drizzle » !
Vous trouverez plus d’informations sur cette technique dans le tuto consacré au prétraitement.
Il est important de procéder à cette opération de crop dès le départ. Son réel but n’est pas l’aspect esthétique (qui peut être corrigé en toute fin de traitement), mais d’éviter la présence de zones « noires » ou avec un rapport signal sur bruit très en retrait du reste de l’image, qui risquent l’altérer le bon réglage des traitements à effectuer ensuite.
Cette opération réalisée, nous pouvons passer au traitement proprement dit.
2. Réduction du bruit en mode linéaire
La première opération va être d’effectuer une réduction du bruit sur l’image avant la montée d’histogramme. A défaut, la montée d’histogramme ferait monter le signal utile mais également le bruit. En appliquant d’abord la réduction de bruit, celui-ci sera moins présent lors de la montée d’histogramme.
Certains process de réduction de bruit proposés par Pixinsight sont plus efficaces sur les images en mode linéaire, et d’autres process sont plus efficaces sur les images non-linéaires.
Pour cette première réduction de bruit, nous allons utiliser le process MultiscaleLinearTransform, qui donne de très bons résultats en mode linéaire
Mais préalablement, il est nécessaire de créer un masque qui va nous permettre de protéger de ce traitement les zones de l’image qui contiennent le plus de signal (et donc le moins de bruit), afin qu’elles ne soient pas altérées par la réduction de bruit.
Pour ce faire, dupliquez votre image et ouvrez le process Histogram Transformation. Effectuez un Auto STF sur l’image clone et appliquez le directement sur Histogram Transformation. Cela s’effectue très simplement en maintenant appuyé le bouton triangle (« New Instance« ) en bas à gauche de la fenêtre STF, en le déplaçant et en le relâchant dans la barre inférieure de la fenêtre Histrogram Transformation : l’histogramme de visualisation STF est alors dupliqué, et il est désormais possible d’appliquer cet Histogram Transformation à l’image clone, afin de la passer en mode non linéaire. Pour ce faire, déplacez le triangle « New Instance » de Histogram Transformation directement sur l’image clone, ou sélectionnez l’image clone et appuyez sur le bouton carré Apply de Histogram Transformation.
Votre clone est passée en image non-linéaire, ce qui signifie que sa luminosité globale est beaucoup plus importante que l’image linéaire ; ce qui va nous permettre de l’utiliser comme masque de protection sur l’image de base.
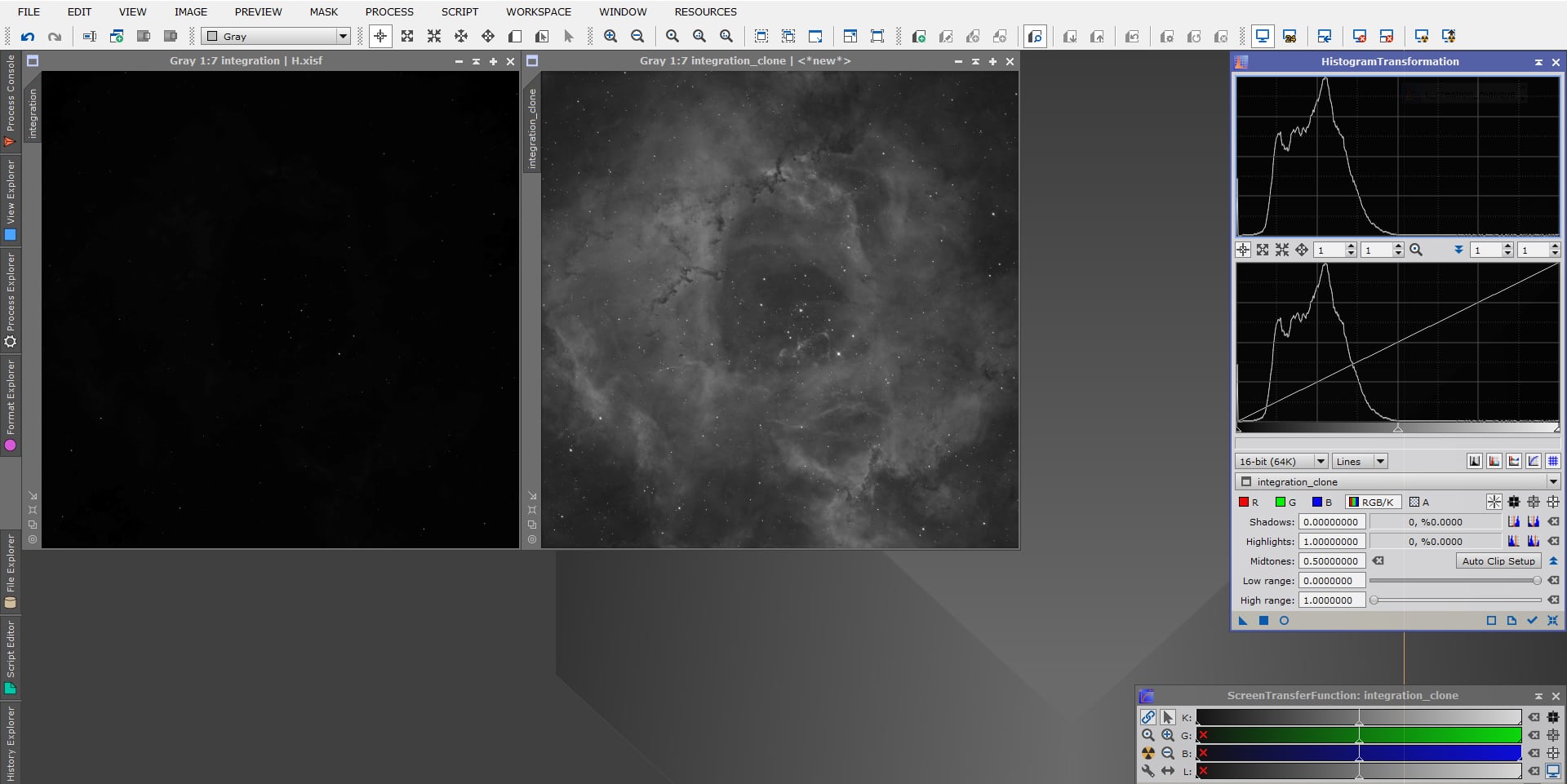
Pour appliquer ce masque, sélectionnez l’onglet de l’image clone (sur le bord gauche du cadre de l’image clone) et déplacez le sous l’onglet similaire de l’image linéaire. Votre masque apparaît sur l’image : plus la couleur rouge est dense, plus les zones en question sont protégées.
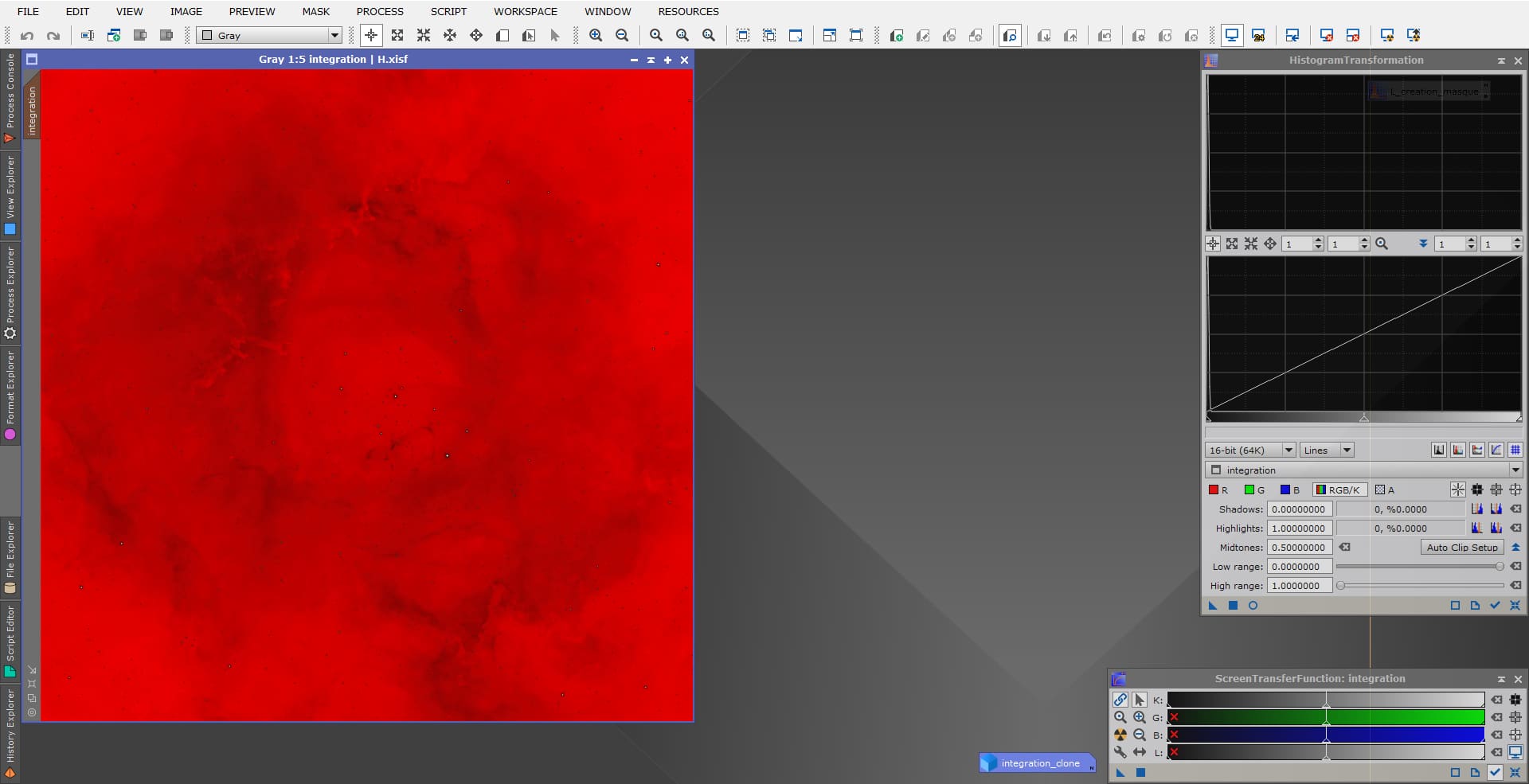
Comme vous le constatez, le masque protège énormément le fond de ciel, et peu la nébuleuse… Il faut donc l’inverser. Pour ce faire : « clic droit sur l’image –> Mask –> Invert Mask ». Vous pouvez également utiliser le raccourci « Ctrl + Shift + i ». Vous constatez que la nébuleuse est désormais bien protégée.
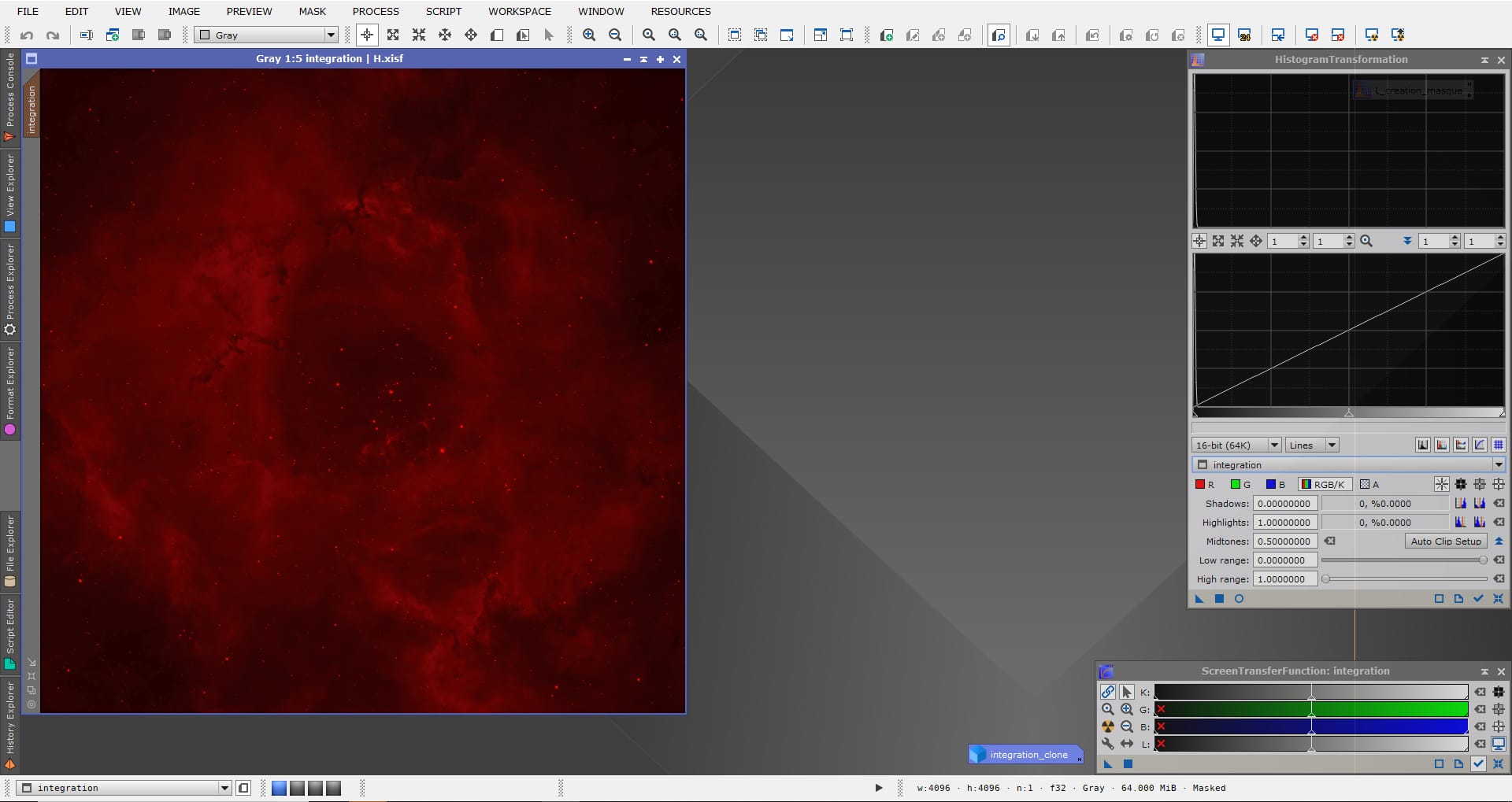
Nous allons pouvoir appliquer le traitement de réduction de bruit avec la fonction MultiscaleLinearTransform.
Au préalable, appliquez un Auto STF sur l’image linéaire et cachez le masque de protection afin de pouvoir visualiser correctement l’image et apprécier les modifications effectuées. Pour ce faire : « clic droit sur l’image –> Mask –> Show Mask » ; ou plus simplement le raccourci « Ctrl + k ».
Ouvrez le process MultiscaleLinearTransform et sélectionnez une zone de « preview » qui va permettre de réaliser des essais sur une petite partie de l’image avant d’effectuer le traitement sur l’ensemble de l’image. De manière générale, il est recommandé de réaliser les tests des process sur ces zones de preview afin de gagner du temps de calcul et de visualiser rapidement les différences apportées.
Pour créer une zone de preview, utilisez le raccouric « Alt+n », ou « Preview / New Preview » dans la barre de menu. Retenez une zone assez petite mais contenant à la fois du fond de ciel ou des zones sombres, ainsi que des zones plus lumineuses afin de pouvoir apprécier le rendu du traitement sur des zones différentes en signal sur bruit.
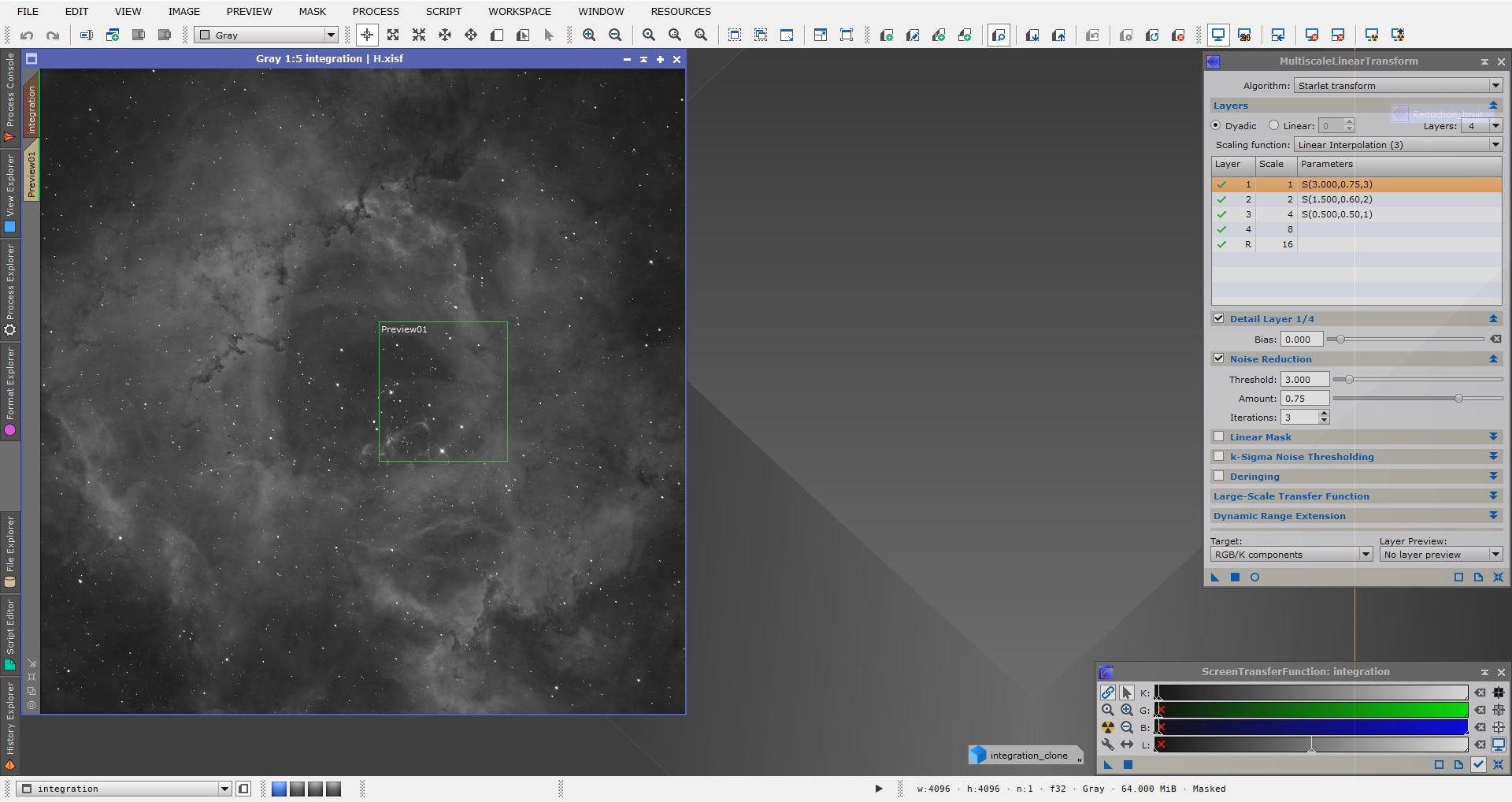
Cliquez ensuite sur l’onglet « Preview01 » sur le bord gauche du cadre de l’image pour n’affichez que la zone de preview, et dupliquez cette dernière avec un clic droit sur l’onglet de preview et « Clone Preview ». Vous disposerez ainsi d’une copie de l’image de preview avant traitement, afin de comparer rapidement à la version traitée et mieux apprécier l’efficacité du traitement.
N’hésitez pas à zoomer à 100% voire à 200% ou plus pour apprécier au mieux les modifications apportées.
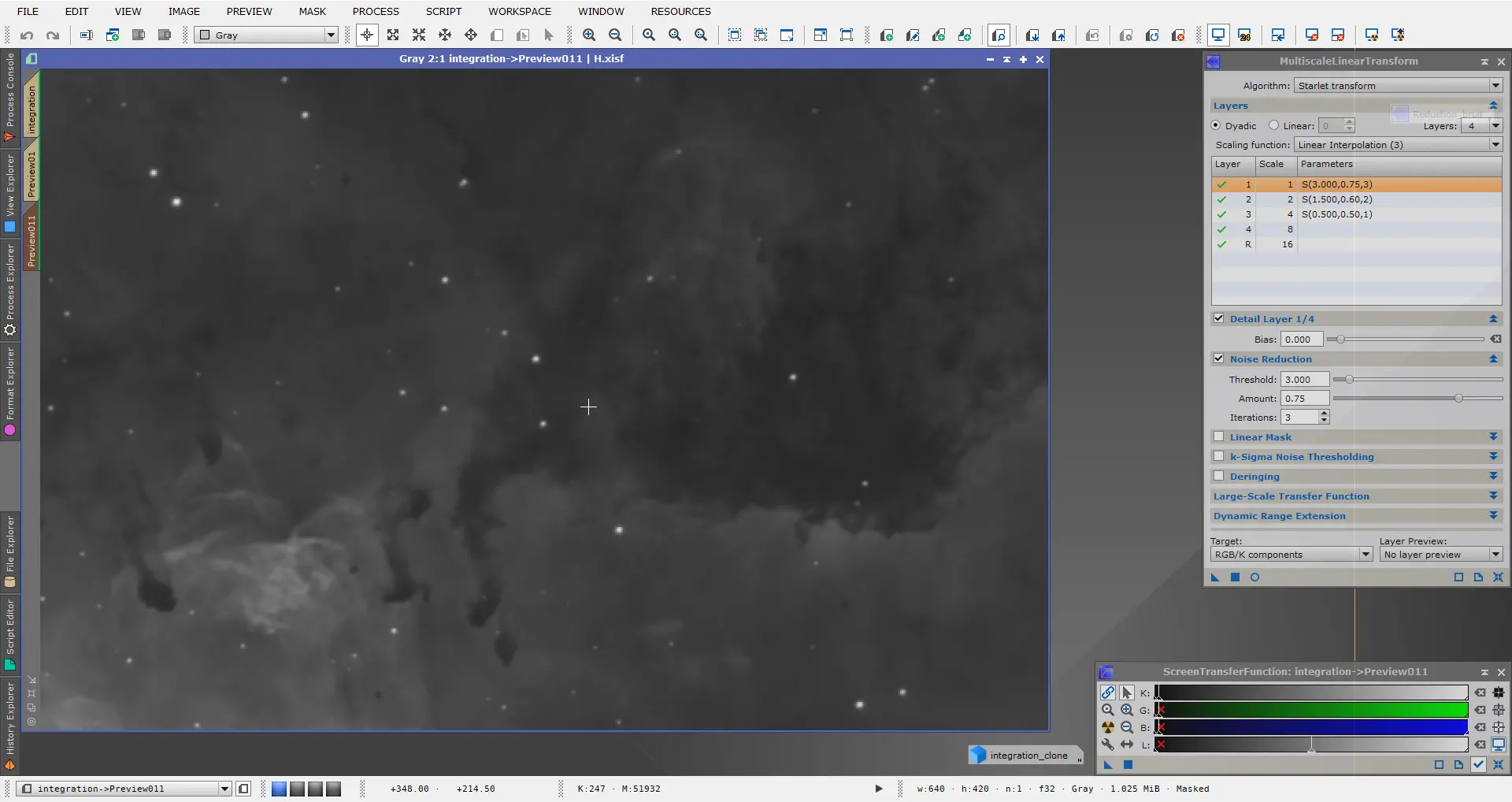
Il est temps désormais d’appliquer le process de réduction de bruit lui-même. Le process MultiscaleLinearTransform applique des traitements différenciés pour chaque « couche de détails » ou « layer » de l’image.
De manière générale, la réduction de bruit va s’opérer uniquement sur les 3 premiers « layers ». Sur les layers supérieurs, la réduction de bruit conduit rapidement à un lissage trop important qui confère un aspect « marbré » très inesthétique à l’image.
Le layer de niveau 1 est en général le plus bruité. L’idée est donc d’appliquer une réduction de bruit plus prononcée sur le layer 1, puis d’intensité décroissante sur les layers suivants.
Pour ce faire, sélectionnez le layer 1, et cochez « Noise Reduction ». La réduction de bruit appliquée sur chaque couche est définie par 3 valeurs de réglage : le « threshold » qui représente l’intensité du traitement appliqué, « Amount« , qui permet de définir la proportion entre l’image de base et le traitement appliqué dans l’image finale, et « Iterations » qui définit le nombre d’itérations du traitement appliqué. En réglant ces paramètres pour chaque layer, il est possible d’obtenir un résultat très précis sur l’ensemble de l’image.
Voici quelques exemples de « valeurs-type » pour ce process (sous la forme : Threshold/Amount/Iterations) :
Traitement « fort »
- Layer 1 : 3 / 0,75 / 3
- Layer 2 : 2 / 0,60 / 2
- Layer 3 : 1 / 0,50 / 1
Traitement « intermédiaire »
- Layer 1 : 2 / 0,60 / 2
- Layer 2 : 1,25 / 0,50 / 2
- Layer 3 : 0,75 / 0,40 / 1
Traitement « soft »
- Layer 1 : 1,5 / 0,50 / 2
- Layer 2 : 1 / 0,40 / 1
- Layer 3 : 0,5 / 0,30 / 1
Naturellement, ces valeurs ne sont que des exemples, qui doivent être adaptés à chaque image ! Pour ma part, j’utilise très régulièrement les valeurs intermédiaires ou soft ; en essayant de diminuer au maximum les valeurs de « Amount« .
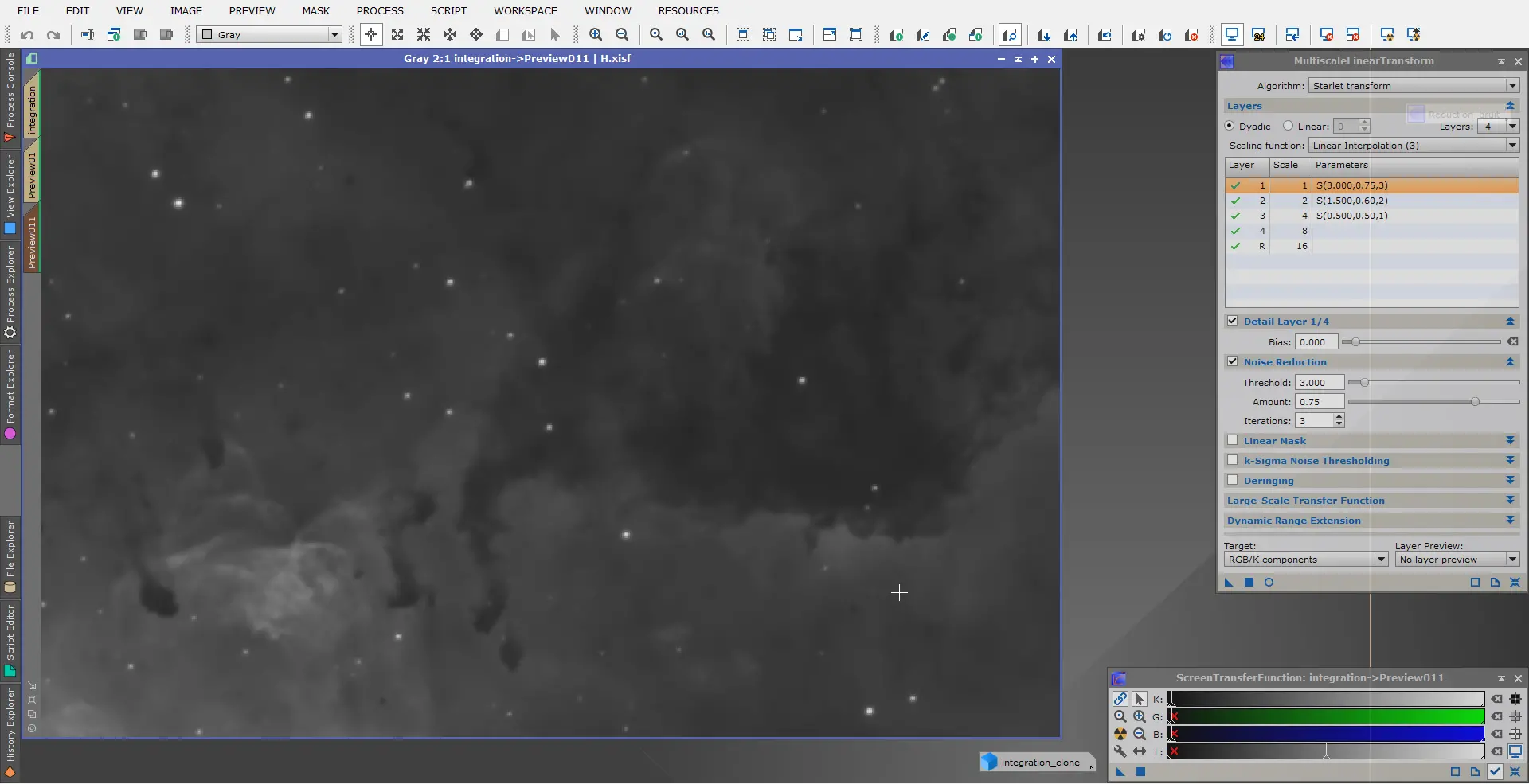
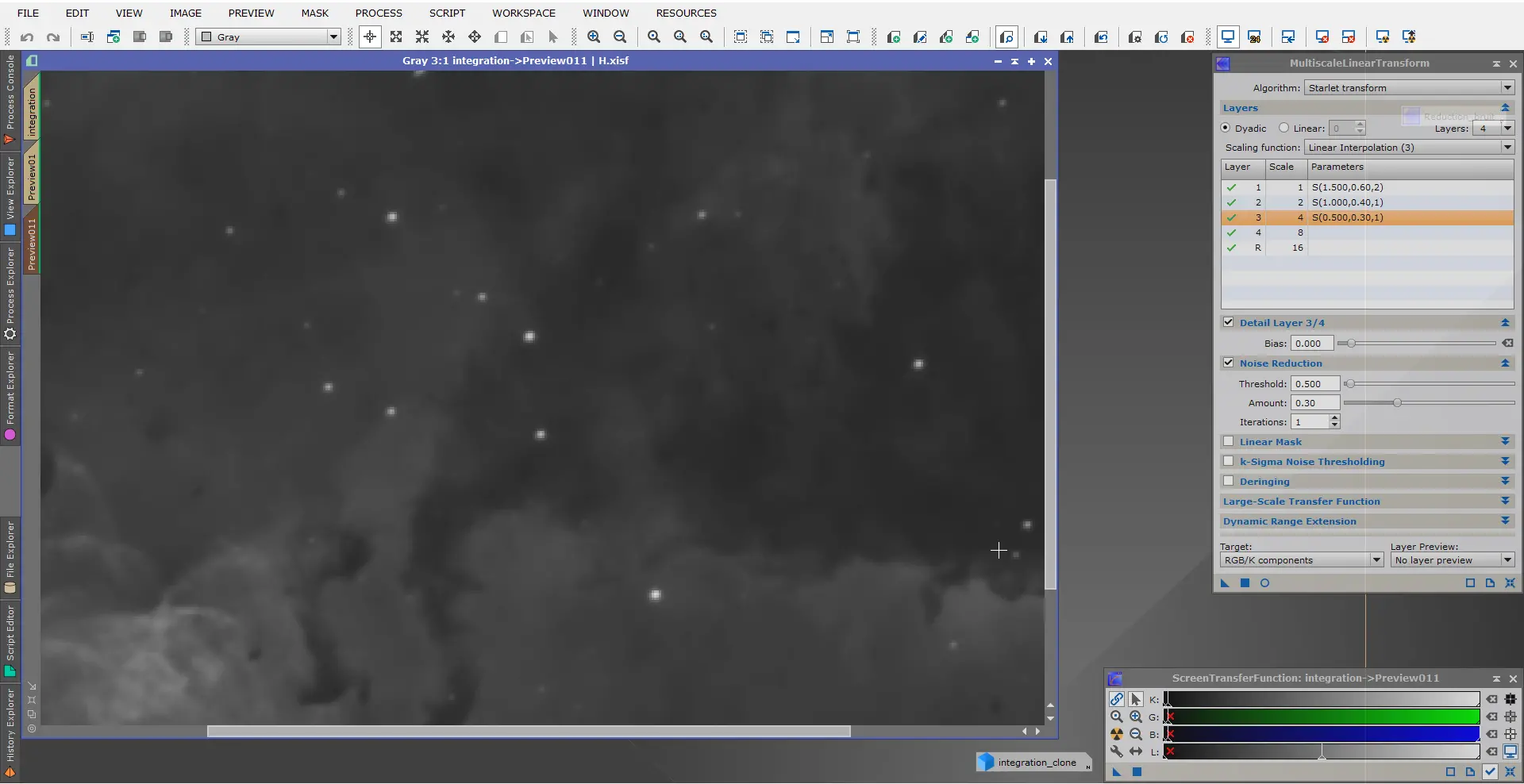
Une fois que vous avez déterminé les paramètres optimaux pour votre image, supprimez les previews et appliquez le process de réduction de bruit à l’image entière.
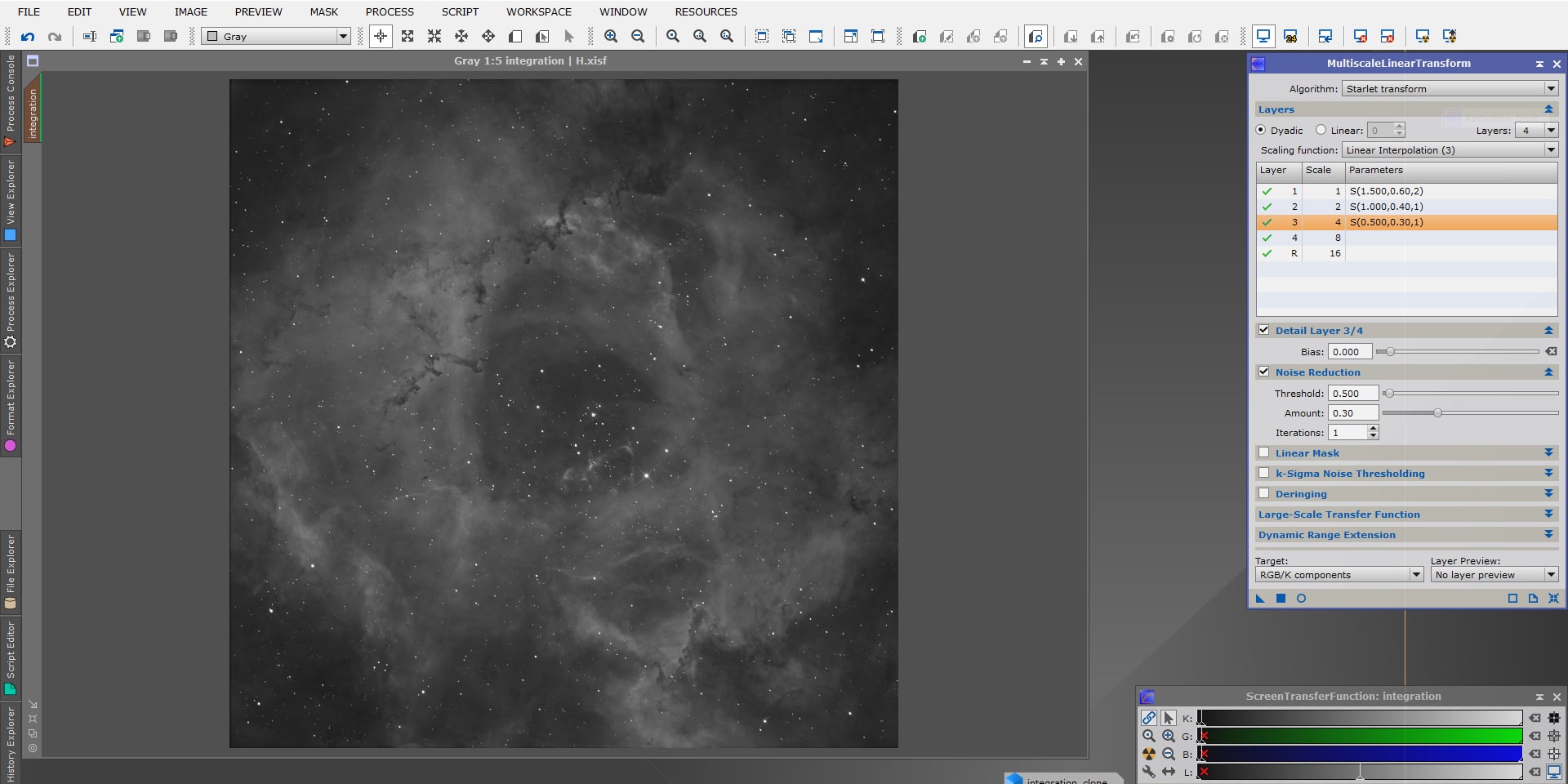
Appréciez le résultat obtenu en étudiant attentivement votre image, et en n’hésitant pas à zoomer fortement dans les zones de fond de ciel. Annulez le process et recommencez avec d’autres paramètres si vous n’êtes pas pleinement satisfait.
Astuce !
La force du traitement appliqué va aussi dépendre de la destination de votre image.
Si celle-ci est destinée à être intégrée dans une image RGB qui servira de couche de chrominance, n’hésitez pas à « forcer » un peu la réduction de bruit, dans la mesure où les détails de l’image finale seront de toute façon contenus dans l’image de luminance.
Si votre image est au contraire l’image de luminance, il faut absolument veiller à ce que la réduction de bruit n’altère pas les détails dans l’image, et donc procéder à une réduction beaucoup plus mesurée… d’autant plus que nous procéderons plus tard à une autre réduction de bruit sur l’image non-linéaire !
Le résultat vous convient ? Parfait, nous pouvons passer à l’étape suivante.
Au préalable, pensez à supprimer le masque de l’image !
3. Montée d’histogramme
La montée d’histogramme est l’opération la plus cruciale de votre traitement. C’est en majeure partie de cette opération que va découler la qualité de votre image et la « finesse visuelle » du traitement.
Son objectif est que l’ensemble de l’information de l’image, qui est pour l’instant contenue dans une toute petite partie à gauche de l’histogramme (dans les noirs), soit répartie de manière plus large sur l’ensemble de l’histogramme.
Ouvrez le process Histogram Transformation afin de pouvoir constater à chaque étape les modifications apportées.
Si vous regardez attentivement la fenêtre du process Histogram Transformation, vous constaterez qu’une multitude d’informations et de réglages s’offrent à vous… pas de panique, nous allons nous limiter à l’essentiel dans ce tuto ! 🙂
Le point essentiel à retenir est que ce process vous permet de visualiser l’histogramme de votre image, c’est à dire la répartition de l’information selon les niveaux de luminosité. Les valeurs basses (zones les plus sombres) sont à gauche du graphe, et les valeurs hautes (zones les plus lumineuses) sont ) à droite. L’intervalle entre le bord gauche et le bord droit représente toute la diversité de niveaux lumineux que l’image peut afficher.
Vous constaterez que, pour le moment, l’ensemble de l’information de votre image est contenue dans une courbe située à l’extrémité gauche de l’histogramme, donc dans les valeurs basses… rien d’étonnant donc à ce que l’image soit totalement noire ! (abstraction faite de sa visualisation STF).
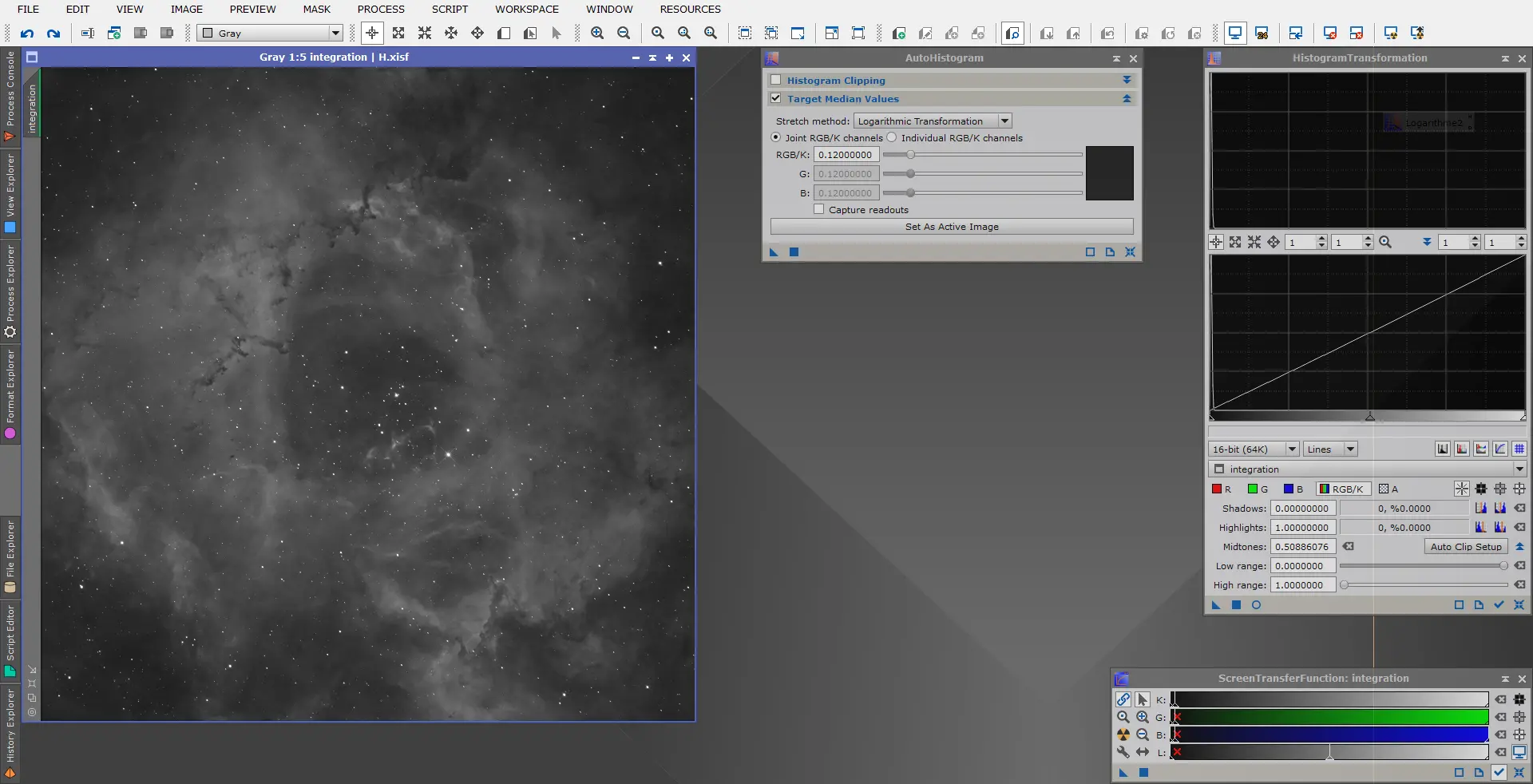
Remarquez également qu’avant de toucher à quoi que ce soit, la courbe de distribution est une droite, c’est pourquoi on parle d’image « linéaire ». Cette courbe représente la manière dont une valeur en entrée va être traitée pour aboutir à une valeur en sortie : ici le 0 en entrée correspond à un 0 en sortie, le 255 en entrée correspond à 255 en sortie… cela revient à dire qu’aucune modification n’est encore apportée.
Pour faire apparaître l’information de manière visible sur l’image, il va donc falloir « étirer » l’histogramme de départ pour que celui-ci soit réparti de manière plus homogène, tout en conservant des tons noirs et des tons lumineux marqués, ainsi qu’une gamme intermédiaire de dégradés suffisamment variés. On peut tout de suite en déduire qu’un histogramme trop resserré sera le signe d’une image trop contrastée et présentant peu de nuances dans les tons intermédiaires ; tandis qu’un histogramme très large sera le signe d’une image présentant beaucoup d’information, mais en contrepartie peu contrastée…
Les outils à votre disposition pour effectuer ces réglages consistent en 3 curseurs de réglages sous le graphe, sous la forme de petits triangles situés à gauche, au centre et à droite.
Sans surprise, le triangle de gauche permet de régler le noir, le triangle du centre les tons intermédiaires, et celui de droite les blancs.
Maintenant que vous avez repéré ces 3 triangles, vous pouvez directement oublier le triangle de droite (celui des blancs) car celui-ci ne doit jamais être touché ! 🙂 La raison est simple : diminuer le niveau des blancs revient à saturer ce qui ne l’est pas, ce qui entraîne des étoiles à l’aspect très élargi et sans nuances, ainsi que la perte de détails dans les structures lumineuses.
La montée d’histogramme va donc se limiter, en pratique, à jouer avec les tons noirs et les tons moyens. Vous constaterez que, ce faisant, vous modifiez la courbe de distribution entrée/sortie.
Cette opération peut être réalisée directement avec l’histogramme de départ. Cependant, pour rendre cette opération plus simple, nous allons procéder à une étape préalable consistant à appliquer une fonction logarithmique à l’histogramme. Cela va conduire à étirer quelque peu ce dernier, mais surtout à le décaler sur la droite, ce qui va faciliter le réglage du point noir par la suite.
Pour ce faire, on utilise le process AutoHistogram, et l’on règle le paramètre « Stretch method » sur « Logarithmic Transformation« . Inutile de modifier les autres réglages, on applique directement à l’image.
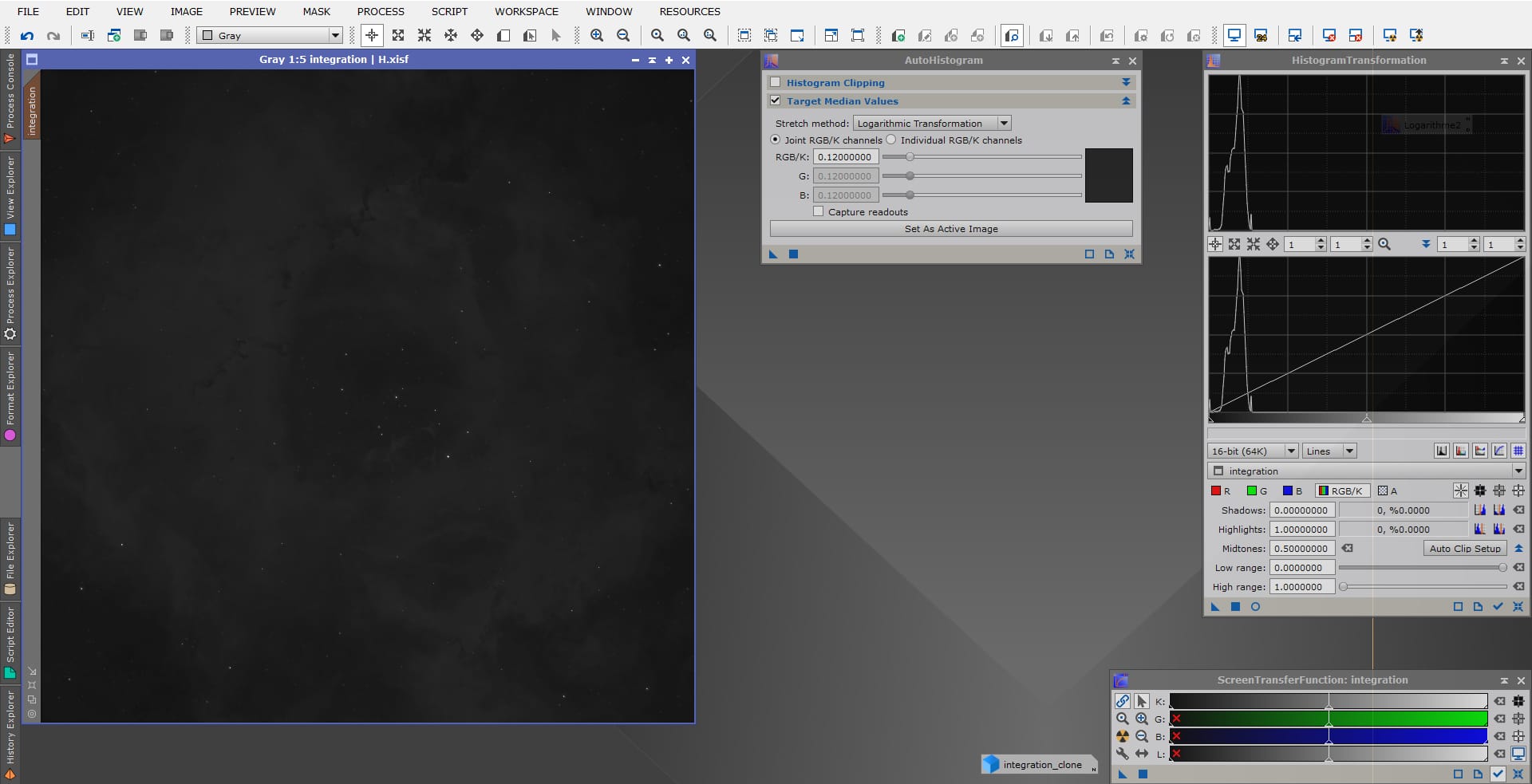
Attention !
A compter de cette modification (ou de toute autre modification même minime de l’histogramme), votre image n’est plus en mode « linéaire » ! Elle n’est donc plus exploitable en tant que telle pour réaliser des mesures relatives à la nature physique des objets (par exemple la photométrie des étoiles).
Une fois cette transformation logarithmique effectuée, nous allons pouvoir passer aux réglages manuels. A ce stade, vous pouvez enlever la visualisation STF en appuyant sur le bouton « Reset » en bas à droite de la barre inférieure du process.
Pixinsight propose une fonction très pratique de « preview » permettant de voir en temps réel les effets de la modifications des réglages.
Pour activer le « preview », cliquez sur le rond transparent (« Real time preview« )dans la barre inférieure du process Histogram Transformation. Une nouvelle fenêtre de visualisation s’ouvre alors, sur laquelle va s’afficher l’image résultant des modifications effectuées. La véritable image n’est, quant à elle, pas affectée tant que le traitement ne lui a pas été directement appliquée.
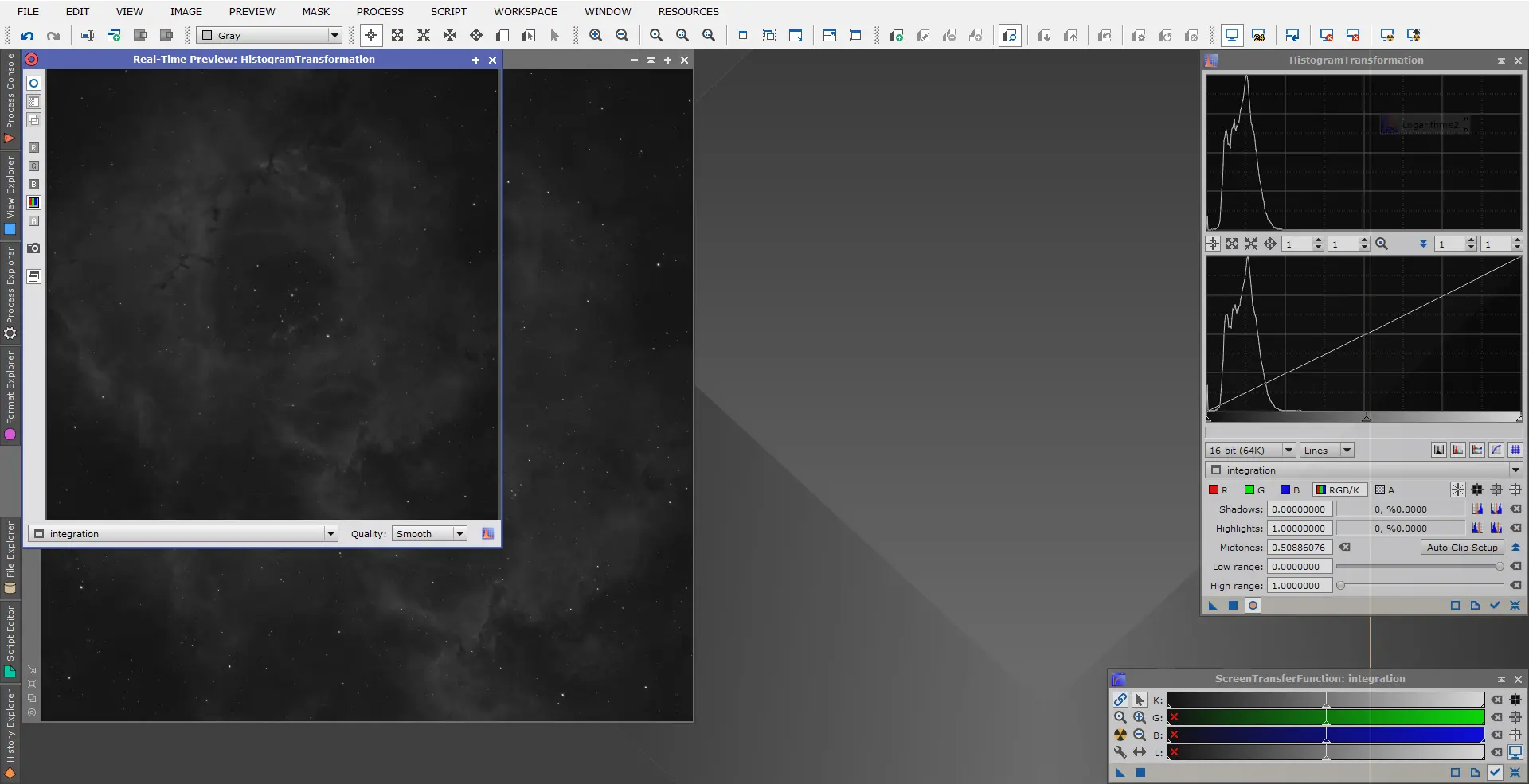
N’hésitez pas à maximiser la fenêtre de visualisation « preview » afin de pouvoir apprécier très finement les effets des réglages appliqués.
Notez que le process Histogram Transformation vous propose 2 graphes : celui du bas correspond à l’histogramme actuel de votre image, et celui du haut correspond à celui qui résultera des réglages apportés.
Notez également que vous pouvez zoomer comme bon vous semble sur le graphe : très pratique pour réaliser de très fins ajustements.
Maintenant, c’est à vous de jouer avec les petits curseurs dans le graphe pour apporter à l’histogramme les modifications souhaitées ! 🙂
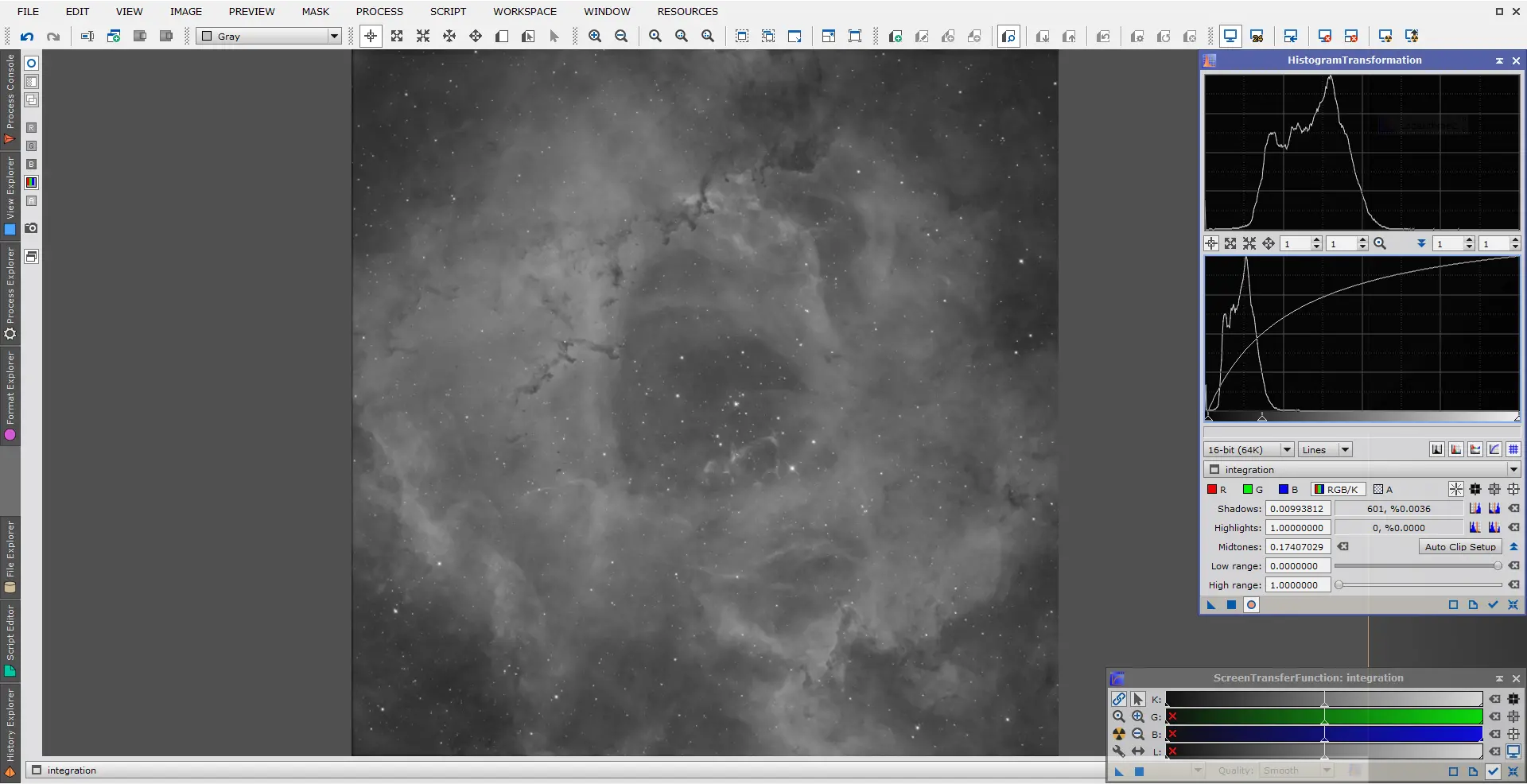
Réglage des tons noirs
Une méthode simple est de commencer par régler le curseur des tons noirs en amenant celui-ci juste avant le début de la courbe. Il ne faut surtout pas positionner le curseur après le début de la courbe, car cela reviendrait à perdre de l’information et altérera fortement le rendu du fond de ciel. En le positionnant juste avant le début de la courbe, on ne perd pas d’information utile, mais on coupe ainsi pas mal de « bruit » dans les valeurs basses.
Notez que la valeur indiquée dans « shadows » sous le graphe vous indique en temps réel le nombre de pixels que vous « perdez au passage » en déplaçant le curseur des tons noirs, ainsi que la valeur en pourcentage sur l’ensemble de l’image. Cette indication se révèle bien pratique en cas de doute sur le meilleur endroit pour placer le point noir ! En pratique, la perte de 1% des pixels à ce stade reste marginale (mais tout dépend de la qualité de l’image, du ciel, etc.).
Réglage des tons moyens
Une fois les tons noirs ainsi réglés, on passe au réglage des tons moyens ; qui constitue l’étape la plus délicate car – contrairement aux tons noirs – il n’y a aucun point de repère sur l’image pour nous aider à déterminer cette valeur.
Le réglage des tons moyens se fait en décalant le curseur central vers la gauche, pour étirer l’histogramme et ainsi gagner de la luminosité et des nuances.
Sur ce point, il n’y a pas vraiment de règle empirique à appliquer pour trouver un bon réglage : c’est au photographe de déterminer les réglages qu’il considère comme optimaux en fonction du potentiel de l’image mais aussi de ses goûts personnels. Il est toutefois possible de formuler quelques conseils généraux :
- Contrairement aux tons foncés, il est possible de dépasser – parfois largement – la fin de la courbe avec le curseurs sans perdre d’information. Attention toutefois, il est rarement normal d’avoir un curseur situé dans la moitié gauche de la courbe d’histogramme.
- Veillez à conserver à l’image un aspect « naturel » : il ne sert à rien d’avoir une nébuleuse extrêmement brillante mais peu contrastée.
- Soyez attentif au niveau du fond de ciel et aux zones de transition : trop décaler le curseur des tons moyens sur la gauche va rehausser la luminosité du fond de ciel, ce qui va obliger à recouper de nouveau les tons foncés… autant limiter cet aspect dès maintenant et permettre des zones de transition harmonieuses.
- La fonction preview vous permet de tout tester sans conséquences… alors profitez-en ! N’hésitez pas à tirer fortement vers la gauche puis à réduire progressivement jusqu’à trouver un réglage qui vous satisfasse.
Gardez en tête que rien ne vous empêche de réaliser plusieurs passes successives pour procéder à la transformation d’histogramme. Vous n’êtes pas tenus d’arriver à un réglage parfait dès la première passe ! A titre personnel, je ne pratique jamais moins de 2 passes successives. Certains astrophotographes (pourtant réputés) se targuent de ne jamais réaliser plus d’une montée d’histogramme sur leur image afin de ne pas « dénaturer » le résultat… c’est un non-sens total : le simple fait de passer l’image en mode non-linéaire est en-soi une dénaturation de l’image ! A partir du moment où cette opération est réalisée, peu importe qu’elle soit faite en une seule passe ou en plusieurs : ce qui compte c’est que le résultat soit esthétique et que les réglages soient optimaux.
En la matière, rien ne remplace l’expérience : plus vous réaliserez de traitements, plus vous trouverez facilement et rapidement le réglage qui vous convient et qui est le mieux adapté aux spécificités et aux contraintes de chaque image. Tout est souvent une affaire de compromis ici entre la qualité du fond de ciel, la luminosité de l’objet et le contraste générale de l’image.
Attention cependant : il convient de ne pas procéder de la même manière à la montrée d’histogramme selon que vous cherchez à obtenir une image destinée à être intégrée dans une image composite constituant la couche « couleurs » (RGB) ou que vous cherchez à obtenir une image de luminance ! Plus de détails ci-dessous.
Attention !
Pour une image destinée à constituer la luminance, il est impératif d’effectuer la montée d’histogramme de manière à disposer de la meilleure dynamique, ce qui implique souvent de « tirer » plus fortement sur l’histogramme.
Au contraire, si votre image est destinée à être intégrée dans une image « couleurs » qui sera mixée ensuite avec une image de luminance (LRGB), il est contre-productif de trop tirer sur l’histogramme. En effet, plus une zone est lumineuse, moins son information de couleur sera prononcée. La couche luminance servira de toute manière à apporter les nuances nécessaires dans les dégradés de luminosité… Dans ce cas, il est donc recommandé de se limiter à une seule passe, avec seulement ensuite un ajustement du point noir pour rattraper le début de la courbe.
N’oubliez pas que, pour l’instant, vous modifiez uniquement l’image de « preview » : une fois vos réglages effectués, appliquez le traitement sur l’image elle-même en appuyant sur le bouton « Apply » (bouton carré dans la barre inférieure du process). La modification d’histogramme est alors appliquée à votre image.
Au secours !
Vous ne parvenez absolument pas à effectuer les réglages ? Les résultats sont étranges ? Quelques pistes de solution :
Avez-vous bien pensé à supprimer le masque de réduction de bruit avant de procéder à la montée d’histogramme ? 😉
Avez-vous bien supprimé la visualisation STF en cliquant sur « Reset » ?
Une autre erreur est de trop tirer sur les tons moyens et seulement ensuite de régler les tons noirs : si l’histogramme est trop étiré, il devient difficile de fixer le point noir sans créer un aspect de fond de ciel très inesthétique.
Dans le cas où votre image vous semble déjà « sur-traitée » à ce stade, inutile d’aller plus loin… mieux vaut reprendre la procédure de montée d’histogramme depuis le début pour parvenir à un résultat satisfaisant.
A l’issue de cette première passe, notre image commence déjà à bien prendre forme. Mais comme nous avons modifié en dernier les tons moyens, l’histogramme s’est décalé vers la droite… il nous faut donc procéder à une deuxième passe, plus mesurée, afin de procéder à de petits ajustements. Passez de nouveau en mode preview en cliquant sur le bouton « Real time preview » dans la barre inférieure du process.
La même opération que ci-dessus peut être répétée, en ajustant le point noir juste avant le début de la courbe qui s’est décalée sur la droite du graphe.
Un petit ajustement des tons moyens peut ensuite éventuellement être effectué, mais en tout état de cause celui-ci sera réellement minime si vous êtes parvenu à un bon résultat lors de la première passe.
A ce stade, une attention particulière doit être portée aux nuances et à la qualité des zones de transition : les dégradés entre zones sombres et claires ne doivent pas être affectés par les modifications, tant du point noir que du point moyen. Sur une image telle que celle utilisée pour le présent tutoriel, cela est particulièrement visible sur les zones de fond de ciel dans les coins. Il faut absolument éviter toute perte significative d’information et vérifier le pourcentage de pixels « perdus » dans l’opération.
A cette fin, je recommande dans le doute de garder à ce stade une image un peu plus « claire » plutôt que trop foncée : outre le fait qu’il est toujours possible de corriger cet aspect plus tard (sans avoir perdu d’information), il n’est pas inutile de disposer d’une petite « marge » de luminosité pour appliquer par la suite certains traitements qui peuvent obscurcir l’image (par exemple des process de renforcement des détails tels que HDRMultiscaleTransform).
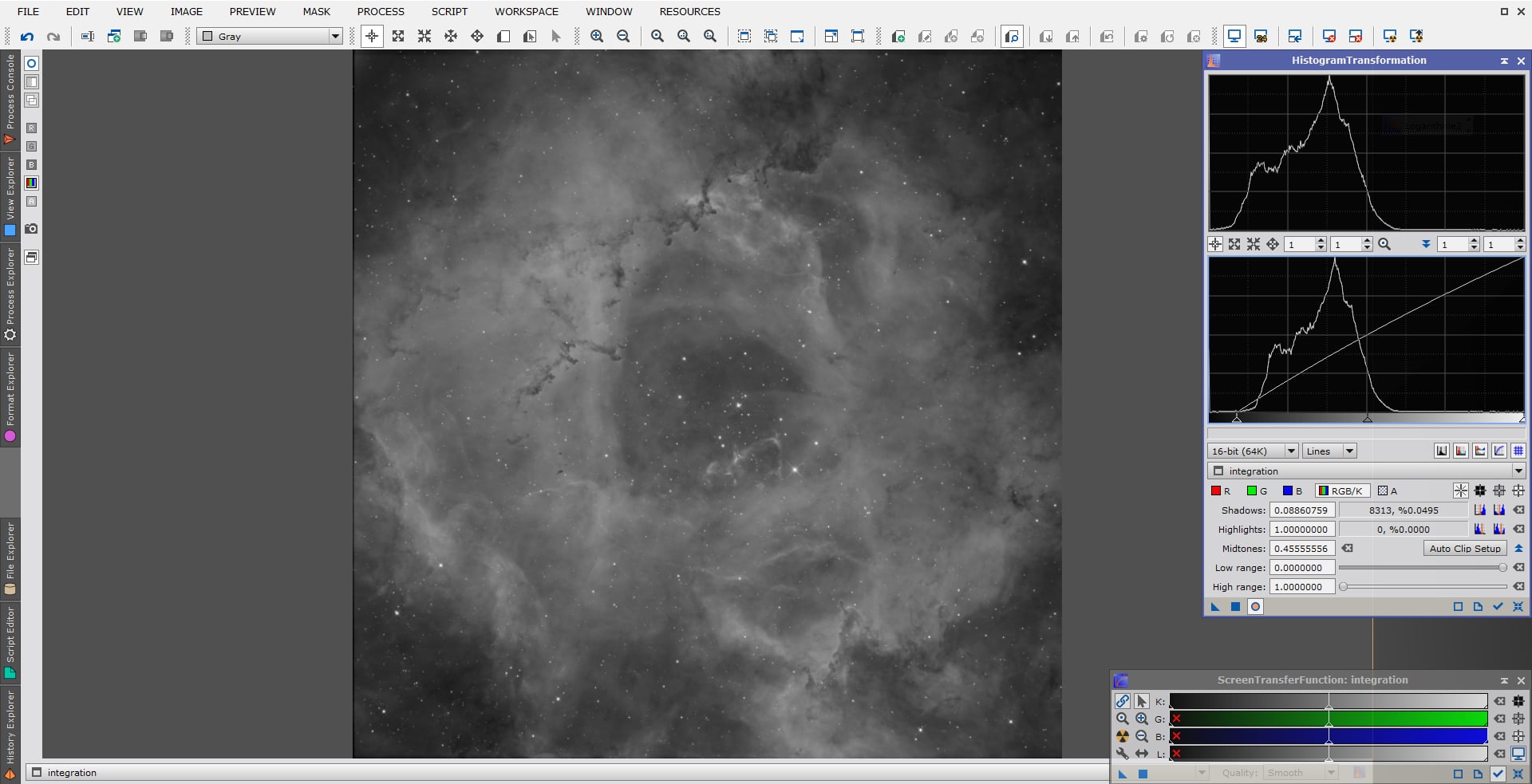
Quand les ajustements sont réalisés, pensez à appliquer le traitement sur l’image elle-même en cliquant sur « Apply » (bouton carré dans la barre inférieure du process).
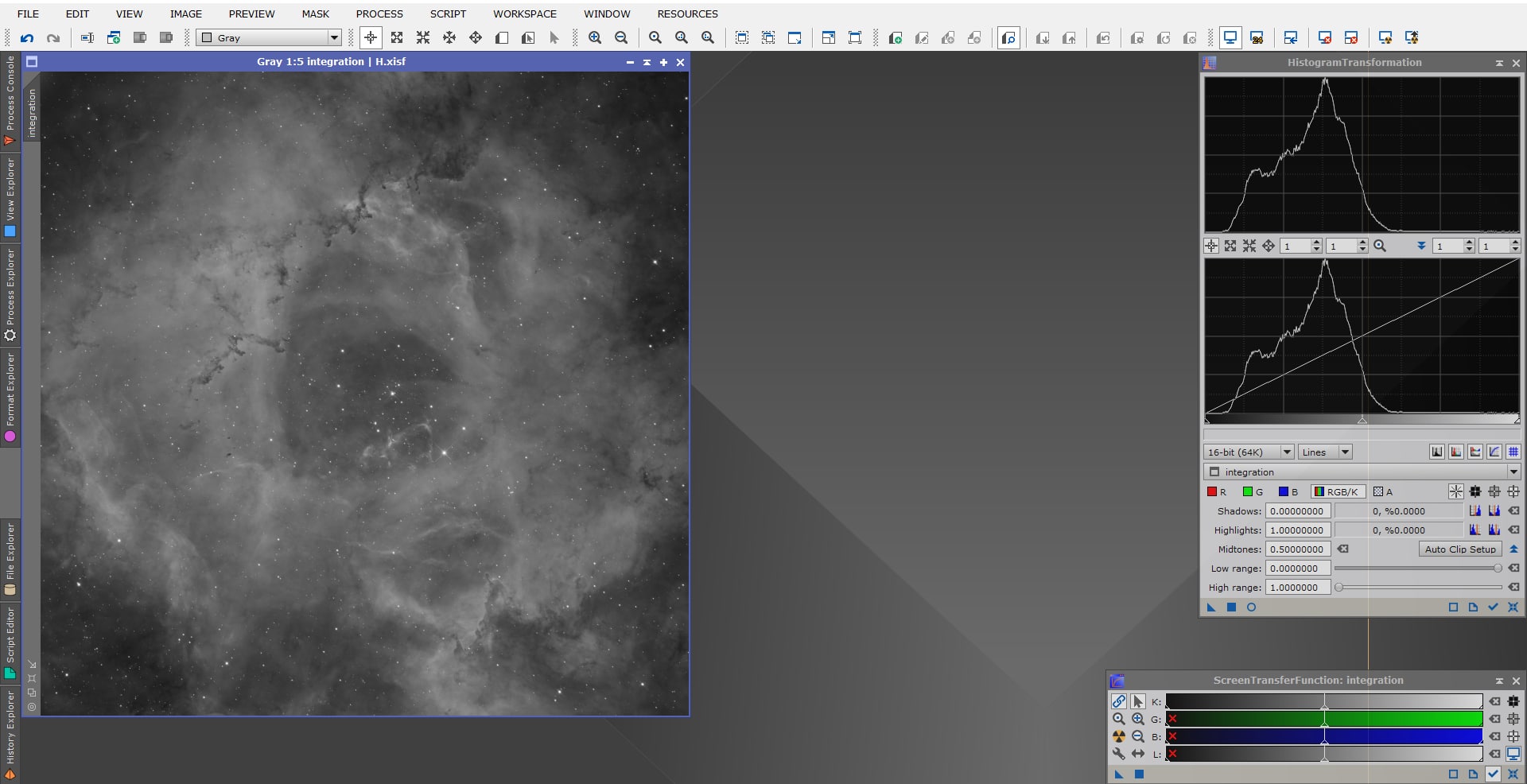
Voilà, la phase cruciale de montée d’histogramme est terminée !
A ce stade, vous pourriez légitimement vous demander s’il ne serait pas plus simple d’appliquer directement dans le process Histogram Transformation les réglages générés directement par la visualisation STF, de la même manière que nous avons créé le masque de protection dans la seconde étape… cette technique peut sembler tentante a priori, mais je ne la recommande pas pour plusieurs raisons :
- Tout d’abord car la fonction STF permet de révéler de nombreux détails dans l’image, mais pas toujours de manière esthétique : l’image obtenue est souvent bruitée ou présente un fond de ciel peu regardable… Cela peut rapidement conduire à une image sur-traitée.
- Ensuite car la fonction STF va chercher à étaler au mieux la dynamique en considérant le point noir comme le niveau du fond de ciel… mais souvent, le niveau du fond de ciel n’est pas évident à apprécier correctement ! Par exemple dans l’image utilisée ici, cela conduit à placer le point noir trop bas par rapport au véritable niveau du fond de ciel, et donc à perdre en dynamique.
- Enfin, et surtout, car il est le plus souvent possible de faire manuellement bien mieux que la fonction STF ! Par exemple, pour l’image utilisée ici, le comparatif ci-dessous est sans appel en faveur de la montée d’histogramme manuelle.
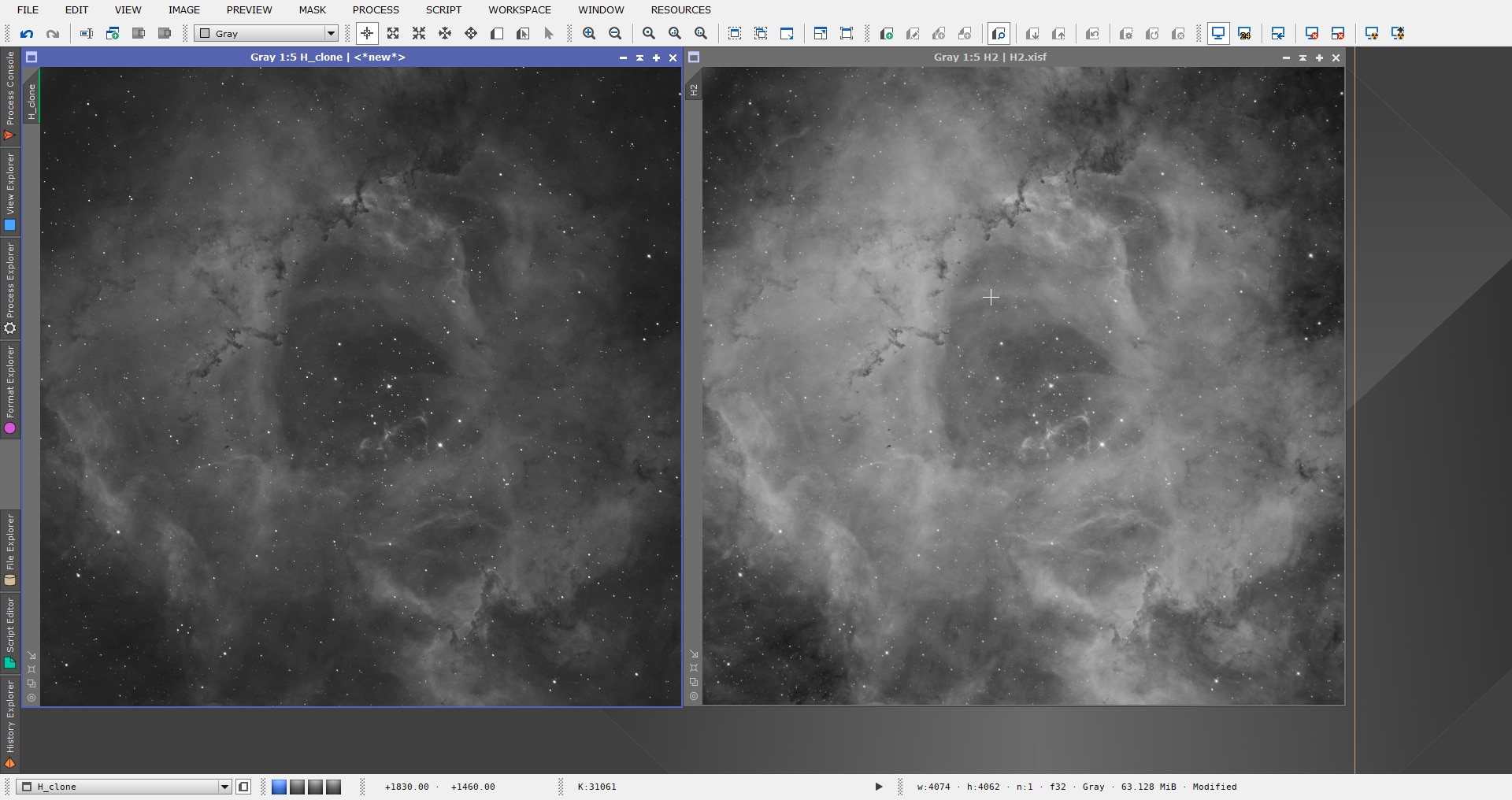
Notre image étant désormais en mode non-linéaire sous une forme qui nous convient, passons à la suite…
4. Réduction du bruit en mode non-linéaire
Avec la montée d’histogramme, nous avons mis en évidence le signal… mais également le bruit qui va avec !
Bien que nous ayons procédé à une réduction de bruit en mode linéaire, celle-ci n’a permis que de limiter cette montée du bruit lors du passage en mode non-linéaire… il faut donc effectuer une nouvelle opération de réduction de bruit spécifiquement adaptée au mode non-linéaire pour adoucir notre image finale.
Pour ce faire, nous allons utiliser un process plus adapté au mode non-linéaire. Si plusieurs process sont utilisables, ma préférence va sans conteste à TGVDenoise : après plusieurs comparatifs avec les autres process, je trouve que c’est celui qui donne les meilleurs résultats ; c’est pourquoi je vous le recommande dans ce tuto. Si vous le souhaitez, vous pouvez toutefois utiliser votre process de réduction de bruit favori (MultiscaleLinearTransform, utilisé en monde linéaire mais qui fonctionne aussi très bien en mode non-linéaire, MultiscaleMedianTransform, ACDNR, qui ne fonctionne que pour les images non-linéaires…).
Deux mots pour justifier ce choix : TGVDenoise peut demander un peu de temps pour être bien pris en main, par rapport à d’autres process, mais le jeu en vaut la chandelle : c’est celui qui assure – avec des réglages optimaux – la meilleure qualité de réduction de bruit en mode non-linéaire, et aussi le meilleur respect des gradients de l’image. Il permet également de procéder à des traitements différenciés pour la luminance et pour la chrominance d’une même image : une fois bien pris en main, il permet donc de traiter tout type d’image, monochrome comme couleur ! Enfin, trouver les bons paramètres applicables est surtout compliqué en mode linéaire : en mode non-linéaire, son utilisation reste très simple, comme nous allons le voir maintenant.
Comme en mode linéaire, il convient de protéger les zones lumineuses de l’image par un masque adapté avant d’effectuer le traitement de réduction de bruit.
Pour ce faire, dupliquez votre image et ouvrez le process Histogram Transformation. Vérifiez que la courbe de transformation est bien linéaire en cliquant sur « Reset » dans la barre inférieure du process. Cliquez ensuite sur les boutons « Auto clip shadows » et « Auto clip highlights » et appliquez le traitement à l’image clone. L’utilisation de ces fonctions « auto clip » permet de resserrer fortement l’histogramme sur le signal de l’image, renforçant ainsi le contraste entre zones sombres et lumineuses. Le masque ainsi créé va donc être parfaitement adapté pour protéger les zones lumineuses de l’image tout en permettant un traitement efficace sur les zones sombres.
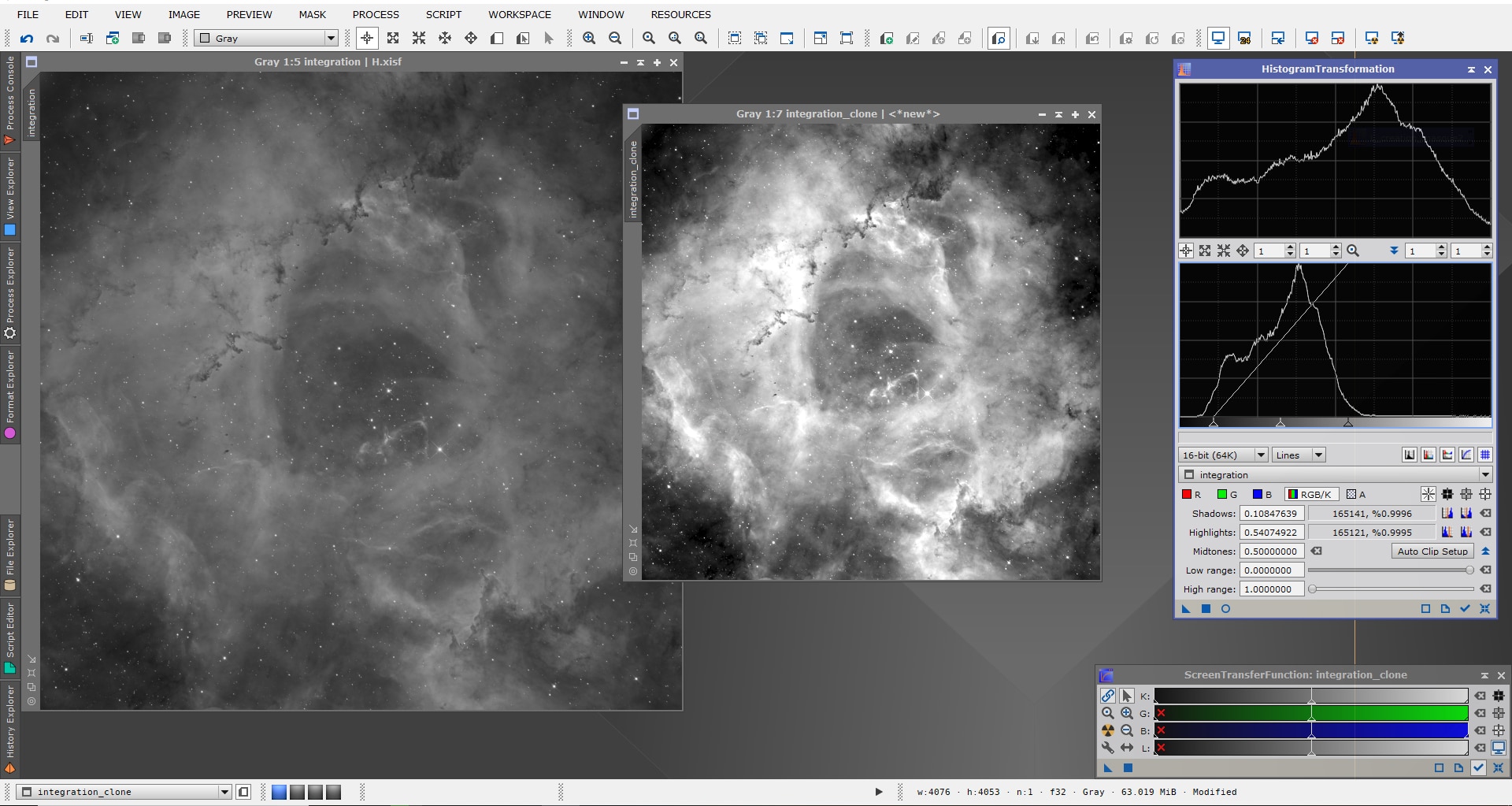
Appliquez ensuite le masque sur l’image, et inversez-le (pour rappel : « clic droit sur l’image –> Mask –> Invert Mask » ou « Ctrl + Shift + i »).
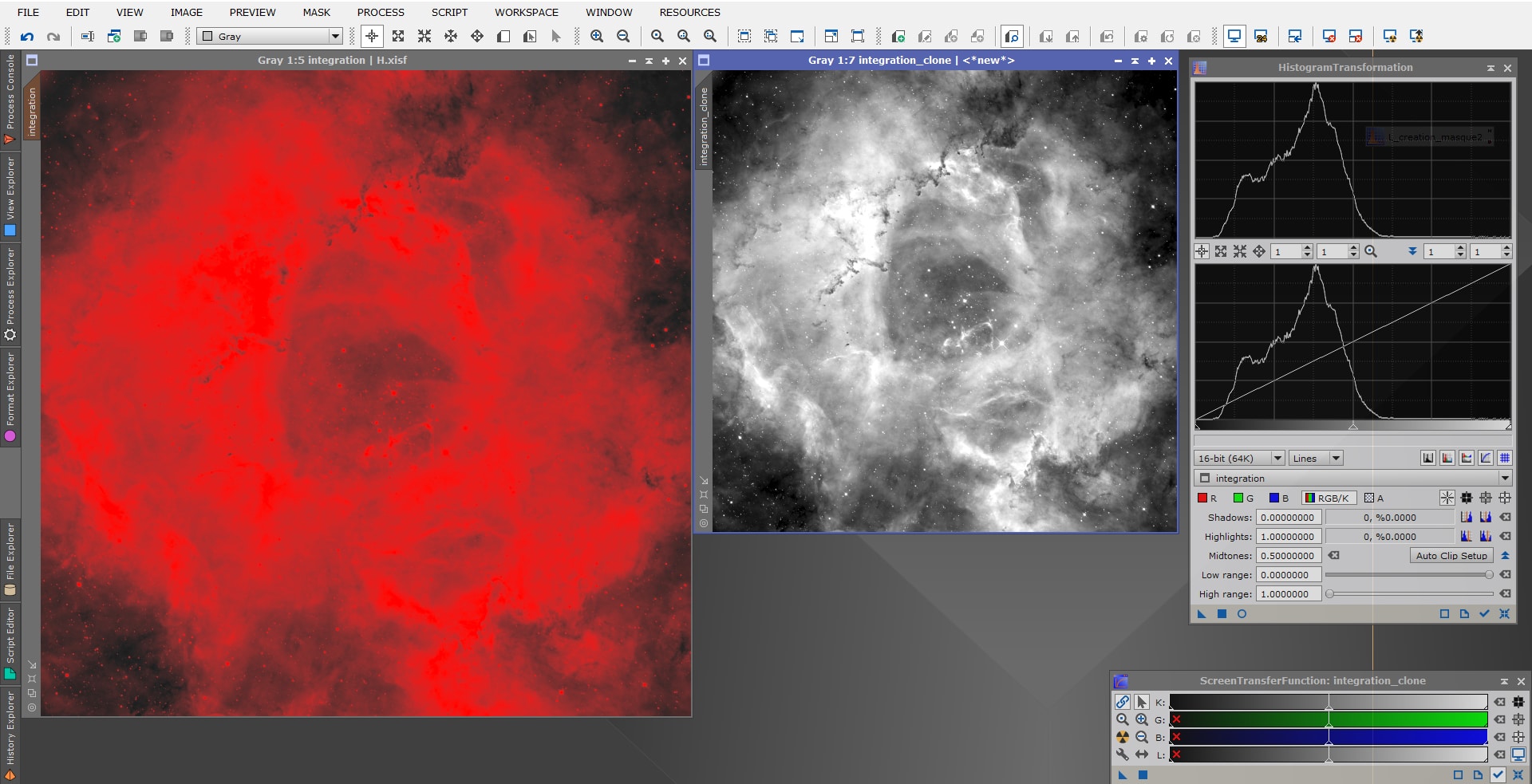
Vérifiez que les zones protégées sont bien pertinentes, puis masquez le masque (« Ctr + k »). Vous pouvez si vous le souhaitez utiliser le mode « preview » en définissant une fenêtre de preview (« alt + n »), car l’application du process TGVDenoise sur l’ensemble de l’image peut être un peu long pour une phase de réglages.
Ouvrez le process TGVDenoise. Dans la mesure où nous travaillons sur une image monochrome, seul l’onglet RGB/K va nous intéresser ici. Les réglages par défaut sont adaptés au mode non-linéaire.
La force du traitement est réglable par le curseur « Strength« . Le réglage par défaut, à 5, est généralement un peu élevé. Mais tout dépend de la qualité de vos brutes et du niveau de bruit. Pour une image très bruitée, le réglage de base à 5 pourra convenir. Pour une image peu bruitée, un réglage de Strength à 3 donne souvent de bons résultats ; en pratique c’est la valeur que j’utilise le plus souvent, que ce soit sur mes acquisitions propres ou en remote depuis le Chili.
Astuce !
Ici encore, la force du traitement appliqué peut dépendre de la destination de votre image.
Si celle-ci est destinée à être intégrée dans une image RGB qui servira de couche de chrominance, n’hésitez pas à « forcer » un peu la réduction de bruit, dans la mesure où les détails de l’image finale seront de toute façon contenus dans l’image de luminance.
Si votre image est au contraire l’image de luminance, il faut absolument veiller à ce que la réduction de bruit n’altère pas les détails dans l’image, et donc procéder à une réduction beaucoup plus mesurée…
Procédez aux essais sur la fenêtre de preview et comparez les résultats obtenus en zoomant fortement dans l’image, à 200% ou plus. En cas de doutes, c’est malgré tout le résultat visuel sur la full à 100% qui doit primer.
Lorsque vous avez trouvé le bon réglage, fermez les fenêtres de preview (« Preview/Delete All ») et appliquez le process sur l’image.
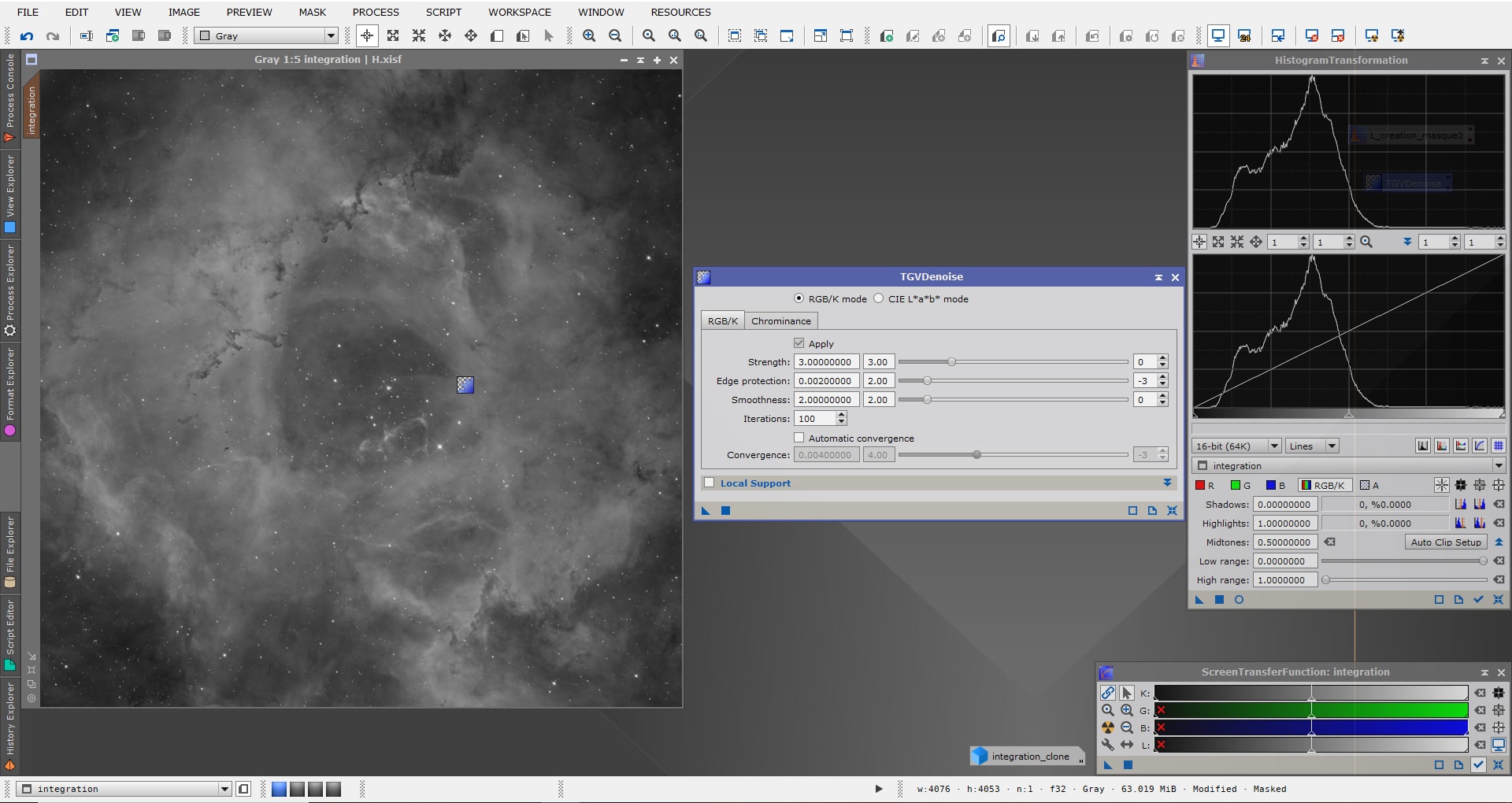
Si le résultat est satisfaisant, vous pouvez supprimer le masque de protection. Encore quelques petits ajustements et le traitement sera terminé…
5. Ajustements fins de courbe
Précisons d’emblée qu’en l’état, votre image peut déjà être considérée comme traitée ! Cette dernière étape est donc optionnelle et ne se justifie que si vous souhaitez apporter des petites corrections sur les niveaux de l’image.
Vous pouvez par exemple vous rendre compte, après la réduction de bruit, que vous disposez d’un peu de « marge » pour pousser encore un peu le traitement (pour une image de luminance uniquement…). Ou encore, que la dynamique globale de l’image doit être légèrement réajustée.
Pas de particularités pour cette étape : l’ajustement de l’histogramme s’effectue de la même manière que précédemment. Le but est d’obtenir une image finalisée et parfaitement équilibrée, adaptée à sa destination (couche chrominance ou luminance).
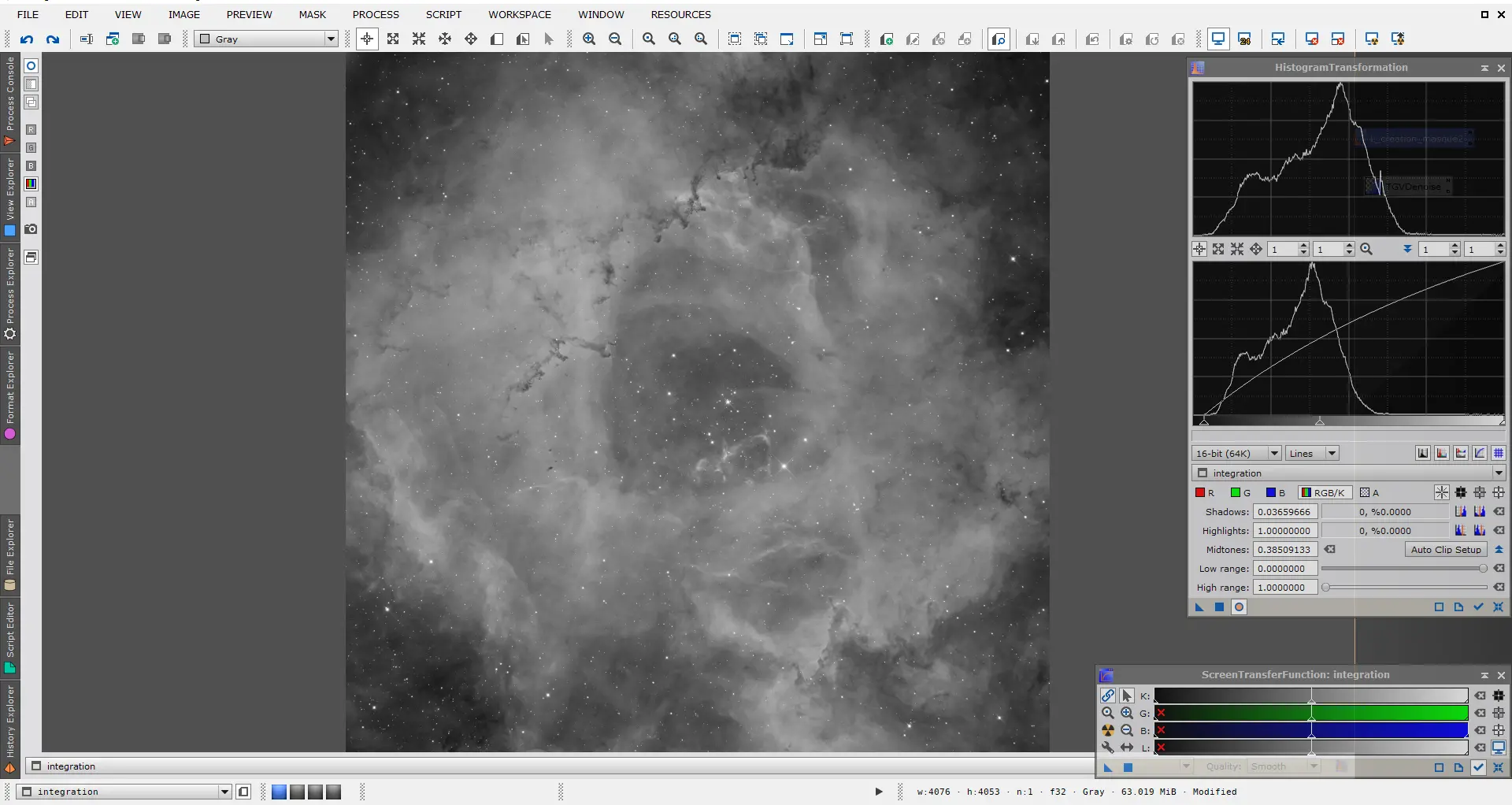
Le traitement est désormais terminé ! Nous disposons d’une image équilibrée et suffisamment contrastée, avec un bruit réduit.
N’oubliez pas de sauvegarder votre image traitée sans écraser votre image linéaire de départ… vous pourriez encore en avoir besoin !
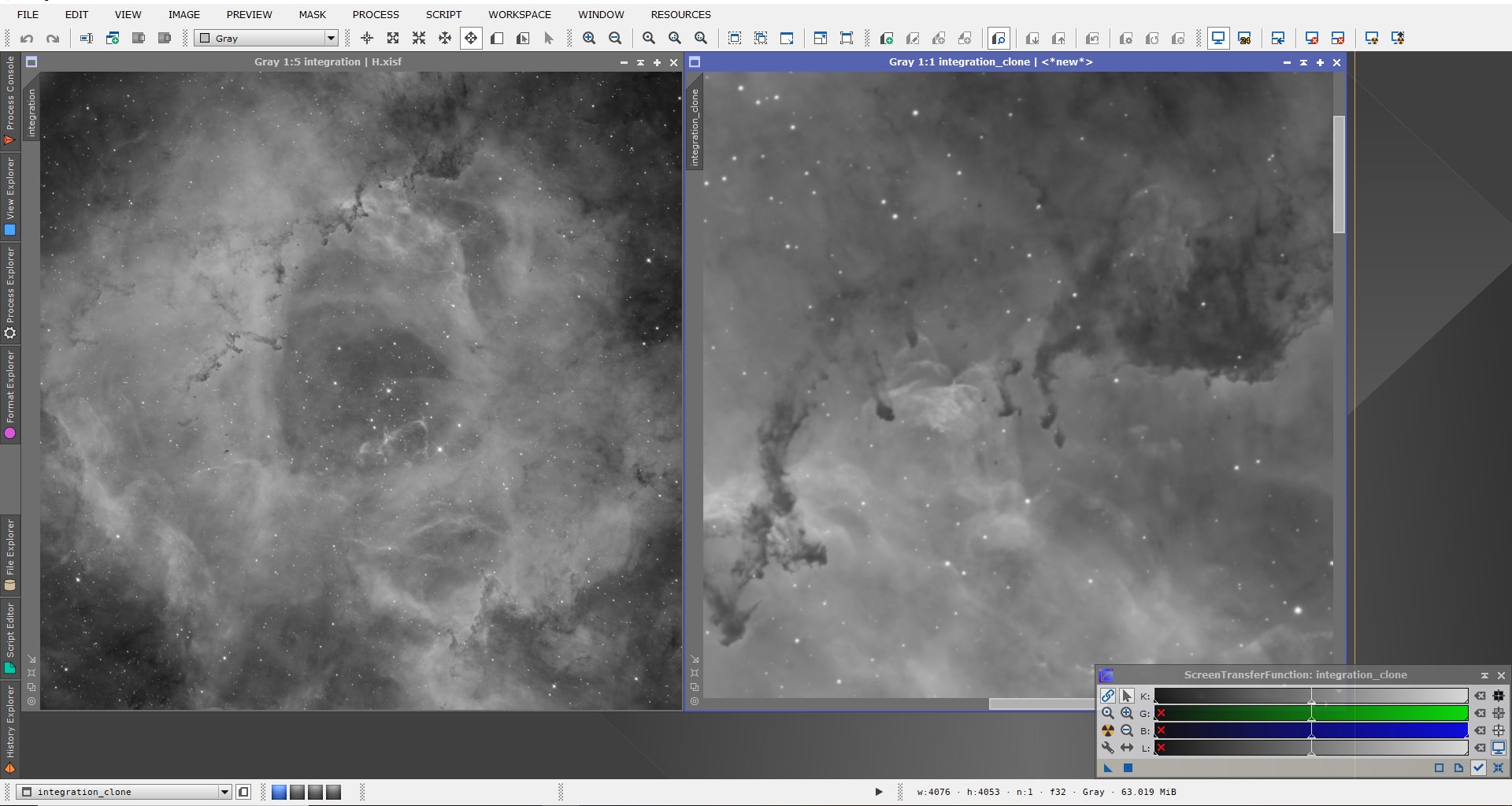
Naturellement, il s’agit ici d’un exemple de traitement très simple, voire simplifié, à l’attention des débutants : seules les process incontournables ont été utilisés. Pourtant, ce traitement sera parfaitement suffisant pour des images destinées à intégrer la couche de chrominance.
Pour une image de luminance, il est possible d’aller encore beaucoup plus loin dans le traitement, notamment dans le rehaussement des détails.
Ces aspects sont abordés dans le tutoriel dédié au traitement « avancé » des images monochromes.