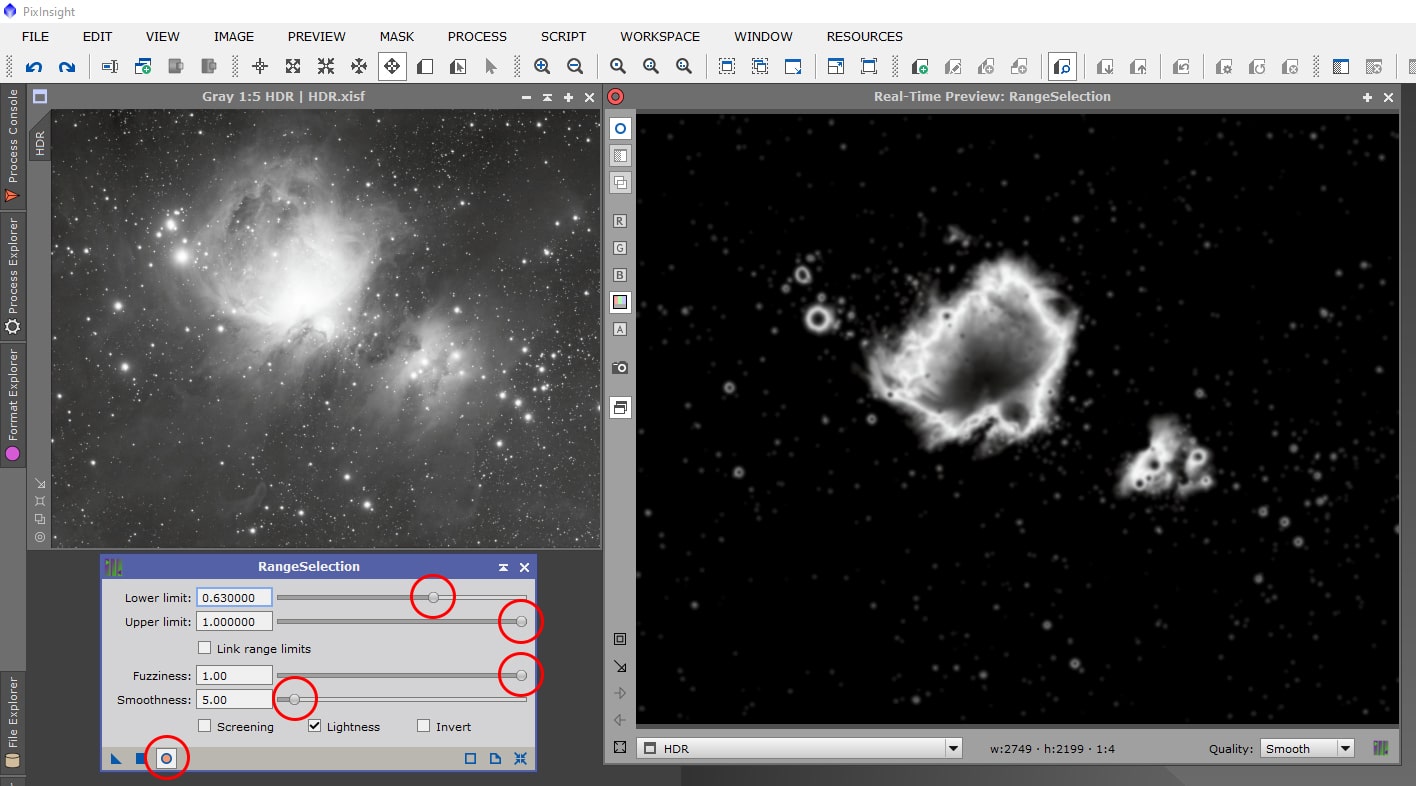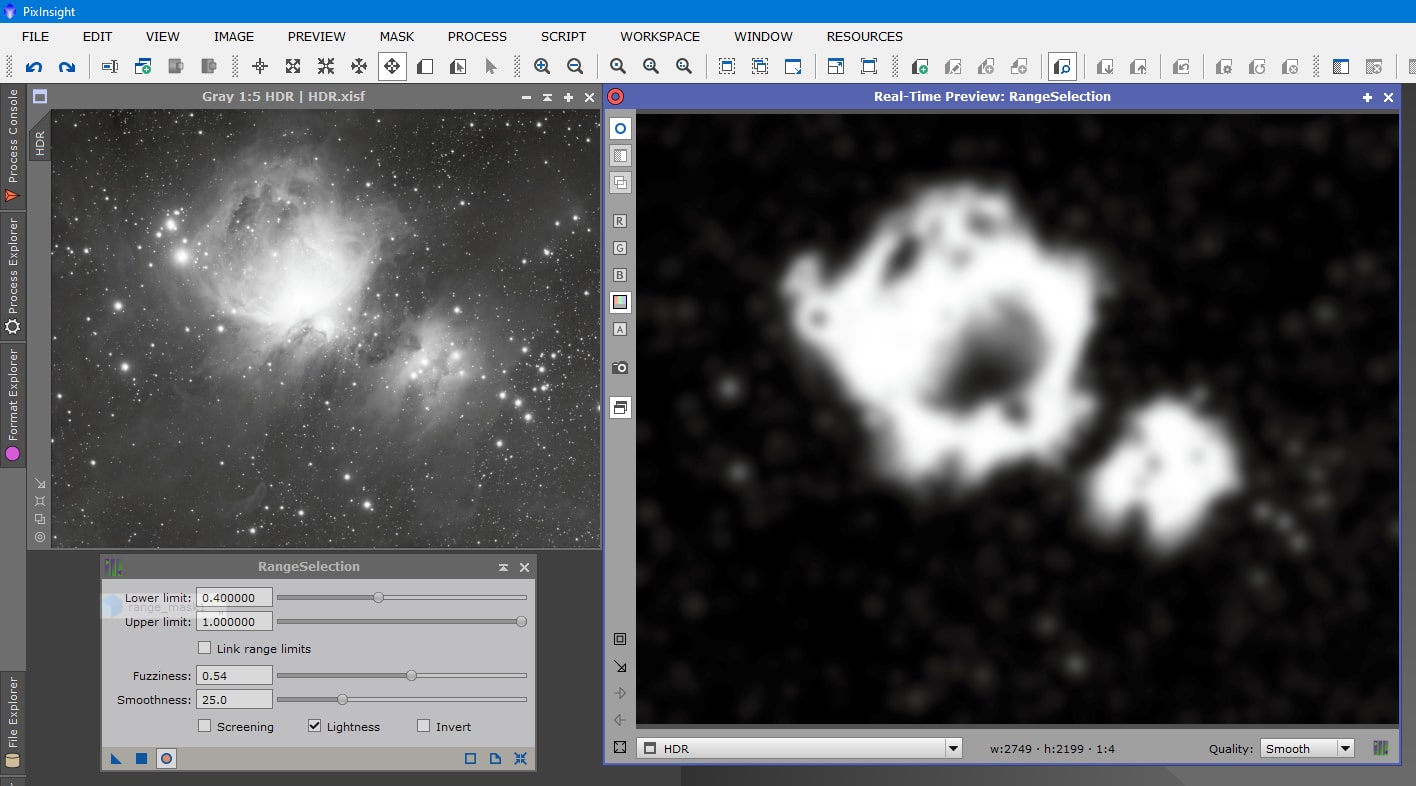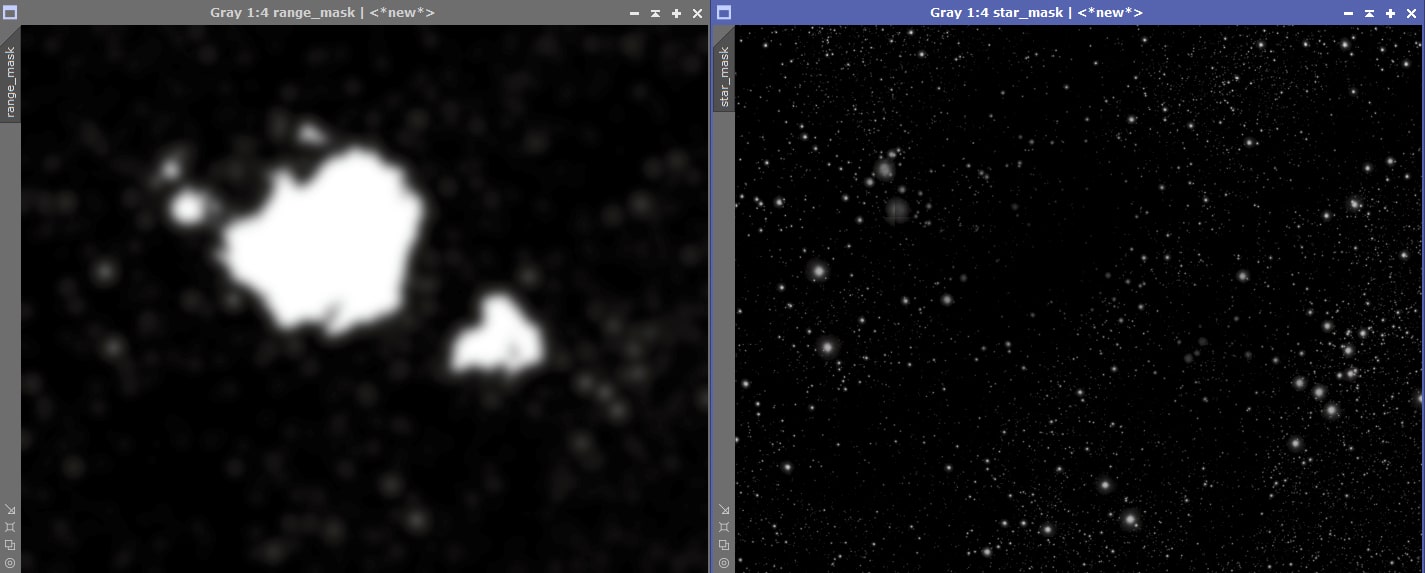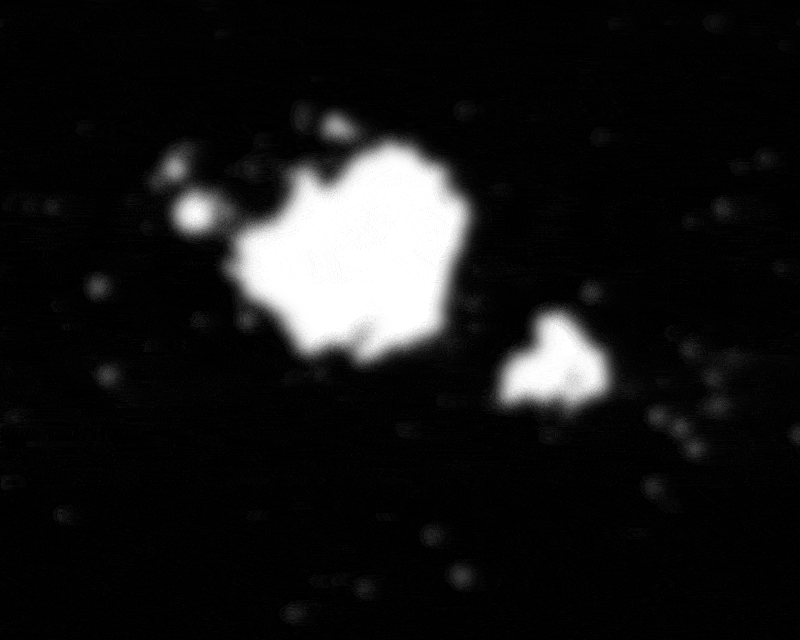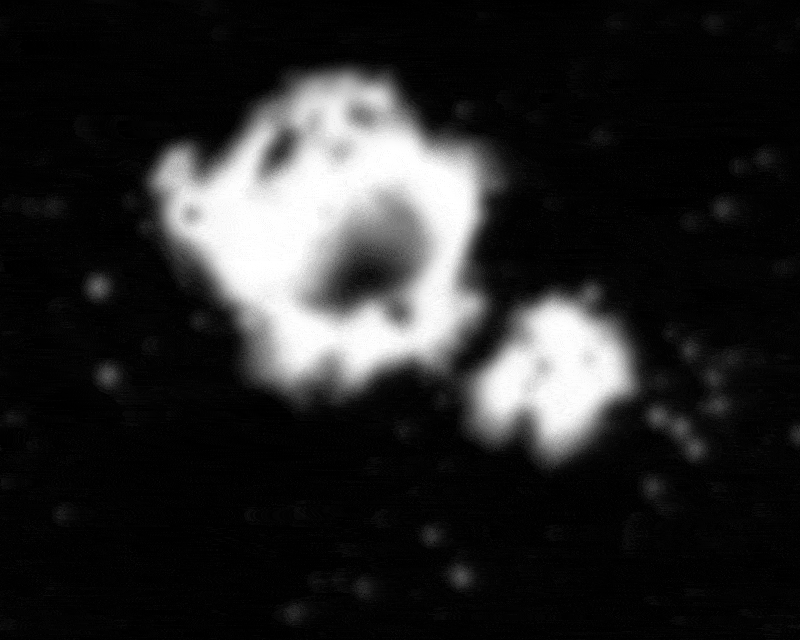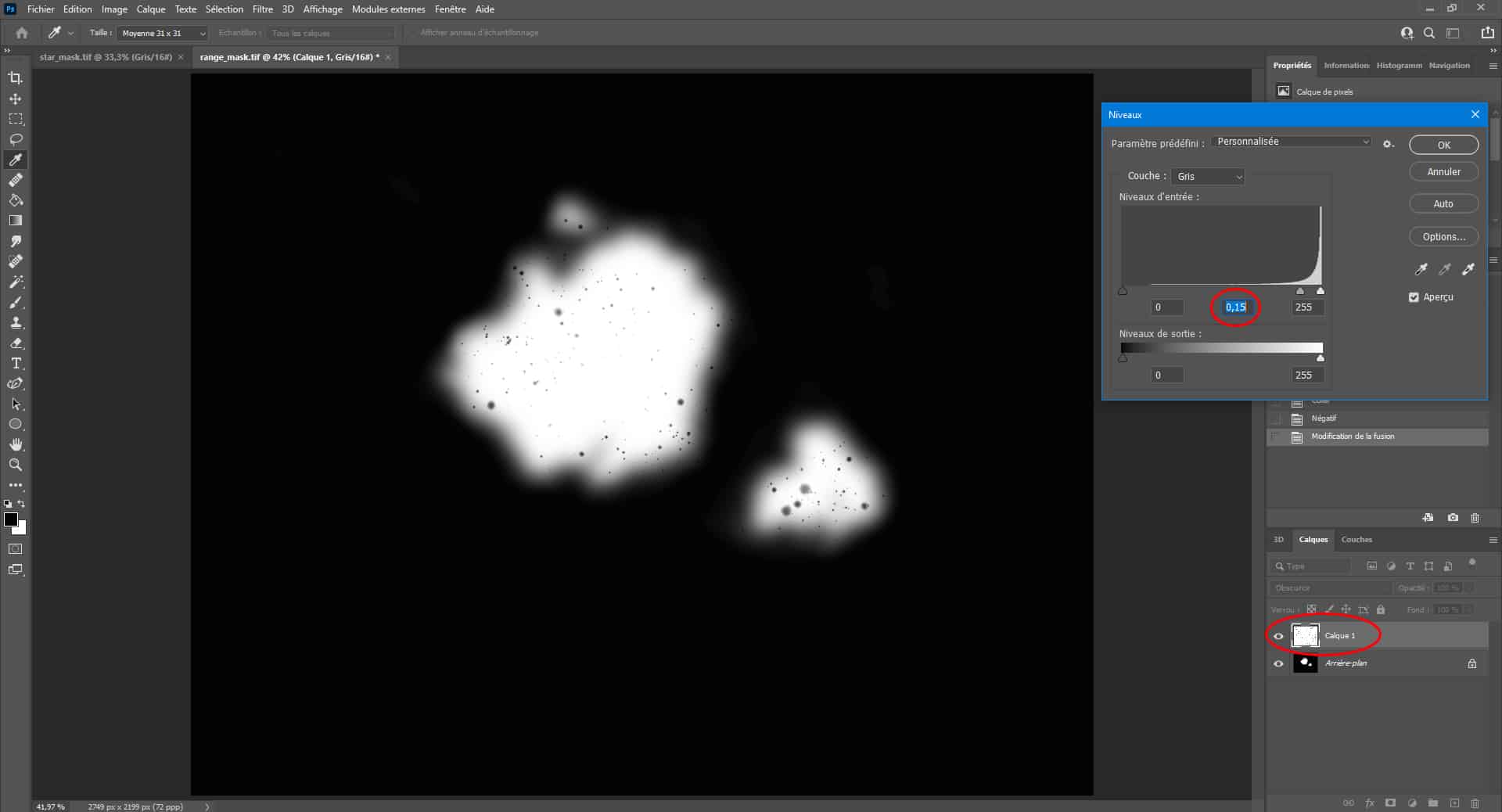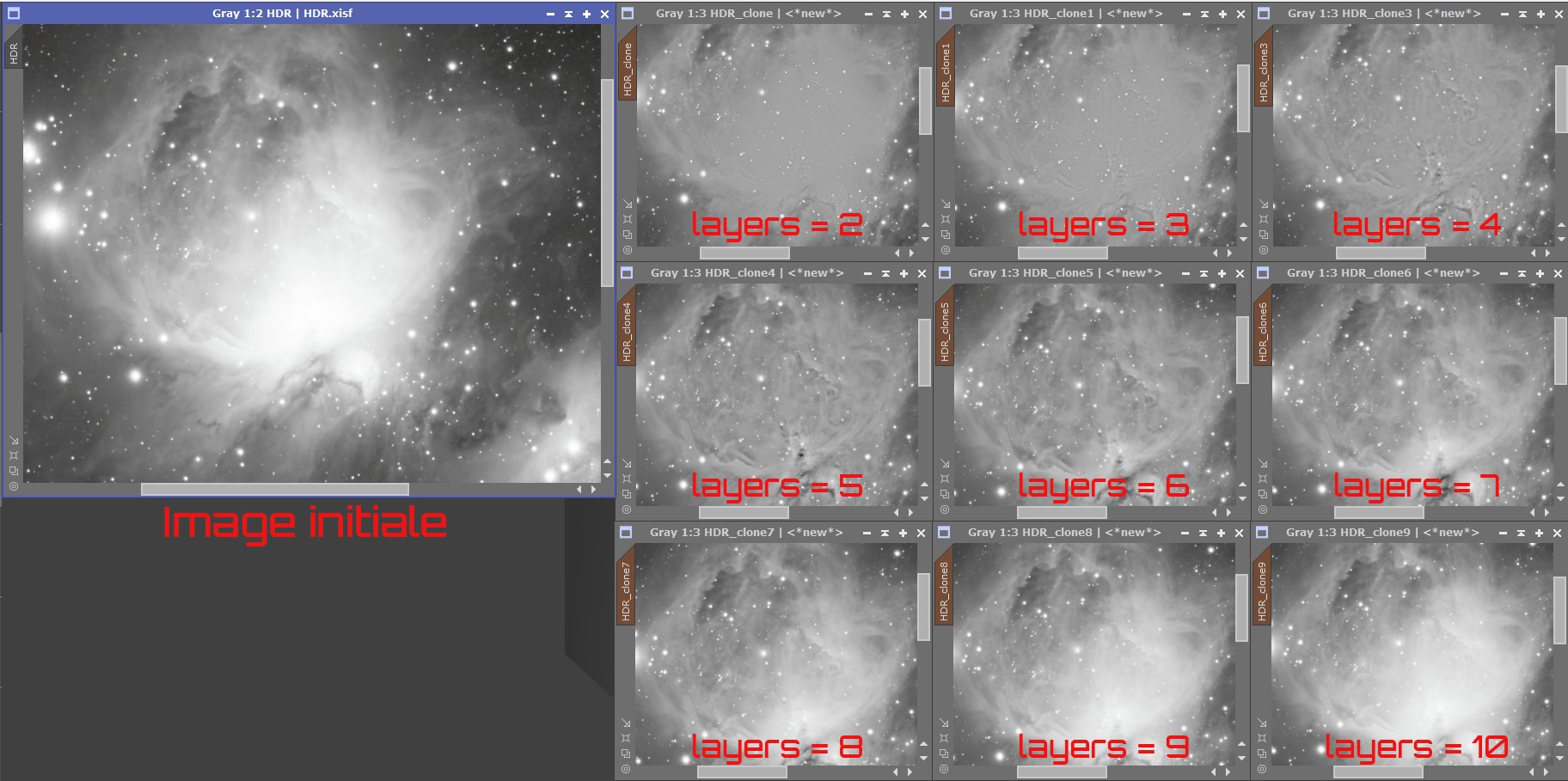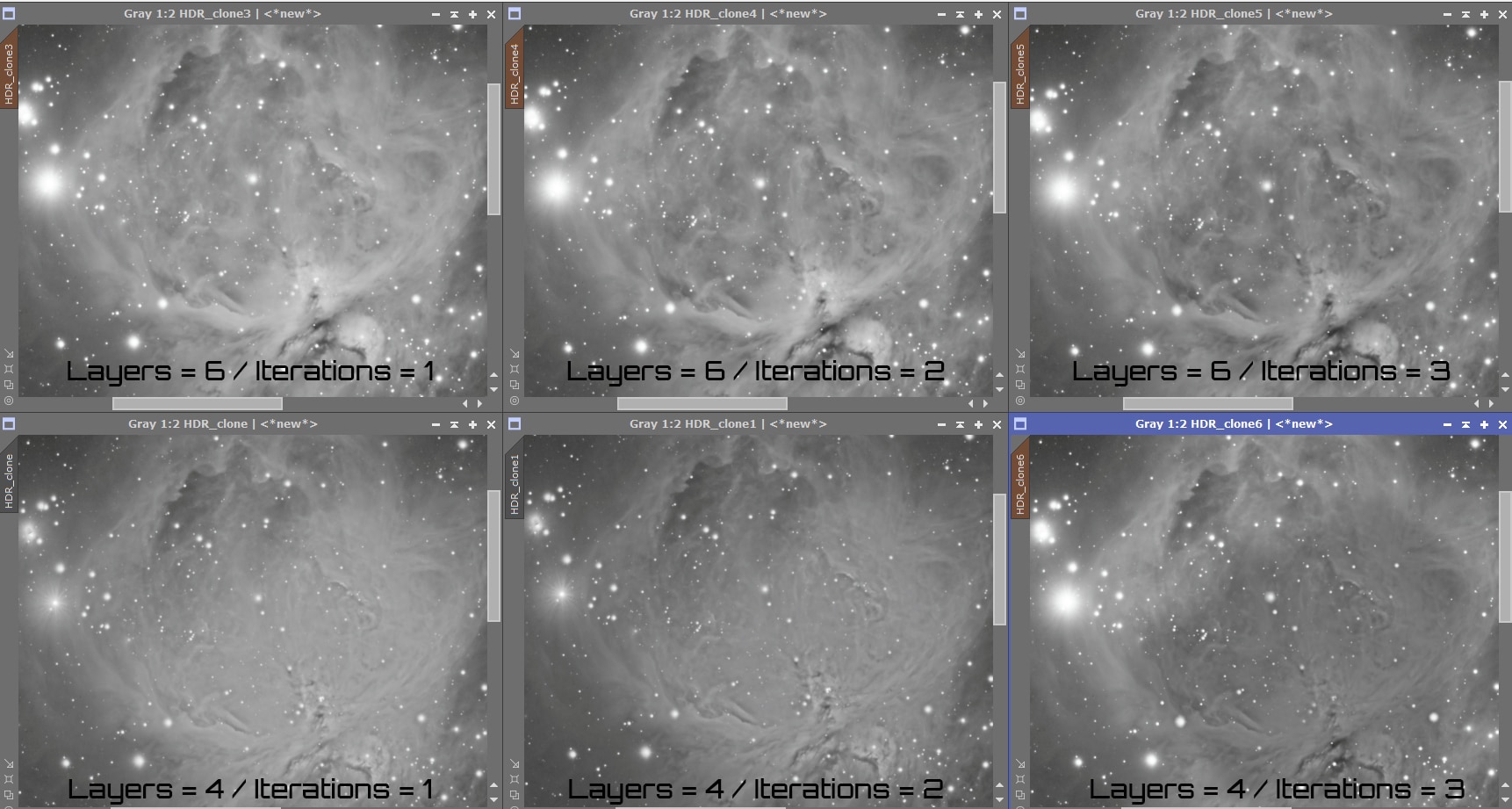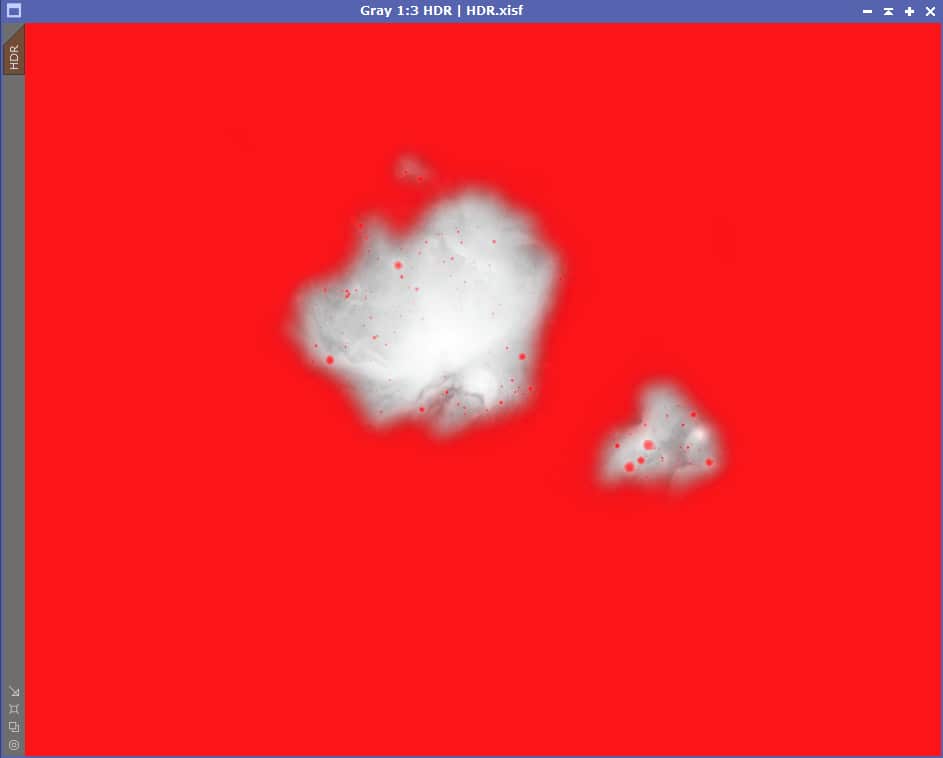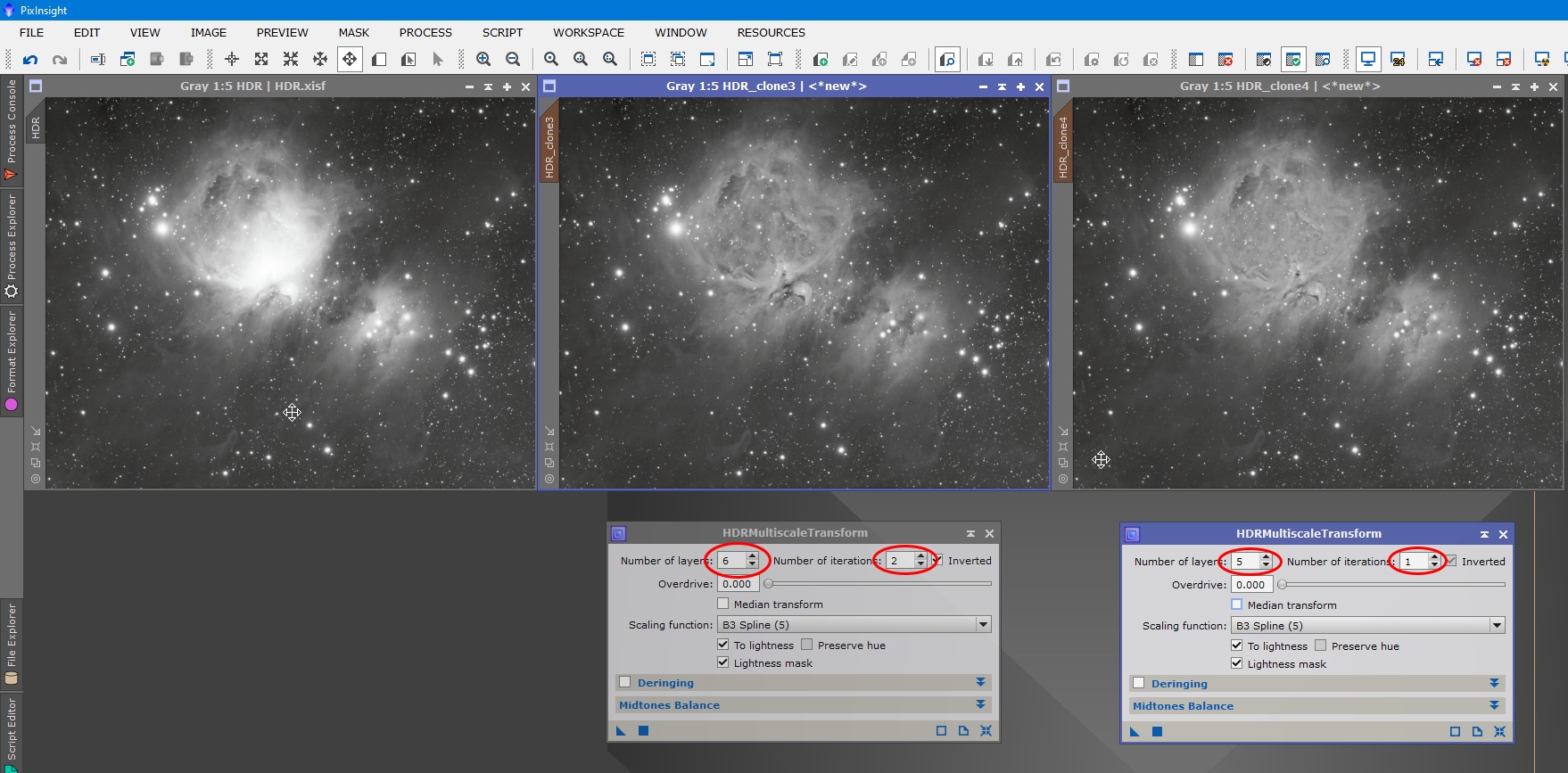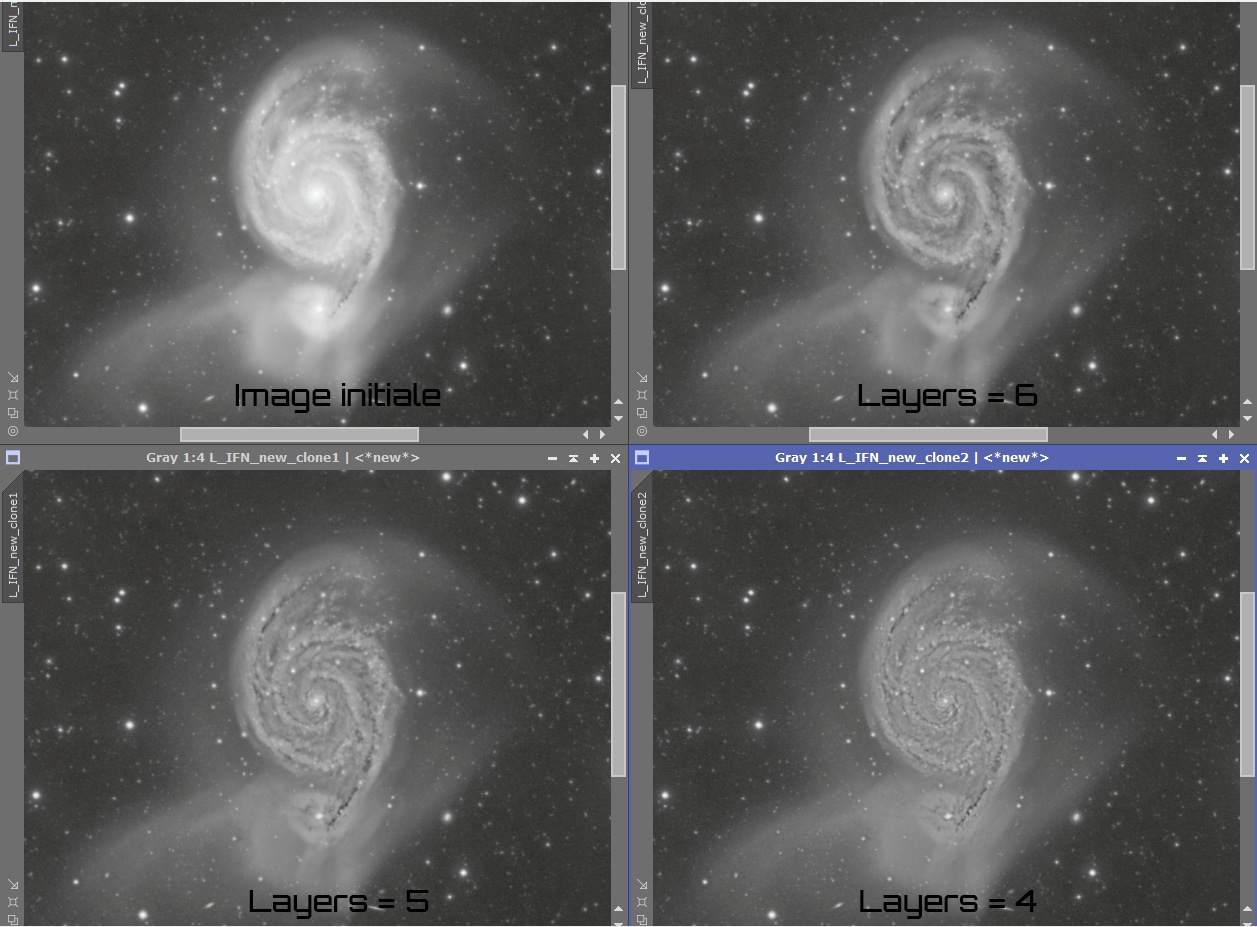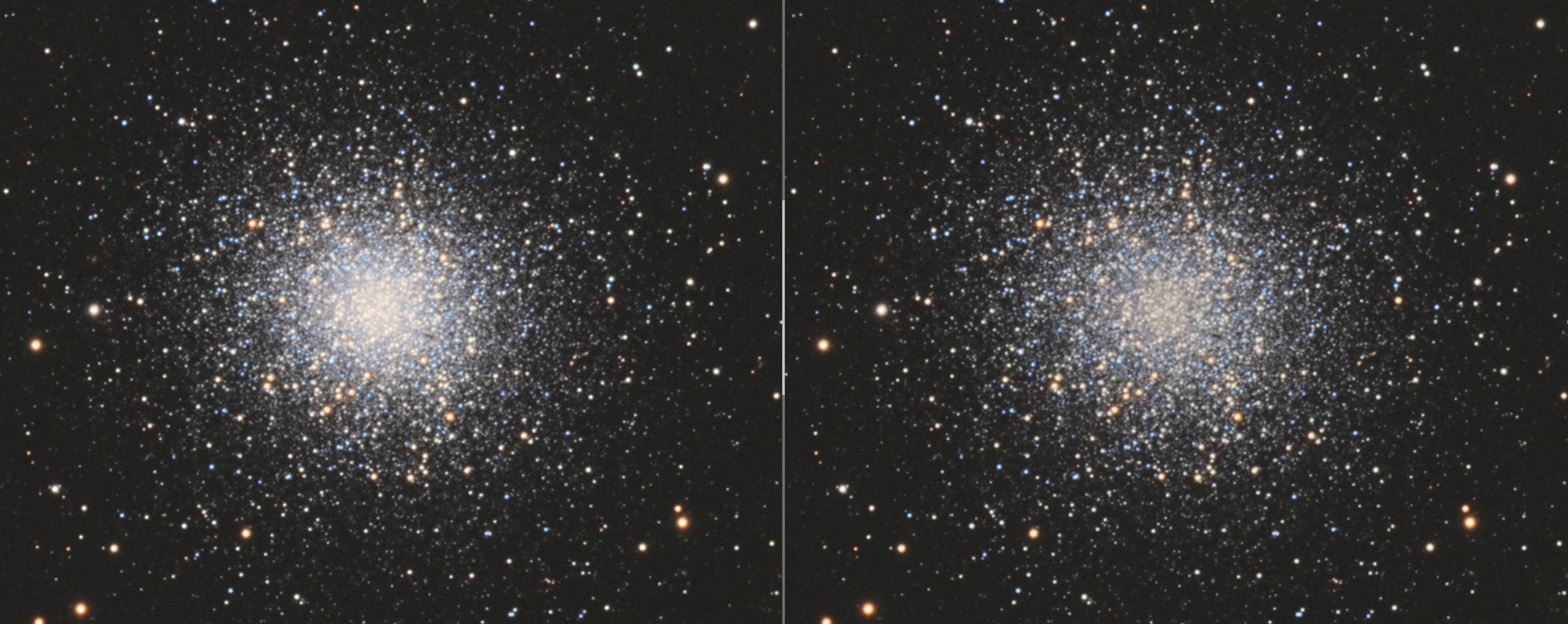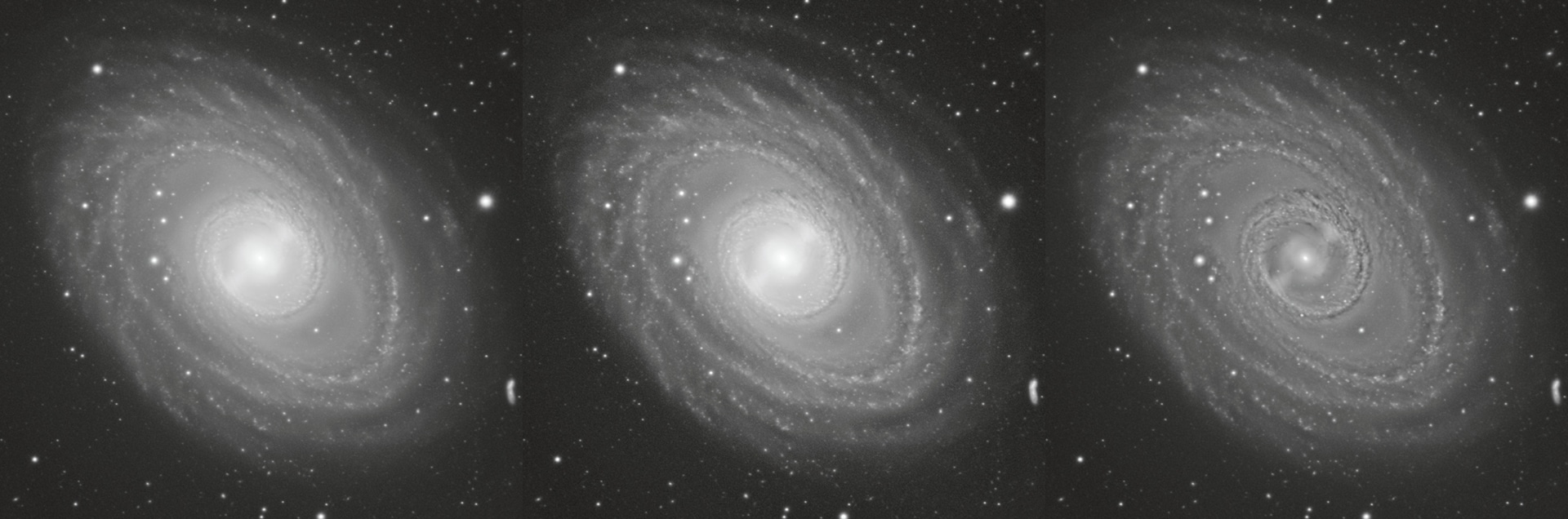-
Niveau : intermédiaire
-
Durée : ~20 minutes
-
Prérequis : prétraitement et traitement de l'image de Luminance
-
Objectif : dévoiler et renforcer des détails dans les zones lumineuses de l'image
Vrai ou faux HDR ?
Dans ce tuto, nous allons voir comment dévoiler et renforcer des détails dans les zones lumineuses d’une image, au moyen du process HDRMultiscaleTransform (HDRMT) de Pixinsight.
Nous avons expliqué, dans la première partie de ce tuto, en quoi consiste la technique du HDR. Si vous n’avez pas consulté cette première partie au préalable, je vous invite à prendre connaissance au minimum de l’introduction afin de bien comprendre ce qui va suivre.
Pour résumer en quelques mots, la technique HDR consiste à combiner des images réalisées avec différents temps de pose, afin d’obtenir des détails dans des zones qui seraient autrement saturées en luminosité. Concrètement, cela revient à remplacer les portions saturées de l’histogramme d’une image par les portions correspondantes et non saturées de l’histogramme d’une autre image, qui contiennent donc de l’information utile et exploitable dans le résultat final.
Ce faisant, la dynamique globale de l’image est enrichie, mais compressée : il y a plus d’informations sur l’image, mais au détriment du contraste initial entre les différentes zones de l’objet (les hautes valeurs des zones saturées étant remplacées par des valeurs non-saturées). Comme signifie le terme « HDR », la plus grande plage dynamique possible est donnée à l’image.
Dans ce tutoriel, il ne vas cependant pas être question de combiner différentes images pour enrichir la dynamique d’une image résultante, mais de travailler uniquement sur une image isolée, dont la plage dynamique est déjà déterminée.
Peut-on dans ce cas réellement parler de « HDR » ? Oui, mais… de « faux HDR », car si la logique est similaire (enrichir la plage dynamique de l’image), il n’est plus question de combiner différentes sources de données, mais uniquement d’extraire et d’optimiser la visualisation de certaines informations d’ores et déjà contenues dans une image unique.
Impossible donc d’espérer « récupérer » des informations dans les zones saturées de l’image, comme cela est le cas pour la combinaison HDR (voir exemple ci-contre).
Pour cela, la combinaison d’images réalisées avec différents temps de pose demeure indispensable (voir le tutoriel dédié à cette technique : HDR – Partie 1).

La « dynamique » d’une image
Afin de prévenir toute incompréhension, réglons une question récurrente : quand on parle de HDR, cela désigne une image disposant d’une grande plage dynamique. Pourtant, l’un des reproches aux images sur lesquelles un traitement HDR a été appliqué de manière trop poussé est un manque de contraste… Comment une image possédant une grande dynamique pourrait-elle manquer de contraste ou présenter un aspect « écrasé » ?
Pas de contradiction cependant, mais une confusion entre les notions de « plage dynamique » et de « dynamique ». Une plage dynamique importante signifie qu’une image restituera aussi bien les détails dans les zones sombres que dans les zones lumineuses. Et comme nous l’avons vu, la combinaison d’images en HDR vise à remplacer des zones saturées par des zones non saturées, ce qui conduit à diminuer la luminosité de certaines valeurs hautes de l’image. Appliquons le même raisonnement, mais inversé, pour les zones sous-exposées, et on se rend bien compte que le niveau de luminosité global de l’image tend à s’équilibrer : les zones très lumineuses deviennent moins lumineuses et les zones sombres tendent à gagner en luminosité…
Au final, si la plage dynamique de l’image a été augmentée, sa « dynamique », au sens de son contraste général (différence de densité entre les tons clairs et les tons foncés), a bel et bien diminué.
Retenons simplement que la technique du HDR (le « vrai » comme le « faux ») vise à augmenter la plage dynamique de l’image, mais au détriment de la dynamique de celle-ci.
Sur quels objets appliquer HDRMT ?
Si la technique du « vrai HDR » ne concerne qu’un nombre limité d’objets du ciel profond (M43, M31, etc.), le process HDRMT a en revanche vocation à s’appliquer à beaucoup plus d’objets.
De manière général, ce process peut s’appliquer à n’importe quelle image comportant des zones suffisamment lumineuses pour « noyer » certains détails : noyau des galaxies, centre des amas globulaires, la plupart des nébuleuses, etc. En réalité, seuls les amas ouverts, les champs stellaires ou certains amas globulaires peu denses ne sont jamais concernés par cette technique.
L’intensité du traitement est cependant susceptible de varier fortement selon les objets.
Enfin, les images ayant été obtenues au moyen d’un combinaison HDR se prêtent naturellement bien, en complément, à l’utilisation du process HDRMT !
Sur quelles images appliquer HDRMT ?
Ce process étant destiné à mettre en valeur des détails, il est recommandé de ne l’utiliser que sur l’image de Luminance uniquement.
Son application sur les couches RGB n’apportera rien, à part du bruit…
Si vous traitez des images couleurs, il est donc recommander de passer en mode L-RGB, en isolant la couche de Luminance, et de n’appliquer le process que sur cette dernière. La recombinaison en image LRGB se fera ensuite sans soucis particuliers. De manière générale, cette manière de procéder est recommandé pour l’ensemble des images issues d’une caméra couleurs, car elle permet de bien mieux isoler les traitements spécifiques à la luminance.
Table des matières
Traitements préalables
Si, pour le « vrai HDR », il est recommandé de combiner les images en mode linéaire, le process HDRMT impose d’être utilisé en mode non-linéaire, après la montée d’histogramme.
La raison est simple : HDRMT sépare les données de l’image en différentes couches selon la taille des structures (les « layers » sur lesquels nous reviendront ci-après) et les recombine ensuite. Or, cette séparation en différentes couches est bien plus efficace une fois que l’histogramme de l’image est étiré.
Ce process étant destiné à mettre en valeur des détails dans les zones lumineuses de l’image, il est recommandé de l’appliquer en toute fin de traitement, sur l’image de Luminance uniquement.
Il est en effet important de disposer d’une image bien équilibrée en terme de luminosité et de contraste afin d’obtenir le résultat final le plus optimisé. Il est bien sûr possible d’ajuster finement les niveaux sur l’image obtenue après l’application de ce process pour finaliser au mieux le rendu.
Traitez donc votre image de luminance comme habituellement (déconvolution, retrait des gradients, réduction d’étoiles, réduction du bruit, montée d’histogramme, etc. N’hésitez pas à consulter le tutoriel dédié au traitement simple d’une image monochrome pour en savoir plus !). Si vous traitez une image issue d’une caméra couleur, isolez (si ce n’est déjà fait…) la couche de Luminance afin d’appliquer ce process à cette dernière uniquement (au moyen du process ChannelExtraction, en mode « CIE L*a*b » et en sélectionnant uniquement la couche « L »).
Création du masque de protection
Comme beaucoup de process destiné à améliorer les détails d’une image, le process HDRMT peut occasionner de sérieux dommages aux zones les moins lumineuses de l’image, ainsi qu’aux étoiles. Il est donc nécessaire de commencer par créer un masque de protection pour ces deux éléments.
A noter : le process HDRMT propose une option permettant de ne traiter que les zones lumineuses de l’image, en créant à la volée un masque de luminance. En principe, il est donc possible de ne réaliser qu’un masque d’étoiles à appliquer de manière inversée sur l’image avant de procéder au traitement HDRMT tout en sélectionnant cette option de masque de luminance. Toutefois, après de très nombreux essais, ma conviction est qu’il est bien plus pertinent de créer soi-même le masque de luminance, afin de délimiter plus précisément les zones à traiter… Je vous recommande donc plutôt de suivre la méthode préconisée dans ce tutoriel ! 🙂
A noter : si vous traitez votre luminance en mode « starless » (voir ci-après), la création d’un masque d’étoiles est naturellement superflue…
Création d'un masque d'étoiles
Il existe différentes méthodes pour créer un masque d’étoiles, selon que l’on travaille en mode linéaire ou non, selon la taille des étoiles que l’on souhaite cibler, etc.
Nous aborderons ces différentes méthodes dans un tutoriel dédié, car le paramétrage du process StarMask peut s’avérer très complexe et doit être réalisé finement pour cibler précisément les étoiles recherchées (les petites, les grosses, celles cachées dans les zones lumineuses de l’image, etc.) et cela déborderait très largement de l’objet de ce tutoriel.
Aussi, nous recommanderons uniquement la création d’un masque d’étoiles en utilisant le process StarNet, qui donnera de bons résultats pour la très grande majorité des images en ce qui concerne le traitement envisagé ici.
StarNet est le genre d’outil « magique » dont on peut difficilement se passer une fois qu’on l’a utilisé ! Il s’agit d’un outil bien connu destiné à créer des versions « starless » des images, c’est à dire des versions « sans étoiles », parfois intéressantes pour mettre en valeur les nébuleuses ou certaines galaxies. Certains l’intègrent même systématiquement à leur « workflow« , afin d’appliquer des traitements distincts aux étoiles et aux objets du ciel profond.
StarNet est intégré en natif à Pixinsight (depuis la version 1.8.8-6 d’août 2020) et s’utilise comme un process habituel, ce qui facilite beaucoup son utilisation.
Pour supprimer les étoiles, StarNet est bien obligé d’isoler ces dernières, et donc de créer un masque d’étoiles.
Cela tombe bien, car il est tout à fait possible de récupérer ce masque, en cochant la case dédiée !
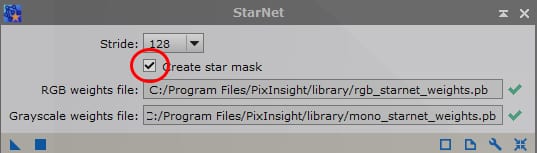
La valeur par défaut du « stride » (128) donne de bons résultats pour la plupart des images, même celles comprenant de grosses étoiles.
Si les étoiles ne sont pas parfaitement supprimées de votre image avec cette valeur (qui détermine grossièrement la taille de décomposition de l’image de base pour effectuer les calculs), vous pouvez abaisser celle-ci (à 64 pour commencer). Attention cependant, plus vous abaissez cette valeur, plus le temps de calcul augmente fortement..
Conservez donc la valeur par défaut pour un premier essai ; le temps de calcul du process est plus long qu’un masque d’étoiles habituel réalisé avec StarMask (encore que, le temps de trouver les bons réglages…) mais le masque obtenu est le plus souvent de grande qualité, intégrant à la fois les étoiles faibles comme les plus grosses étoiles, ce qui peut s’avérer compliqué à obtenir précisément avec un masque classique. Autre avantage, StarNet est capable de détecter les étoiles situées dans les zones brillantes de l’image ; ce qui peut également poser problème avec un masque classique réalisé avec StarMask.
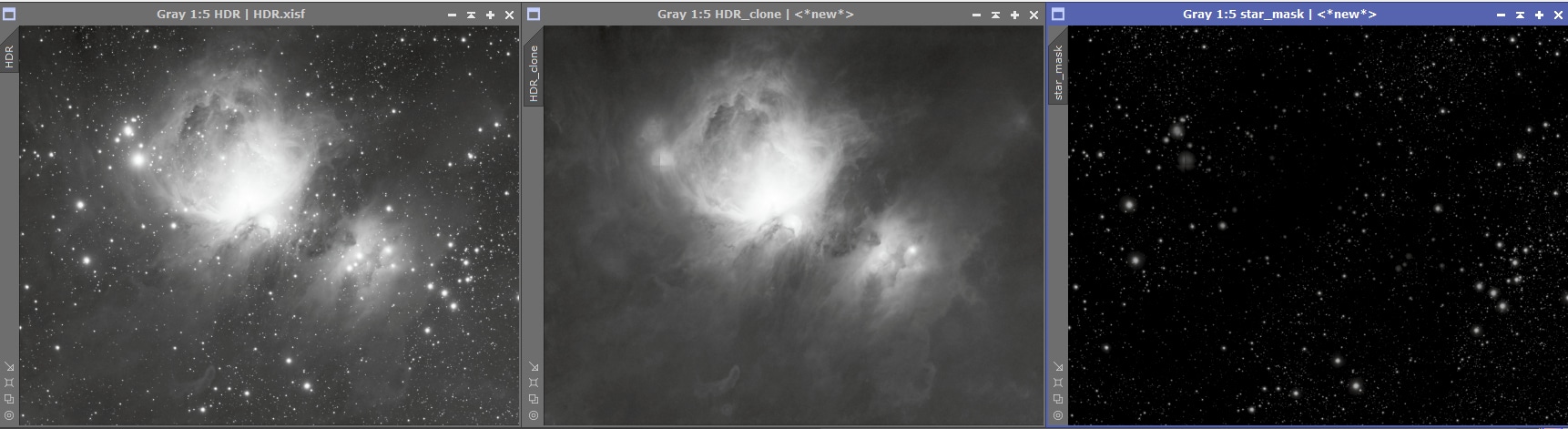
Une fois votre masque d’étoiles obtenu et après avoir vérifié que celui-ci est utilisable (pas trop d’artefacts ou d’étoiles non retirées), vous pouvez sauvegarder l’image du masque d’étoiles et annuler l’opération de retrait des étoiles sur l’image principale.
Si vous ne parvenez à aucun résultat correct avec StarNet, il est nécessaire de recourir à la fonctionnalité traditionnelle de StarMask, en réalisant un masque pour les étoiles faibles, un masque pour les grosses étoiles, et un masque pour les étoiles situées dans les zones lumineuses ; puis de combiner ces trois masques pour obtenir un masque d’étoiles complet.
Création d'un masque des zones lumineuses
La deuxième étape de la création du masque de protection est d’isoler les zones lumineuses et les zones sombres. Pour ce faire, nous allons utiliser le process RangeSelection, qui permet de distinguer précisément les différentes zones de luminosité de l’image.
Activez le mode preview du process afin de pouvoir paramétrer votre masque et décalez celui-ci à côté de votre image pour bien identifier les zones à sélectionner.
Pour débuter, réglez les valeurs de « Fuzziness » (douceur des transitions) au maximum afin de bien identifier les zones plus ou moins lumineuses ; et conservez « Upper limit » (luminosité maximum prise en compte) au maximum également. Dans la même logique, réglez « Smoothness » (flou) au minimum.
Vous devez ensuite ajuster la valeur « Lower limit » (luminosité minimum prise en compte) afin de ne conserver que les zones lumineuses intéressantes sur lesquelles HDRMT sera appliqué.
N’oubliez pas que le but n’est pas ici de sélectionner l’ensemble des zones de nébulosité, mais uniquement les zones les plus brillantes, sur lesquelles l’application du process HDRMT va présenter un intérêt. Il est donc recommandé de limiter les zones ciblées au maximum.
Sans toucher aux réglages de « Upper limit » et « Lower limit« , diminuez ensuite la valeur de « Fuzziness » au minimum.
Cela va éliminer les zones sombres du masque, qui correspondent en réalité aux zones les plus lumineuses de la nébuleuse, et les intégrer totalement dans le masque. Il est possible malgré tout que certaines zones très brillantes demeurent assombries : ce n’est pas un souci car nous allons ensuite flouter ce masque suffisamment pour que ces défauts disparaissent.
Augmentez ensuite fortement la valeur de « Smoothness » afin de flouter le masque.
A noter que ces réglages sont différents d’une image à l’autre : il n’existe pas de « valeurs-types » pour « Lower limit« , « Fuzziness » et « Smoothness« … il vous appartient de trouver les bons réglages pour chaque image, en fonction des zones que vous souhaitez traiter, du dégradé des transitions entre les zones à traiter et les autres nébulosités ou le fond de ciel, etc.
Mais, de manière générale, il est indispensable qu’à ce stade, votre masque intègre précisément les zones les plus lumineuses à traiter en HDRMT : ne vous préoccupez pas des éventuels défauts, zones subsistantes inappropriées ou résidus d’étoiles ou de halos, nous allons nous en occuper ensuite !
A noter : si les zones de transition de votre image sont particulièrement subtiles, il sera dans certains cas utile de conserver une valeur plus élevée pour le paramètre « Fuzziness« , en ajustant si besoin le paramètre « Lower limit« .
Cela est également valable si vous souhaitez intégrer à votre masque des zones plus larges que les seules zones très lumineuses : la douceur des transitions est plus importante car cela permettra d’appliquer le process HDRMT de manière plus ou moins forte sur certaines zones, en fonction de leur luminosité.
Le fait que les zones les plus lumineuses de l’image demeurent assombries n’est pas problématique, dès lors que celles-ci demeurent suffisamment localisées (comme dans l’exemple ci-contre). Nous corrigerons ces défauts par la suite.
Combinaison des masques
Nous disposons désormais de deux masques : l’un pour les zones lumineuses (« range_mask« ), et l’autre pour les étoiles (« star_mask« ).
Selon que l’image range_mask présente des défauts à corriger ou non, nous allons réaliser la combinaison d’images sous Pixinsight avec PixelMath, ou sous Photoshop (en « bricolant » un peu… 😉 ).
A noter que plus vous sélectionnez des zones larges, plus votre image résultante sera soumise à des défauts (puisque abaisser la valeur de « Lower limit » dans RangeSelection implique de sélectionner également certains halos ou étoiles…).
Avec PixelMath
Si votre masque de zones lumineuses est parfaitement délimité et ne contient aucun défaut (pas de traces résiduelles d’étoiles) ou de zones plus lumineuses dans le fond de ciel, il est possible de combiner directement ces deux masques dans Pixinsight au moyen du process PixelMath.
Pour ce faire, nous allons simplement soustraire l’image « star_mask » à l’image « range_mask » au moyen de la formule suivante (à renseigner dans RGB/K) :
range_mask-star_mask
Comme toujours avec PixelMath, attention aux erreurs de syntaxe ou aux nom des images (minuscules et majuscules, etc.).
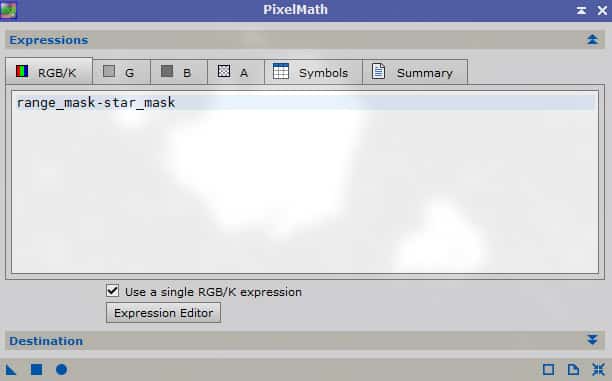
Avec Photoshop
Si, en revanche, votre masque présente des défauts (intégration de zones non pertinentes pour le process HDRMT, ou zones les plus brillantes de l’objet assombries lors de la création du masque en raison de la valeur du « Fuzziness »), il va être nécessaire de le corriger au préalable. Pour ce faire, nous allons quitter quelques temps Pixinsight pour travailler sous Photoshop, où les opérations pourront être réalisées plus simplement.
Pour poursuivre sous Photoshop, il est nécessaire de sauvegarder les deux images range_mask et star_mask en format TIFF 16-bits.
Ouvrez ensuite vos deux images dans Photoshop. Ne vous préoccupez pas le cas échéant des éventuelles alertes relatives au format ICC des images ; même si le rendu des images est différent (image plus sombre ou plus lumineuse que dans Pixinsight), tout sera revenu à la normal quand nous reviendrons ensuite dans Pixinsight !
(A noter : si vous souhaitez en savoir plus sur l’harmonisation des espaces de travail et des profils ICC, vous pouvez consulter le tutoriel dédié à cet effet).
La première opération va être d’apporter des corrections au masque de luminosité (range_mask).
A l’aide de l’outil « pinceau » en mode normal et paramétré à une valeur de « 0 », supprimez l’ensemble des détails du fond de ciel, halos et autres traces d’étoiles.
Vous pouvez supprimer le plus gros des défauts avec une opacité et un flux à 100%, puis abaisser un peu ces valeurs pour les zones proches des zones à conserver, afin de ne pas supprimer ou abimer accidentellement ces zones intéressantes.
Une fois cette opération réalisée, effectuez un « flou gaussien » léger (10/15) à l’image afin de supprimer les éventuelles transitions un peu brusques.
Au final, votre masque doit conserver un aspect progressif entre les zones lumineuses et les zones sombres.
Si vous avez retenu un masque moins sélectif (valeur de « Fuzziness » abaissée dans RangeSelection) et que les zones les plus brillantes de l’objet sont assombries, vous devez également effectuer ces corrections à ce moment.
Procédez comme décrit ci-dessus pour corriger les défauts du fond de ciel et les résidus d’étoiles et de halos. Dans la mesure où de plus faibles valeurs de luminosité ont été retenues pour la nébuleuse, veillez à diminuer les valeurs de flux et d’opacité du pinceau afin de ne pas endommager les parties intéressantes du masque.
Corrigez ensuite la zone centrale de l’objet pour la rendre plus lumineuse.
Pour ce faire, sélectionnez avec l’outil « pipette » la valeur des zones brillantes immédiatement adjacentes à la zone à corriger, et modifiez ces zones avec l’outil « pinceau » en veillant à abaisser un peu le flux et l’opacité afin de conserver une cohérence entre les zones corrigées et les zones non corrigées.
Il est désormais temps d’assembler nos deux images pour créer le masque final.
Pour ce faire, copiez (CTRL-A + CTRL-C) l’image star_mask et collez-là (CTRL+V) en calque supérieur sur l’image range_mask.
Passez l’image star_mask en négatif (CTRL+I) et modifiez le mode du calque supérieur en mode « assombrir ».
Modifiez ensuite les « niveaux » (Image > Réglages > Niveaux) du calque supérieur (image étoiles) en abaissant la valeur du point gris afin de faire mieux ressortir les étoiles.
Veillez à ne pas assombrir trop les étoiles afin de conserver une certaine transition entre les zones noires correspondant au centre des étoiles, et la périphérie de ces dernières. Il ne faut pas obtenir au final un masque intégralement blanc (pour les zones à traiter) parsemé de petits points noirs parfaitement ronds ! Comme toujours pour la création des masques, la subtilité des transitions est une des conditions essentielles pour que celui-ci joue son rôle au final sans apporter des artefacts supplémentaires à l’image.
Inutile d’appliquer un flou à cette image, puisque cette opération a déjà été réalisée pour le masque de luminosité, et que le but reste de protéger les étoiles de manière suffisamment localisée.
Vous pouvez ensuite aplatir cette image et la sauvegarder en format TIFF 16-bits. Il est temps de repasser sous Pixinsight !
Augmentation des détails
Maintenant que notre masque de protection est réalisé, nous allons pouvoir passer à la partie réellement amusante ! 🙂
J’insiste cependant sur le fait que si la création d’un masque parfaitement adapté peut sembler rébarbative, celle-ci est indispensable pour appliquer le process de rehaussement des détails avec le plus de succès possible. Par ailleurs, avec un peu d’habitude, cette opération ne vous prendra que quelques minutes…
Préalable : la décomposition d'images selon la taille des structures
Le process HDRMT fonctionne en décomposant l’image en différentes sous-images comprenant des structures de tailles différentes, puis en les recombinant ensuite.
Pour bien comprendre de quoi il est question, voici un exemple réalisé avec un autre script de Pixinsight fonctionnant selon la même logique : ExtractWaveletLayers.
Comme son nom l’indique, ce script permet de décomposer les différents « layers » d’une image, c’est à dire les niveaux des structures.
On constate que :
- les layers de niveaux inférieurs (1 et 2) contiennent essentiellement du bruit ;
- les layers intermédiaires contiennent des détails assez fins (3 et 4) ou plus grossiers (5) mais également toutes les étoiles ;
- les layers de niveau supérieurs (6 et suivants) ne contiennent plus de détails mais uniquement les grandes structures de l’image. Plus aucune étoile n’est visible.
Au final, l’ensemble des détails fins et susceptibles d’être mis en valeur sont concentrés sur un ou deux layers intermédiaires ; lesquels contiennent également les étoiles. Les autres layers sont en revanche sans intérêt.
On peut en tirer deux enseignements :
- il va être possible de faire ressortir les détails en se concentrant sur l’unique layer ou les deux layers pertinents ;
- ces traitements vont affecter les étoiles, présentes également à ce niveau de structures : nous n’avons donc pas perdu notre temps en créant un masque pour les protéger ! 🙂
Malheureusement, si HDRMT fonctionne selon la même logique, il ne décompose pas l’image selon les mêmes niveaux de structure que le script ExtractWaveletLayers… Il n’est donc pas possible d’utiliser au préalable ce script afin d’identifier les niveaux de layers pertinents à retenir dans HDRMT.
Le process HDRMT
Il est enfin temps de faire connaissance avec ce fameux process HDRMT dont nous parlons depuis le début. Celui-ci est assez simple et propose relativement peu d’options.
Par rapport à la configuration par défaut, cochez les options « To Lightness » (si vous traitez une image couleur ; ce qui encore une fois n’est pas recommandé) afin de n’appliquer le traitement qu’à la couche de luminance et « Lightness mask« .
Cette dernière option peut sembler faire « doublon » avec le masque que nous avons passé du temps à créer au préalable, mais en pratique cela apportera une protection supplémentaire à l’application de ce process qui peut rapidement devenir destructeur pour les aspect global de l’image et engendrer une augmentation du bruit…
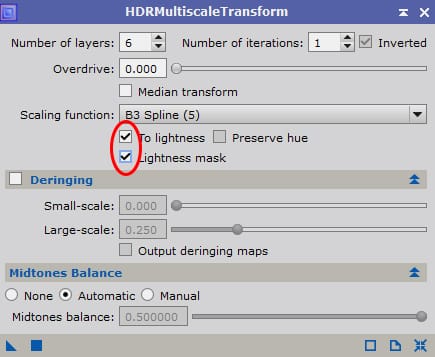
En première intention, ne vous préoccupez pas des réglages de « Deringing » (à laisser désactivé) ni de « Midtones Balance » (à laisser en « automatique ») ; le nombre layers à prendre en compte peut également être laissé à la valeur par défaut (6), de même que le nombre d’itérations (1) qui donnent souvent de bons résultats.
Le réglage du nombre de layers est – de loin – le paramètre le plus important : il détermine jusqu’à quel niveau l’image va être décomposée et donc la taille des structures dont le rehaussement va être privilégié lors de la recombinaison de l’image.
Pour visualiser les résultats que l’on peut obtenir avec ce process, voici un exemple réalisé en appliquant HDRMT sur l’image (protégée avec le masque réalisé précédemment), avec différentes valeurs du nombre de « layers » pris en compte :
On constate, comme pour le script ExtractWaveletLayers, que seuls certains layers sont intéressants car contenant l’essentiel des détails à rehausser :
- les layers 2 et 3 ne contiennent aucun détail : leur rehaussement ne fait qu’aplatir la dynamique de l’image, sans révéler de détails supplémentaires ;
- le layer 4 commence à montrer quelques détails assez fins, mais la perte de dynamique est toujours trop importante ;
- les layers 5 et 6 sont assez similaires et contiennent l’ensemble des détails intéressants ;
- le layer 7 commence à perdre en détails, du fait de la remontée de la luminosité liée à la prise en compte plus importante des structures larges de l’image ;
- les layers 8 et supérieurs ne mettent pas assez en évidence les détails de l’image, qui retrouve une luminosité proche de celle de l’image initiale pour le layer 10.
Le réglage correcte du nombre de layers à prendre en compte pour appliquer le traitement va donc se situer entre les valeurs 5 et 7.
Voyons désormais ce qui se produit lorsqu’on augmente le nombre d’itérations, pour un nombre de layers déterminé :
Sans surprise, on constate que les détails sont progressivement renforcés, mais au prix d’une diminution rapide de la dynamique de l’image dans son ensemble. Pour cette image, les résultats ne sont plus satisfaisants au-delà de 2 itérations.
Signalons que l’augmentation du paramètre « Overdrive » donne un résultat assez similaire à l’augmentation du nombre d’itérations, en « boostant » la compression dynamique de l’image. En pratique, il est plus simple de modifier la valeur du nombre d’itérations, et cette méthode est donc préconisée. Vous pouvez toutefois augmenter légèrement cette valeur dans le cas où une itération vous semble insuffisant et deux itérations excessif : laissez alors à 1 itération en augmentant progressivement la valeur de Overdrive jusqu’à trouver un résultat qui vous satisfasse.
Maintenant que nous avons identifié le nombre de layers et d’itérations pertinents, nous pouvons procéder au traitement de l’image à proprement parler.
Au préalable, il convient bien sûr d’appliquer le masque créé précédemment sur l’image.
Vérifiez avec la commande CTRL+K que le masque n’a pas été inversé et protège bien les bonnes zones de l’image (pour rappel, les zones rouges sont les zones protégées, et les zones blanches sont celles où le traitement va être appliqué).
Si le masque a été inversé par mégarde, inversez-le de nouveau (CTL+ALT+I) et masquez-le (CTRL+K) afin de mieux apprécier les modifications qui vont être apportées à l’image.
Je vous recommande de positionner votre image initiale en haut à gauche, puis de dupliquer celle-ci deux fois, et de placer ces images côte-à-côte.
Appliquez de la même manière le masque de protection sur les deux images dupliquées.
Appliquez désormais le process HDRMT aux deux images dupliquées, sans toucher à l’image initiale.
L’idée est bien sûr ici d’effectuer des traitements avec des valeurs différentes pour visualiser immédiatement le rendu obtenu.
Dans cet exemple, le layer qui me semble le plus intéressant est le layer 6 : celui-ci présente de beaux détails, tout en révélant des contrastes dans les grandes structures de la nébuleuse. J’ai donc choisi de lui appliquer 2 itérations. Un autre layer intéressant est le layer 5, qui propose des détails plus fins mais avec une perte de dynamique plus prononcée. Je lui ai donc appliqué une seule itération.
Avant d’aller plus loin, étudiez attentivement les images obtenues afin de vérifier qu’aucun artefact ou zone de transition inharmonieuse n’a été créé au passage… (utilisez CTRL+K pour visualiser le masque et vérifier en particulier les transitions entre les zones protégées et celles non-protégées par le masque…).
A noter qu’avec la méthode préconisée ici, vous n’aurez a priori jamais besoin d’utiliser la fonction de « Deringing« , ni de modifier les paramètres de « Midtones balance« .

Si les images obtenues sont satisfaisantes, il reste désormais à les mixer afin d’obtenir une version finale qui permette de mettre en valeur les détails tout en étant plus respectueuse de la dynamique d’ensemble de l’image.
Sur cet exemple, il me semble que les deux images traitées avec HDRMT apportent chacune des détails intéressants, aussi nous allons combiner ces 3 images.
Naturellement, si un seul layer est suffisant et que vous ne constatez aucun apport notable entre plusieurs versions des images HDRMT, inutile de toutes les conserver : ne retenez que la meilleure, à savoir celle mettant en valeur les détails en sacrifiant le moins possible à la dynamqiue d’ensemble.
Mixage final
Nous avons désormais 3 images : l’image initiale non-modifiée, et deux images sur lesquelles ont été appliquées le process HDRMT avec des paramètres différents.
Naturellement, si vous n’avez créé qu’une seule image HDRMT (car un seul layer était suffisant pour faire ressortir les détails, ou que les autres layers n’apportaient rien de plus…), vous pouvez poursuivre de la même manière avec deux images !
Pour mixer les différentes images, nous allons de nouveau utiliser le process PixelMath.
Cochez l’option « Create a new image« .
Le principe est ici d’associer à chaque image un coefficient de pondération, afin d’obtenir une image équilibrée réunissant les avantages de chacune : l’équilibre de l’image initiale et le contraste et les détails apportés par l’image HDRMT principale, éventuellement renforcés par l’image HDRMT secondaire.
Il n’existe pas de règle générale pour régler ces coefficients : tout dépend d’une part des choix réalisés en amont (réglage de l’image initiale, contraste retenu pour les images HDRMT, goûts personnels en matière de dynamique d’image, etc.).
Un bon point de départ est d’attribuer :
- si 3 images : 50% à l’image initiale, 30% à l’image HDRMT principale et 20% à l’image HDRMT secondaire ;
- si 2 images : 50% à l’image principale et 50% à l’image HDRMT.
Attention, dans PixelMath, vos coefficients doivent être normalisés et compris entre 0 et 1 (par exemple 50% s’écrira 0.5*…).
Dans tous les cas, la somme de vos coefficients doit être égale à 1, par exemple : (0.5*HDR)+(0.3*HDR1)+(0.2*HDR2)
Attention aux parenthèses et à la syntaxe !
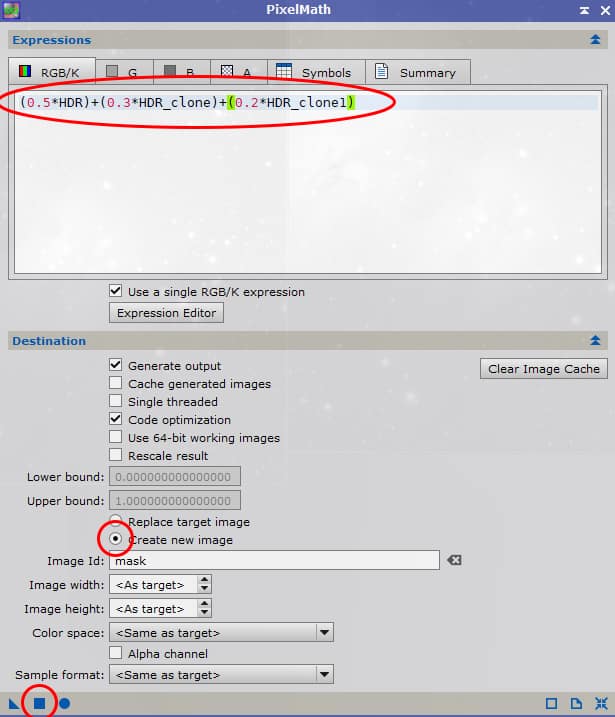
Il est conseillé d’effectuer plusieurs essais, en retenant des coefficients de pondération différents selon les images, jusqu’à trouver un compromis optimal.
Créez une nouvelle image par mélange différent afin de comparer facilement les résultats.
Lorsque vous avez trouvé le bon mélange, appliquez la formule sur l’image initiale en cochant « Replace target image » (pas indispensable mais permet de poursuivre le traitement de l’image principale en conservant l’historique des modifications apportées…), puis sauvegardez votre image.
Vous pouvez désormais continuer à traiter votre image de manière habituelle (ajustement fin des niveaux, réduction de bruit, rehaussement fin de la netteté, etc.). A noter que la réduction de bruit en mode non-linéaire peut s’effectuer sans aucun souci sur cette image mixée si vous ne l’avez pas déjà réalisée au préalable.

Rappelez-vous que pour cette dernière partie, il n’y a pas de vérité absolue : ce sont vos choix personnels qui doivent guider l’aspect final que vous entendez donner à l’image.
Une mise en garde cependant : le process HDRMT est un formidable outil, très puissant, mais avec lequel il est facile (et tentant) de tomber dans l’excès ! Un peu de la même manière que la fonctionnalité de visualisation STF vous donne envie de tirer plus que raison sur les curseurs, HDRMT vous donne à voir énormément de détails que vous souhaiteriez conserver dans l’image finale…
Malheureusement, si ces détails sont aussi bien révélés, c’est au prix d’une dynamique sacrifiée et d’une image au rendu très « artificiel ».
Ma recommandation est donc de procéder avec parcimonie au moment du mixage final, et d’essayer de ne pas attribuer moins de 50% de l’image initiale à l’image finale. Cela permet de conserver une certaine dynamique et l’aspect naturel de l’objet (car même si cela est pour la bonne cause, la mise en avant des détails ne doit pas aboutir à une image totalement dénaturée, où les zones les plus lumineuses de l’objet deviennent plus sombres que d’autres !).
Par ailleurs, ne pas trop forcer à ce stade vous laissera une petite marge d’amélioration pour la suite du traitement, en cas de retouche subtile du niveau de fond de ciel, d’ajustement des courbes, ou encore de rehaussement de la netteté de l’image, voire en cas d’application d’autres process ayant pour but de renforcer le contraste (notamment le script DarkStructureEnhance, qui donne de très bons résultats sur les bandes de poussières des nébuleuses ou dans les bras des galaxies, ciblé sur les structures sombres de l’image et constituant donc un bon complément au process HDRMT qui cible les valeurs hautes…).
Conservez également à l’esprit que les modifications apportées à la dynamique de l’image de luminance auront également un effet sur la couche RGB : à un niveau de saturation donné, le rendu sera très différents si la zone de luminance est brillante ou plus sombre (à couleur et saturation égales, la saturation sera plus forte si la luminance est sombre…).
Bien sûr, ces conseils sont à relativiser car tout dépend des objets concernés, et des images HDRMT réalisées précédemment. Par exemple : si vous avez relevés les layers pris en compte à un niveau élevé (7 ou plus), votre image HDRMT sera naturellement plus équilibrée ; aussi il sera possible de lui attribuer un poids plus important dans l’image finale sans dénaturer le rendu. A l’inverse, si vous avez privilégié des layers faibles (5 ou moins), il sera certainement opportun de diminuer les coefficients…
Compléments
Exemple d'application sur une galaxie
Le process HDRMT s’applique très bien sur les images de galaxies, en particulier pour celles présentant un noyau nettement plus lumineux que le bulbe, ou encore pour celles qui présentant de nombreux détails dans les bras spiraux.
Dans ces cas, utiliser le process HDRMT en fin de traitement peut être une bonne idée, afin de relever de nombreux détails supplémentaires. Cette technique peut être utilisée en complément d’une déconvolution effectuée en tout début de traitement sur l’image de luminance en mode linéaire.
Le process HDRMT s’utilise alors de la même manière que celle décrite dans le présent tuto ; la seule différence peut venir des coefficients affectés aux différentes images.
Par exemple, dans le cas d’une galaxie présentant de nombreux détails dans les bras spiraux, il est important de réaliser plusieurs images HDRMT avec des niveaux de layers différents pour conserver à la fois la structure globale des bras spiraux, mais aussi révéler les détails au sein de ces bras spiraux.
Ci-contre, un exemple réalisé sur la galaxie M51 avec des layers 4 à 6 : le layer 6 permet de relever la structure globale des bras, tandis que le layer 4 permet de rehausser les détails fins au sein de ces bras. Le layer 5, quant à lui, constitue un équilibre entre ces deux approches et a donc une utilisé dans le mixage final.
Une solution peut donc être de combiner ces 3 images avec l’image initiale, pour tenter à la fois de préserver la dynamique globale de la galaxie, d’accentuer la structure des bras et révéler de fins détails au sein de ceux-ci.

Dans ce premier exemple, l’image de luminance initiale a été traitée pour faire ressortir les extensions ténues de la galaxie ainsi que l’IFN présente dans le champ. La luminosité de la galaxie en est donc ressortie rehaussée, ce qui permet d’appliquer le process HDRMT avec efficacité, sans compromettre la dynamique générale de l’image.

Sur ce second exemple, la sublime galaxie NGC 1398, d’innombrables détails peuvent être mis en valeur dans l’anneau central et les bras spiraux. Toutefois, la dynamique de la galaxie n’est pas assez importante pour se dispenser d’un mixage avec l’image initiale : à défaut de quoi l’image présente un aspect très artificiel. L’image HDR non mixée peut toutefois présenter un intérêt comme image autonome pour mettre en avant les détails.
Une illustration également de la nécessité de créer un masque protecteur des étoiles (ou à défaut de recourir à la fonction « deringing » de HDRMT : les étoiles dans les bras spiraux sont affectées d’un halo sombre qu’il convient de corriger (ce défaut étant toutefois estompé quasi-totalement une fois les deux versions mixées…).
Exemple d'application sur un amas globulaire
Outre les nébuleuses et les galaxies, HDRMT peut également présenter un intérêt dans le cas des images d’amas globulaire ; d’autant plus que la plupart de ces objets impliquent de recourir à la technique de la combinaison HDR d’images réalisées avec différents temps de pose afin d’éviter toute saturation dans la partie centrale la plus dense. Les poses courtes permettent de limiter les effets de la turbulence et d’augmenter la définition de l’image.
En complément de l’assemblage d’images en HDR, l’utilisation du process HDRMT peut apporter quelques bénéfices au rendu final, en contribuant à désaturer le centre de l’amas et en donnant l’impression de mieux séparer les différentes composantes stellaires.
Ce cas de figure est un peu particulier, car contrairement aux nébuleuses et galaxies, il est contre-productif de créer un masque protecteur des étoiles. Un masque de luminosité largement flouté et ciblant uniquement l’amas, destiné à protéger le fond de ciel, est donc suffisant pour appliquer le process. L’option « Lightness mask » peut s’avérer dans ce cas suffisante.
De la même manière que pour les galaxies et nébuleuses, ce process doit être appliqué de manière raisonnée. A défaut, l’amas perd immédiatement l’aspect « fourmillement » d’étoiles en son centre.
Un équivalent Photoshop ?
Photoshop ne propose pas de fonctionnalité équivalente à HDRMT. Il est bien sûr possible de travailler l’image avec plusieurs séries de calques et de masques successifs destinés à rehausser les détails ou les contrastes, mais rien qui s’approche de l’efficacité et de la simplicité de HDRMT.
Si vous disposez du plugin « Astronomy Tools« , il existe cependant une fonctionnalité permettant d’accentuer les contrastes de l’image, sans trop dégrader la dynamique : il s’agit de la fonctionnalité « Local Contrast Enhancement« .
Ce process permet d’accentuer le contraste de l’image, en visant plus spécifiquement les zones sombres. Une approche plutôt opposée à HDRMT (qui vise les valeurs hautes) et qui ne repose pas sur la décomposition de l’image en niveaux de structures, ; ce qui le rapproche donc plutôt du script DarkStructureEnhance de Pixinsight.
En pratique, l’augmentation du contraste résultant de ce process permet de rehausser les détails de l’image, de manière toutefois nettement moins spectaculaire que HDRMT.
Comme on peut le voir dans l’exemple ci-dessus, Local Contrat Enhancement permet de « booster » le contraste global de l’image et de rehausser la visibilité de certains détails. Si les effets sont nettement moins visibles qu’avec HDRMT, il est possible d’effectuer plusieurs passes de ce process pour accentuer l’effet.
Attention toutefois : cette fonctionnalité est génératrice de bruit et destructrice de l’aspect des étoiles. Il convient donc de l’appliquer uniquement avec des masques adaptés (similaires à ceux présentés dans ce tutoriel) et surtout à mixer dans tous les cas l’image obtenue avec l’image initiale (en jouant avec l’opacité des calques). Ici encore, la parcimonie est de rigueur !
Réagissez et partagez...
Si l’espace commentaires n’est pas accessible, consultez le guide pratique pour y remédier !
Vous appréciez Photon Millenium et peut-être même le consultez-vous régulièrement ? Vous souhaitez soutenir mon travail et contribuer au développement du site ? Vous avez amélioré vos traitements grâce aux tutos et souhaitez m’offrir un café en retour ? 😉
Vos dons, grands comme modestes, m’aideront à supporter les différents frais liés à la vie du site (hébergement, plugins, logiciels, etc.) tout en continuant de bannir les publicités !
Un immense merci pour votre précieux soutien ! 🙂
Don sécurisé via PayPal (aucun compte nécessaire…).
D'autres tutoriels...

Tutoriel de sauvetage pour une lunette inondée
Votre lunette astronomique a pris l’eau ? Découvrez dans ce tutoriel comment sauver votre optique après une infiltration d’eau entre les lentilles. Ce guide pratique, basé sur une expérience réelle, vous explique pas à pas comment sécher l’instrument, éliminer la condensation et prévenir l’apparition de champignons grâce à un traitement UV. Apprenez les gestes qui sauvent pour éviter des dommages irréversibles à votre précieux matériel !
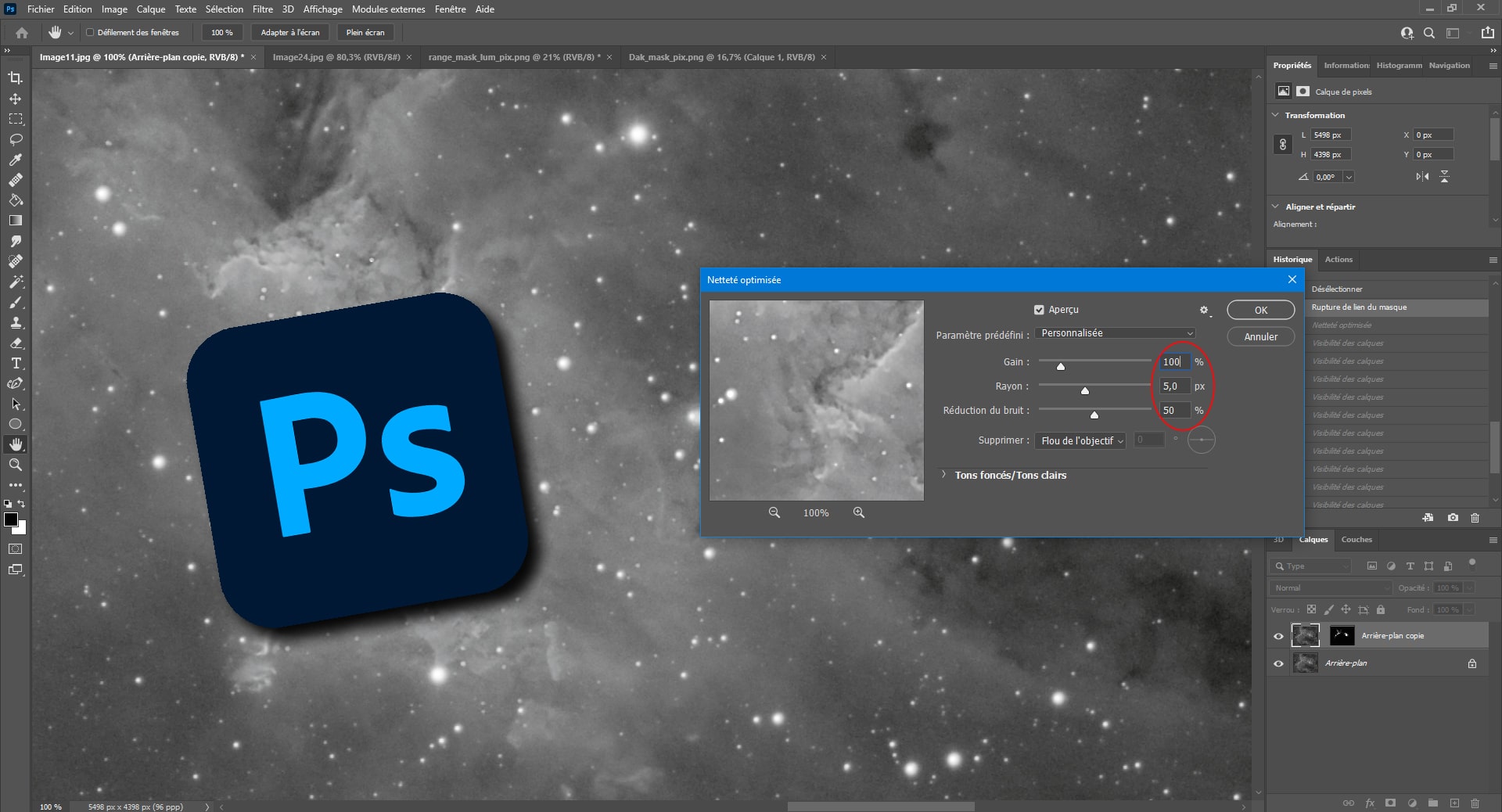
Améliorer les détails d’une image avec Photoshop
Plusieurs méthodes pour améliorer les détails d’une image avec Photoshop, tant dans les zones lumineuses que dans les zones sombres, avec la création de masques adaptés.
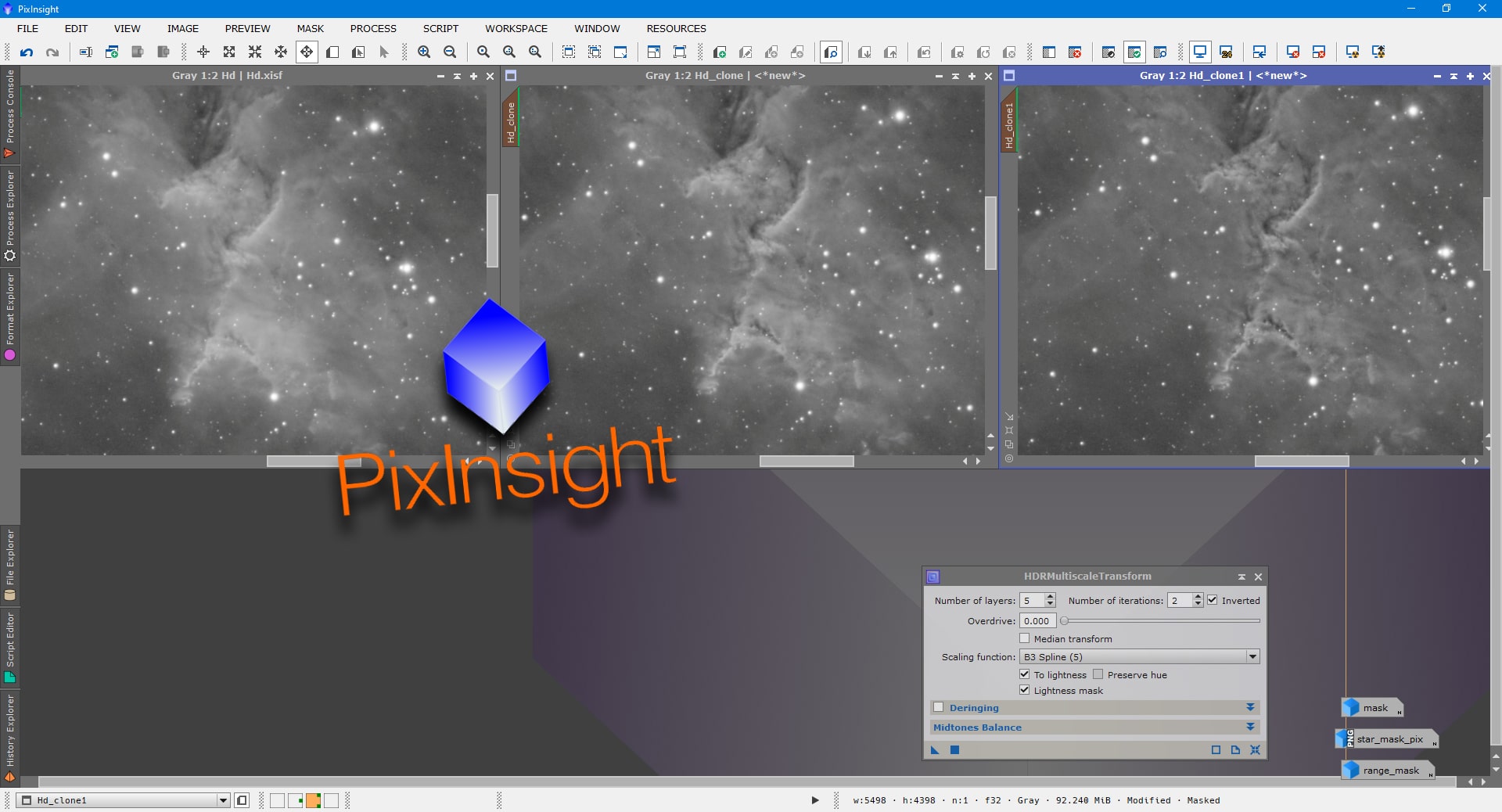
Améliorer les détails d’une image avec Pixinsight
Plusieurs méthodes pour améliorer les détails d’une image avec Pixinsight, tant dans les zones lumineuses que dans les zones sombres, avec la création de masques adaptés.