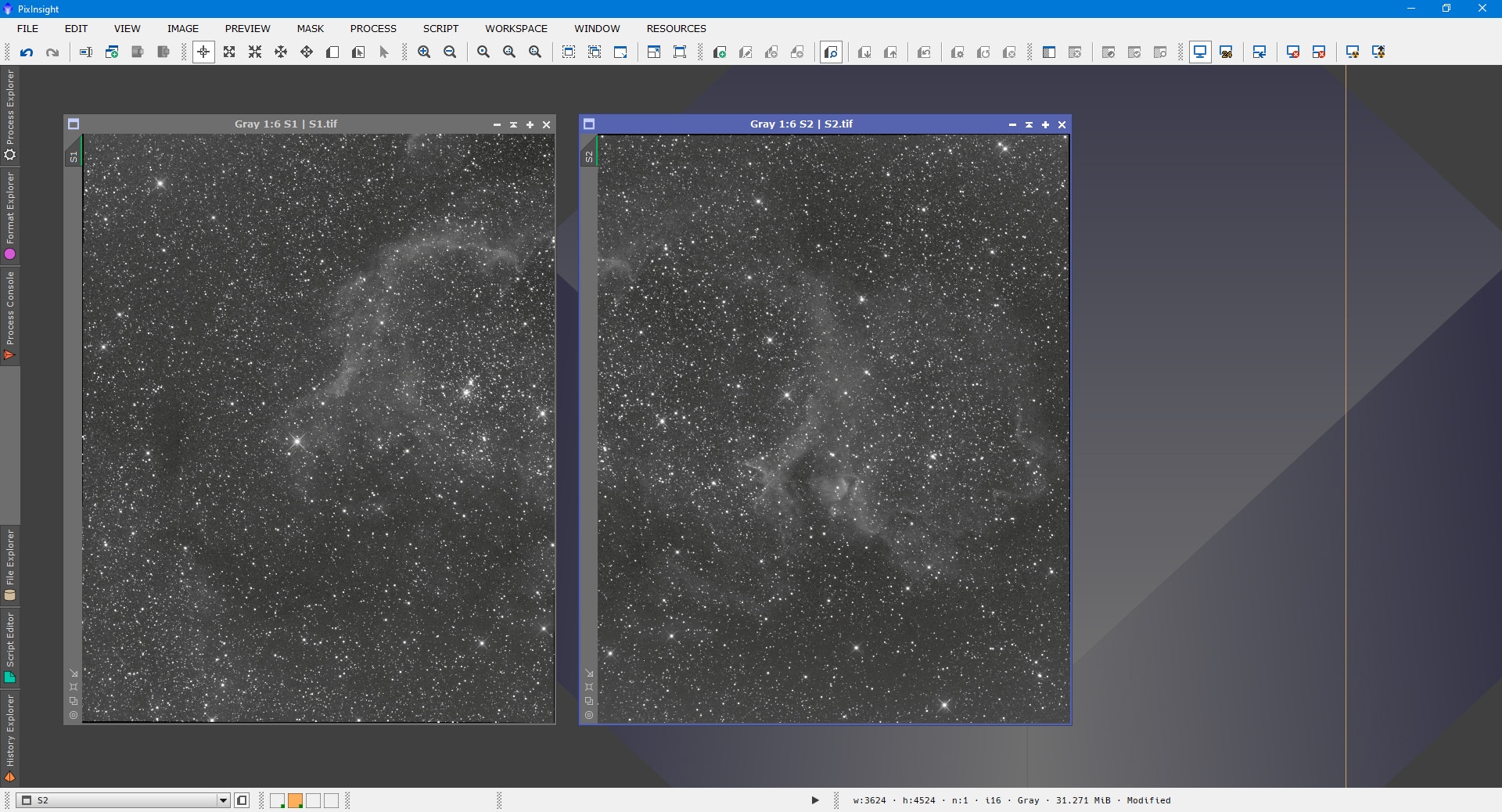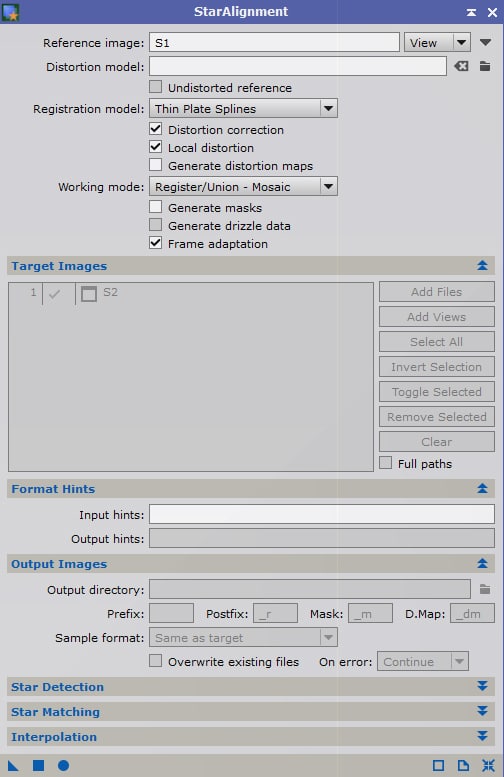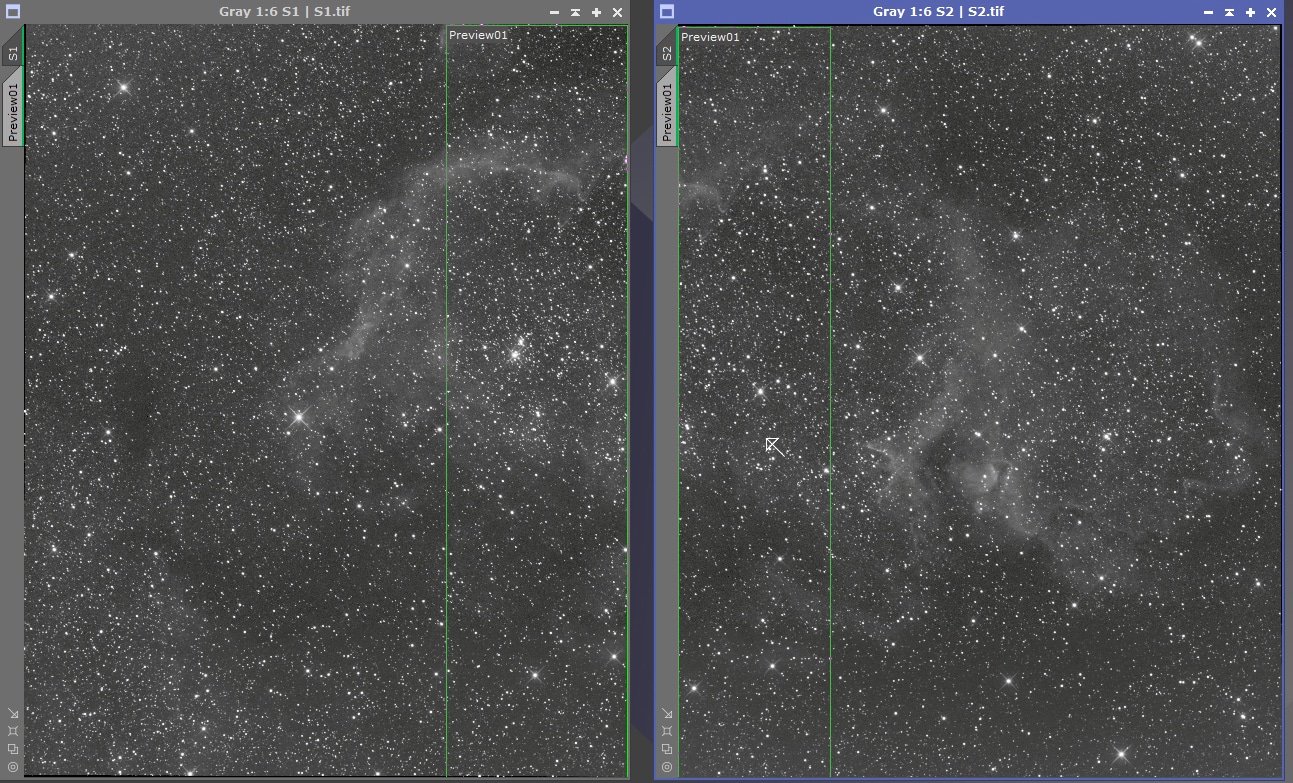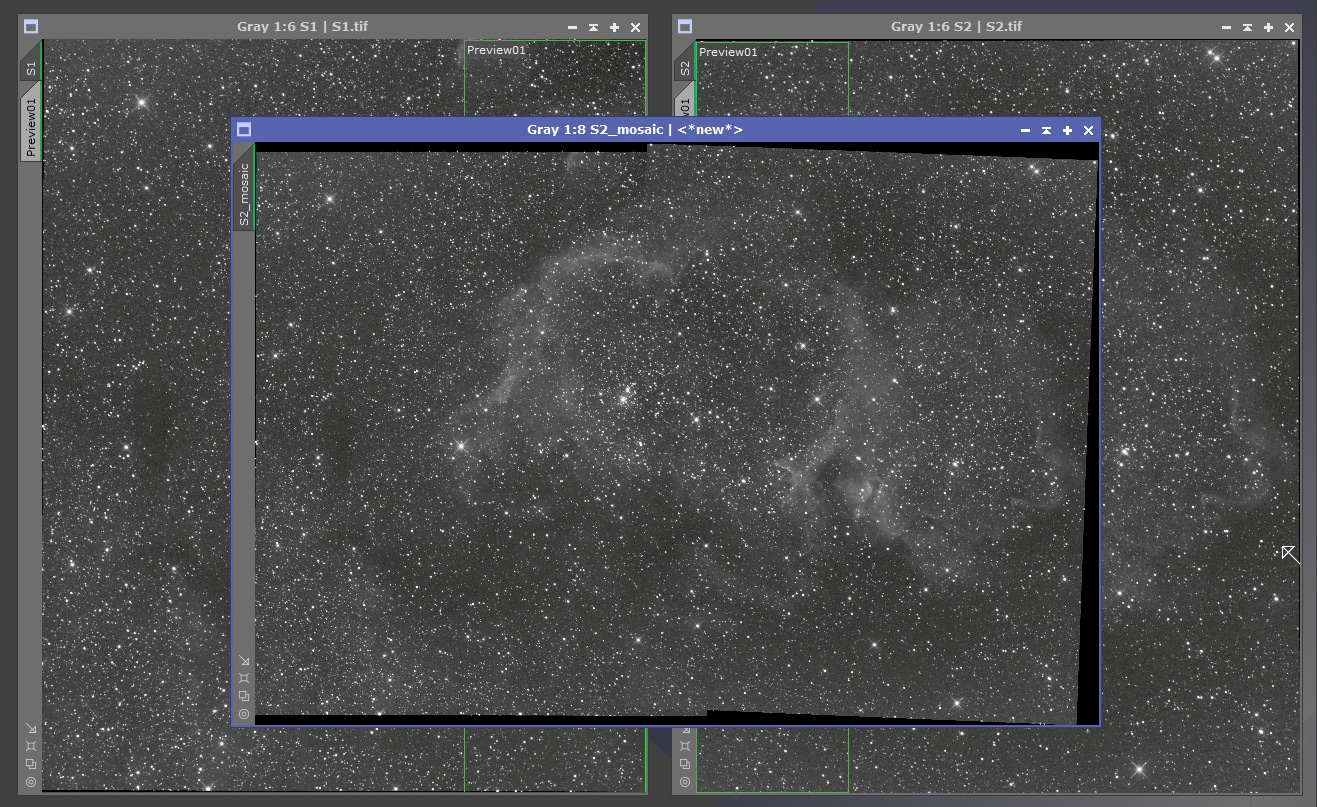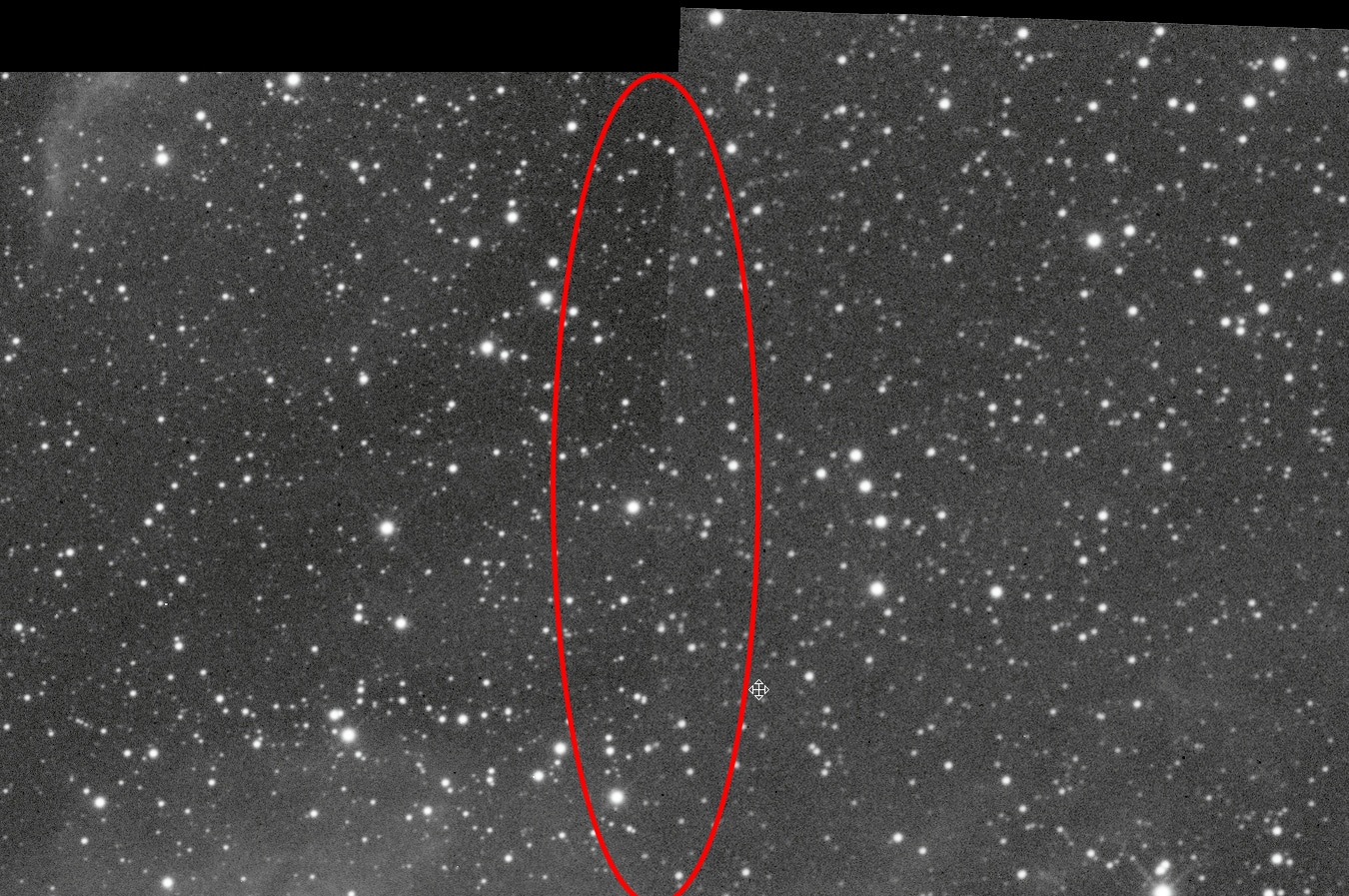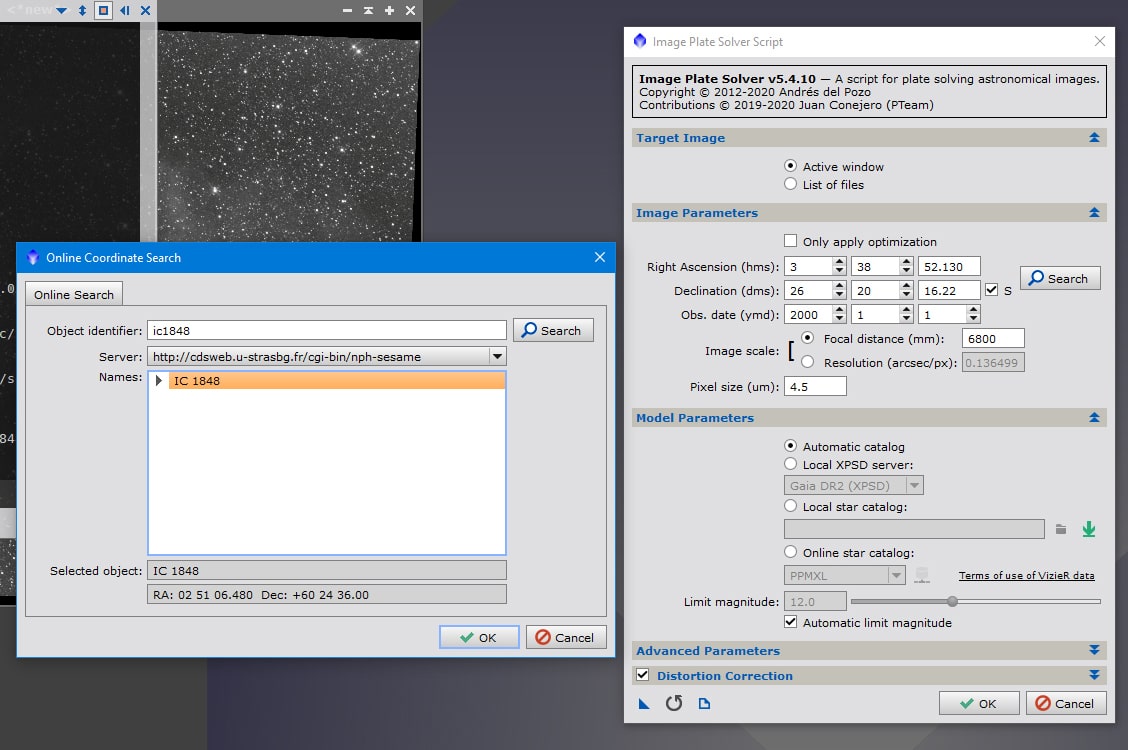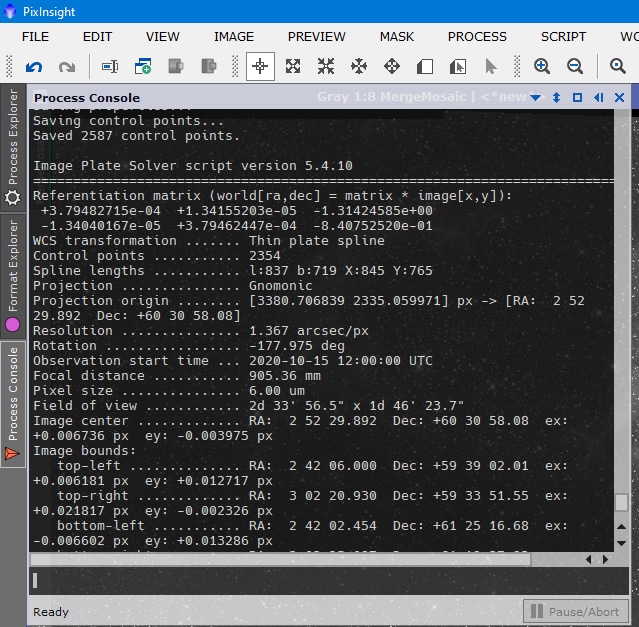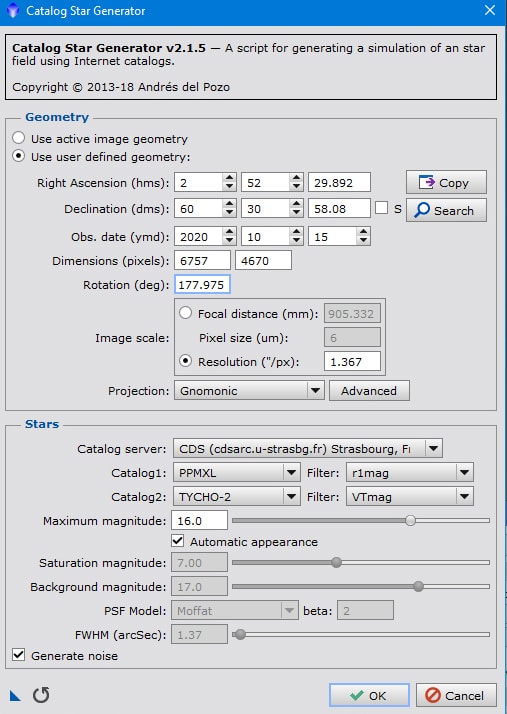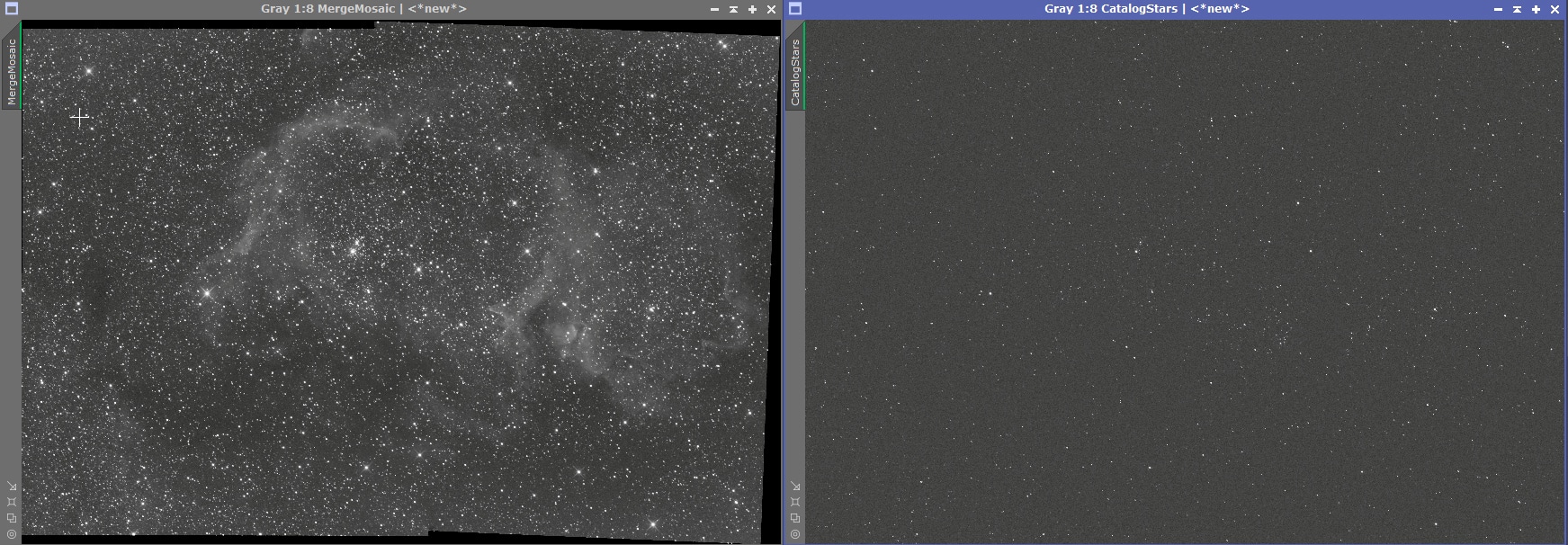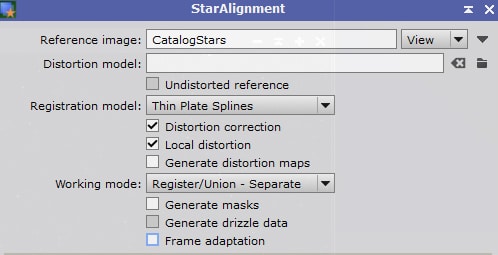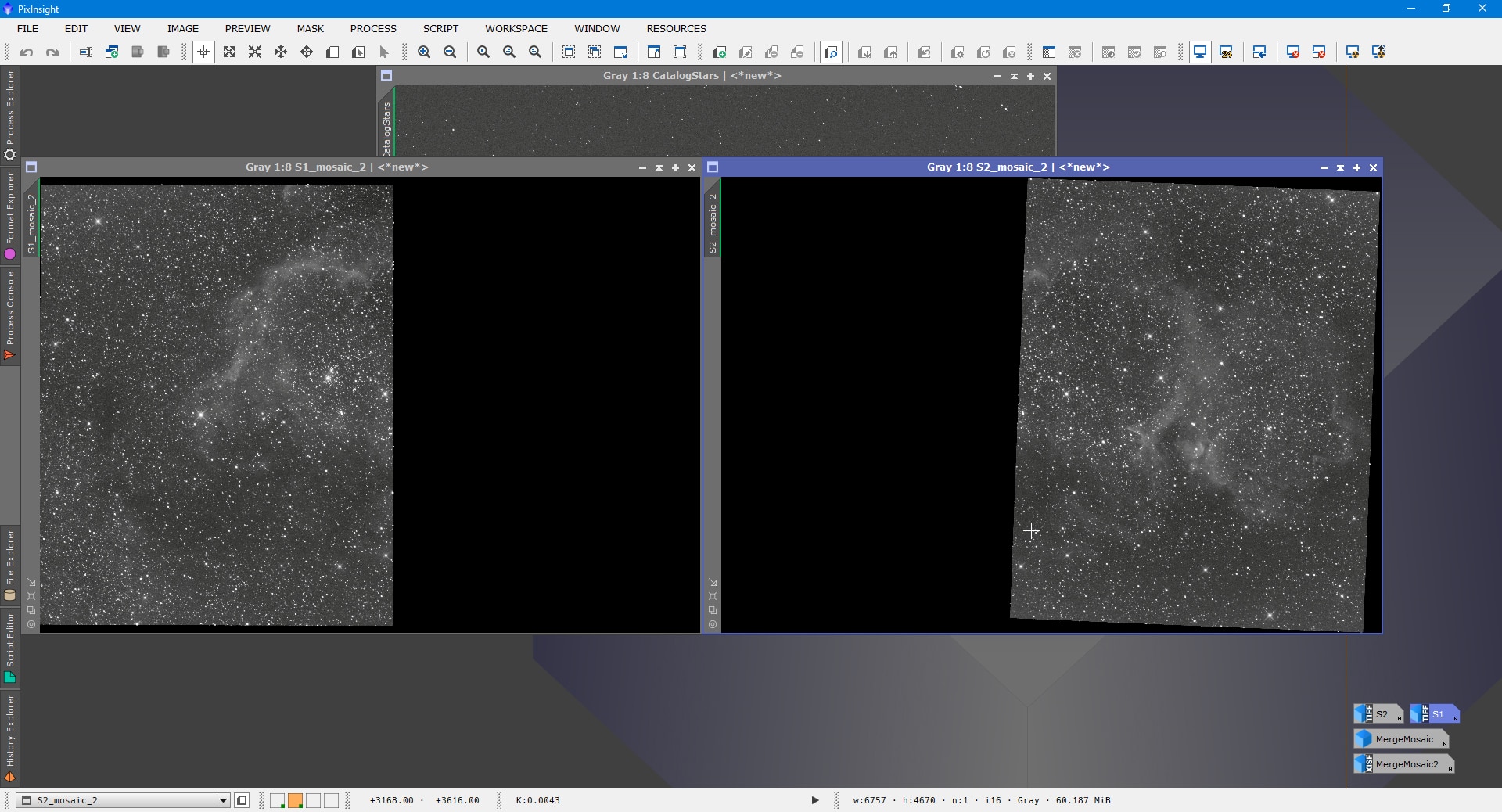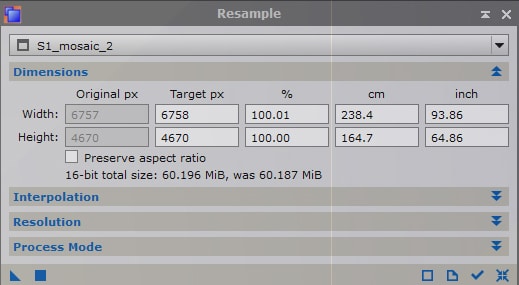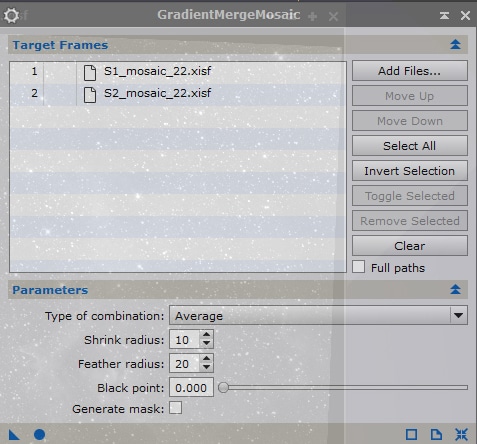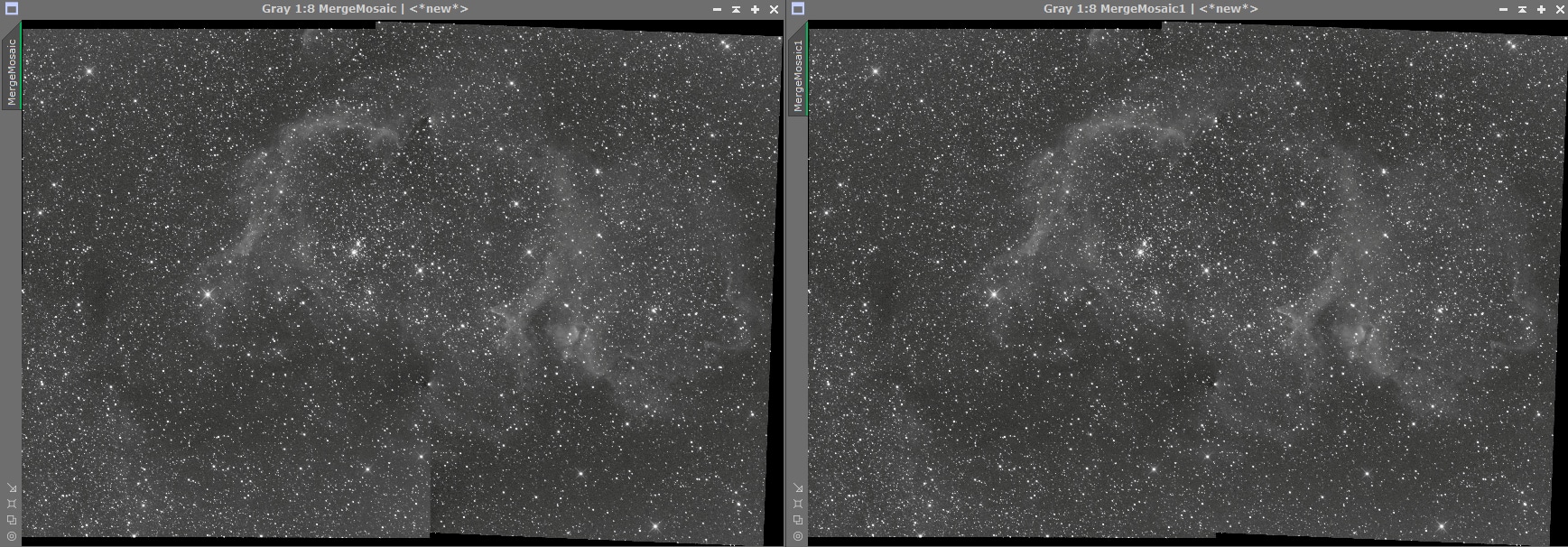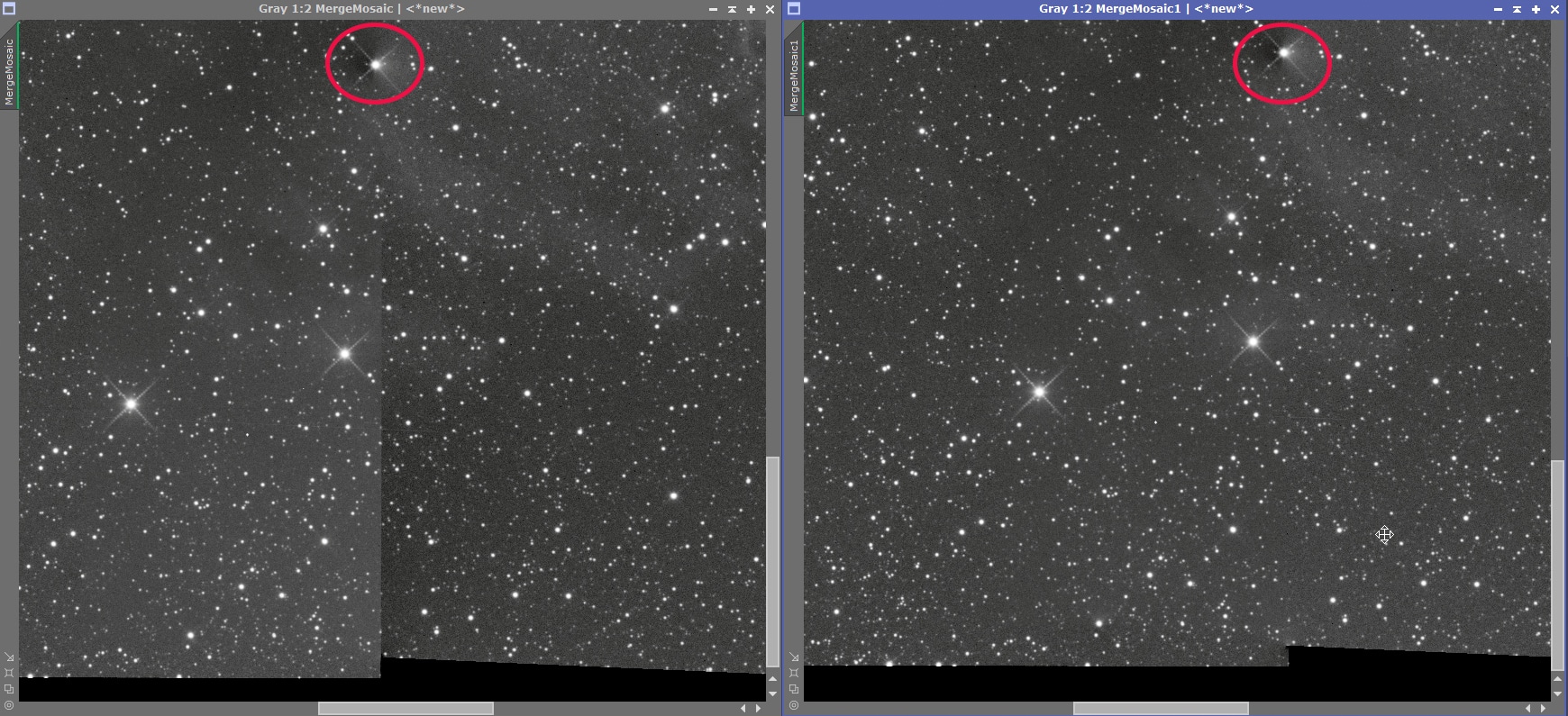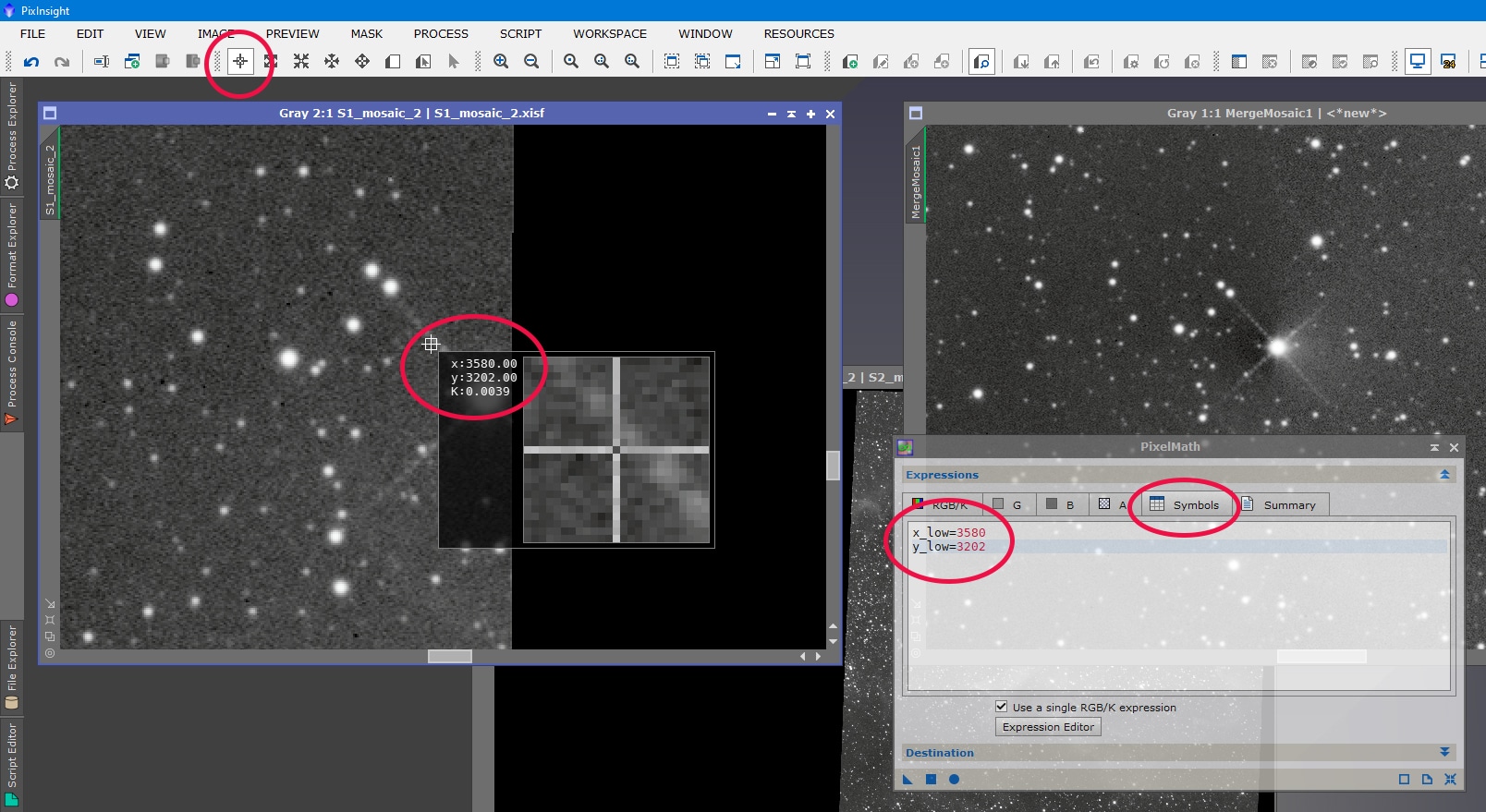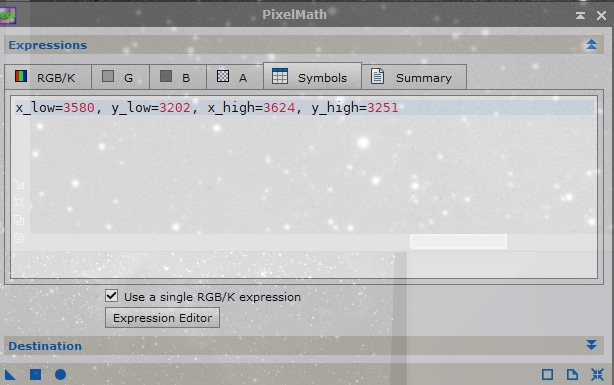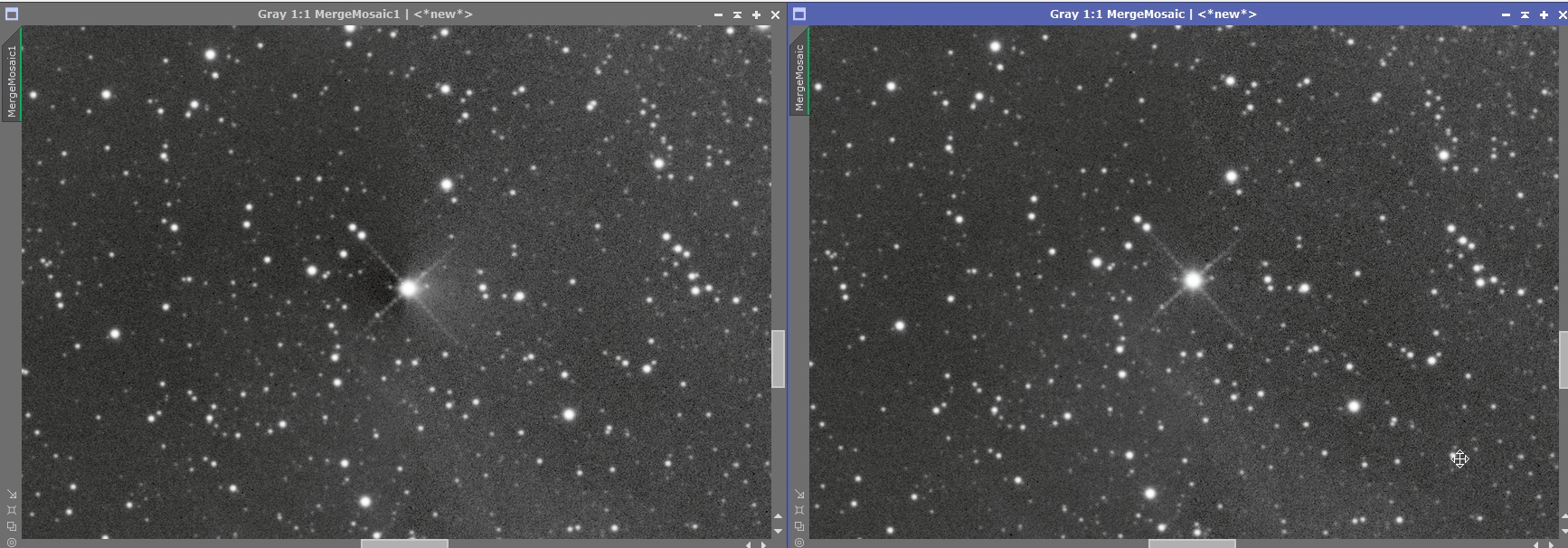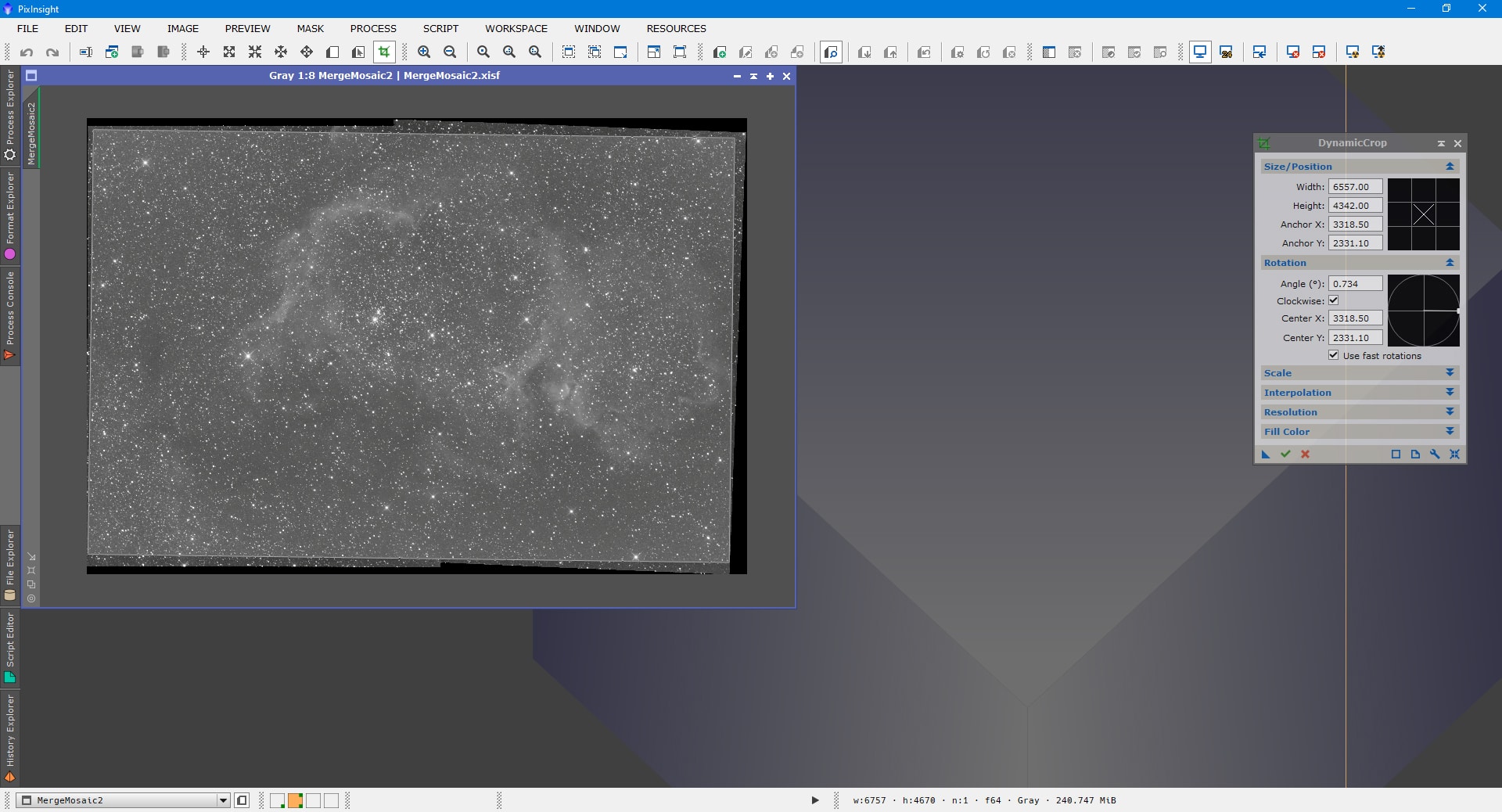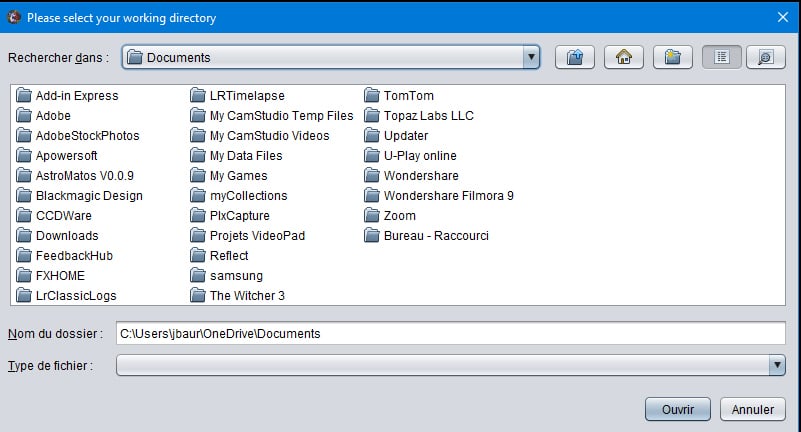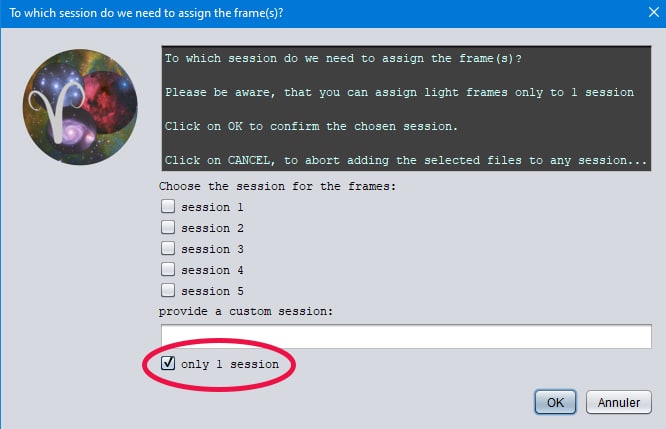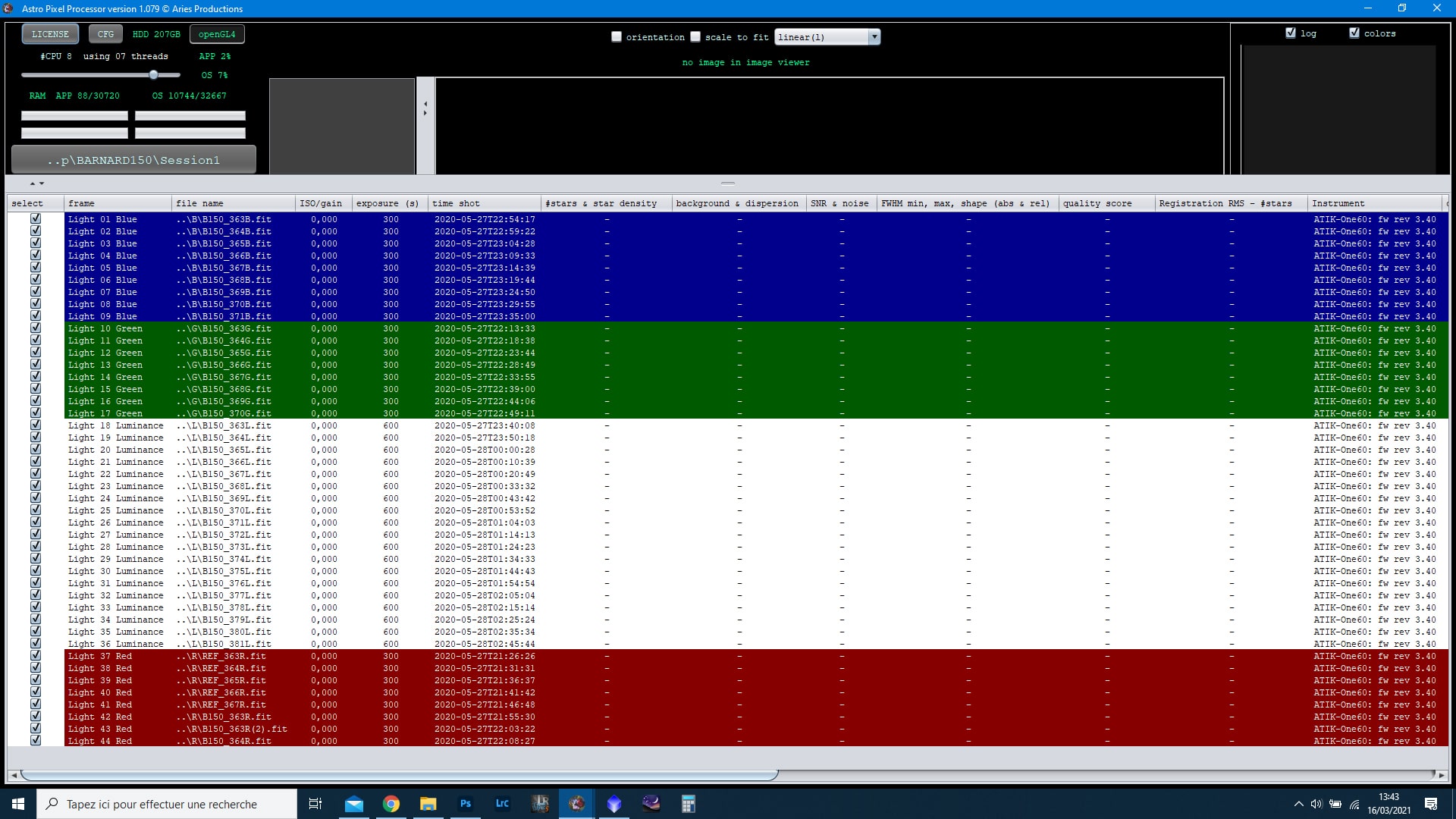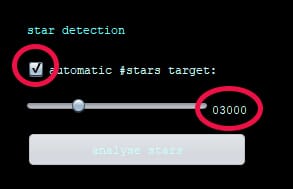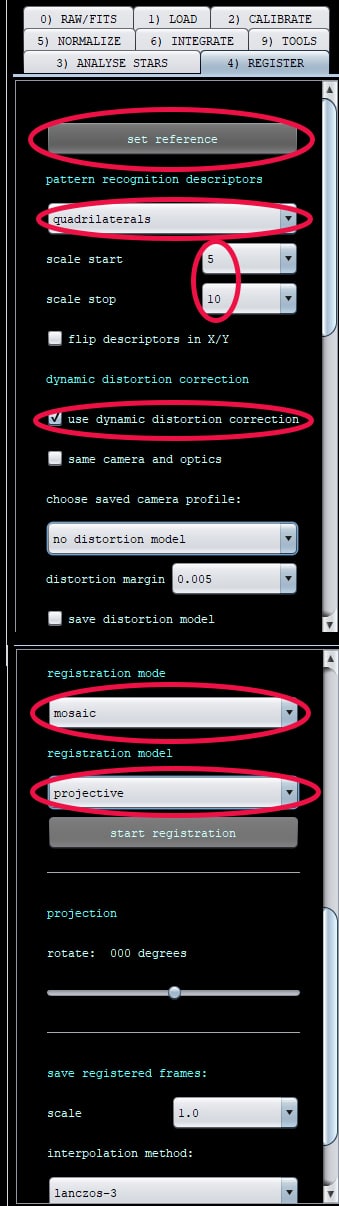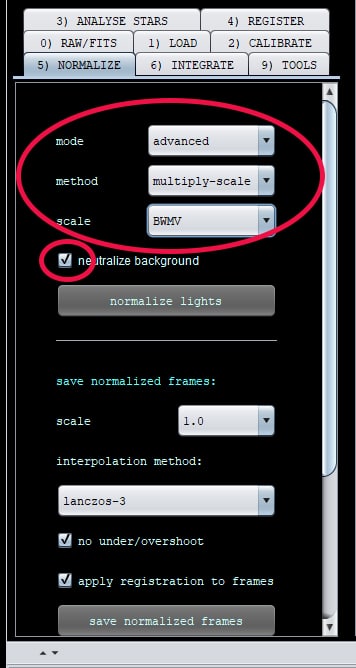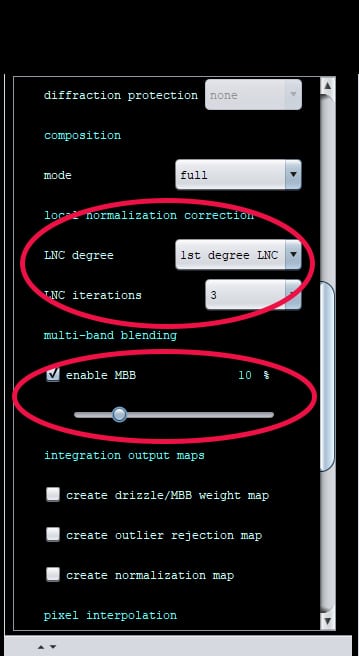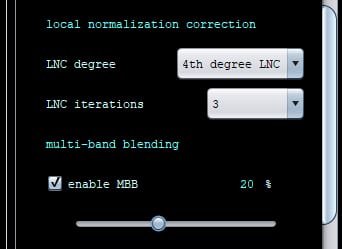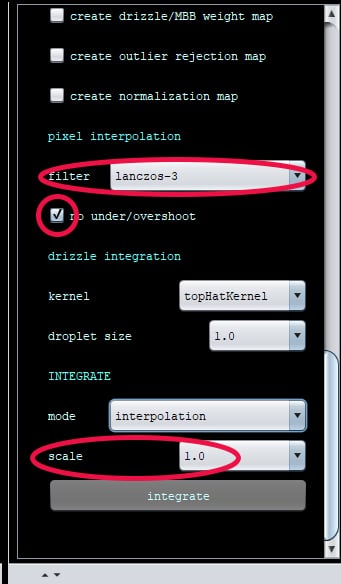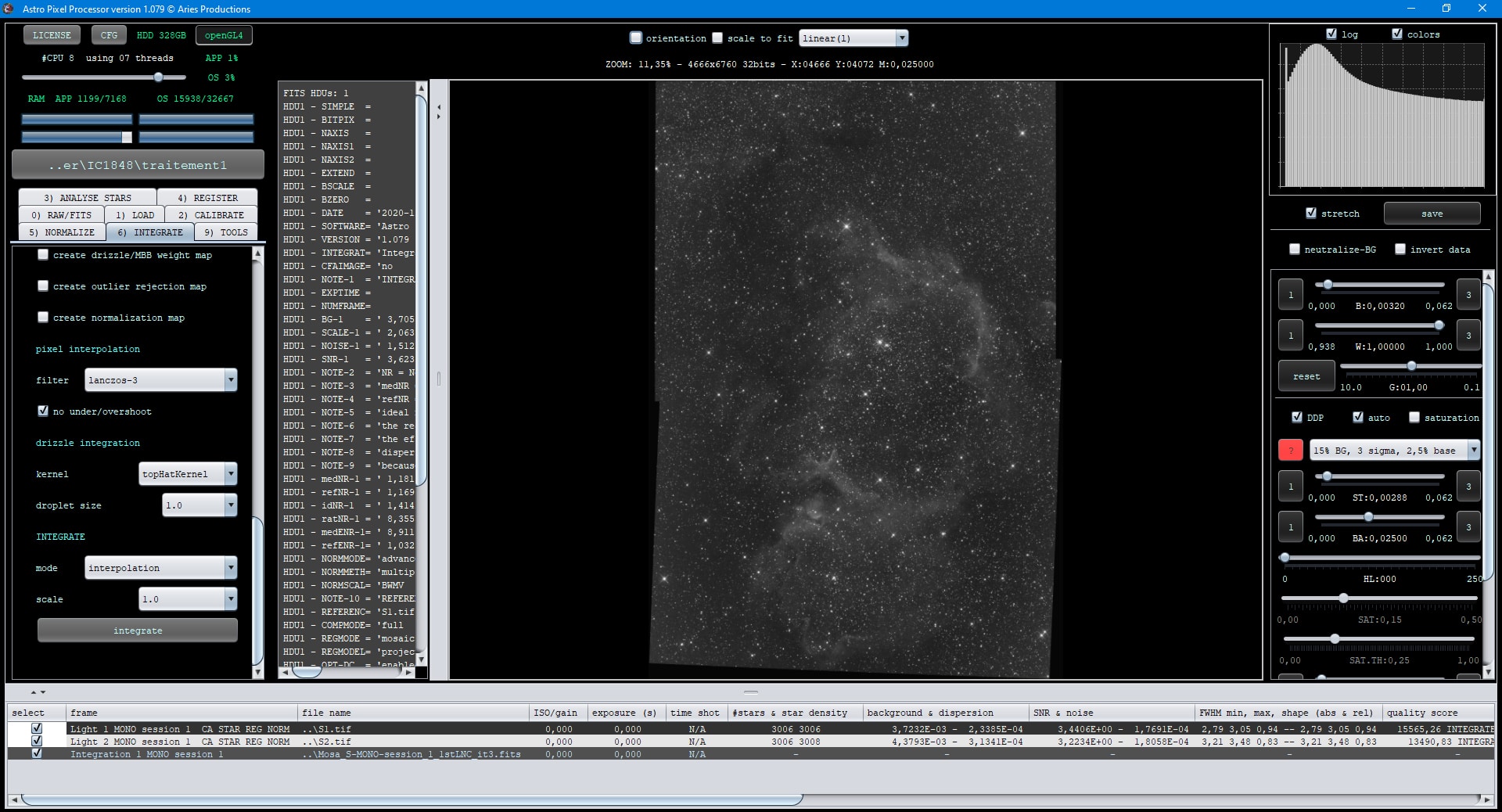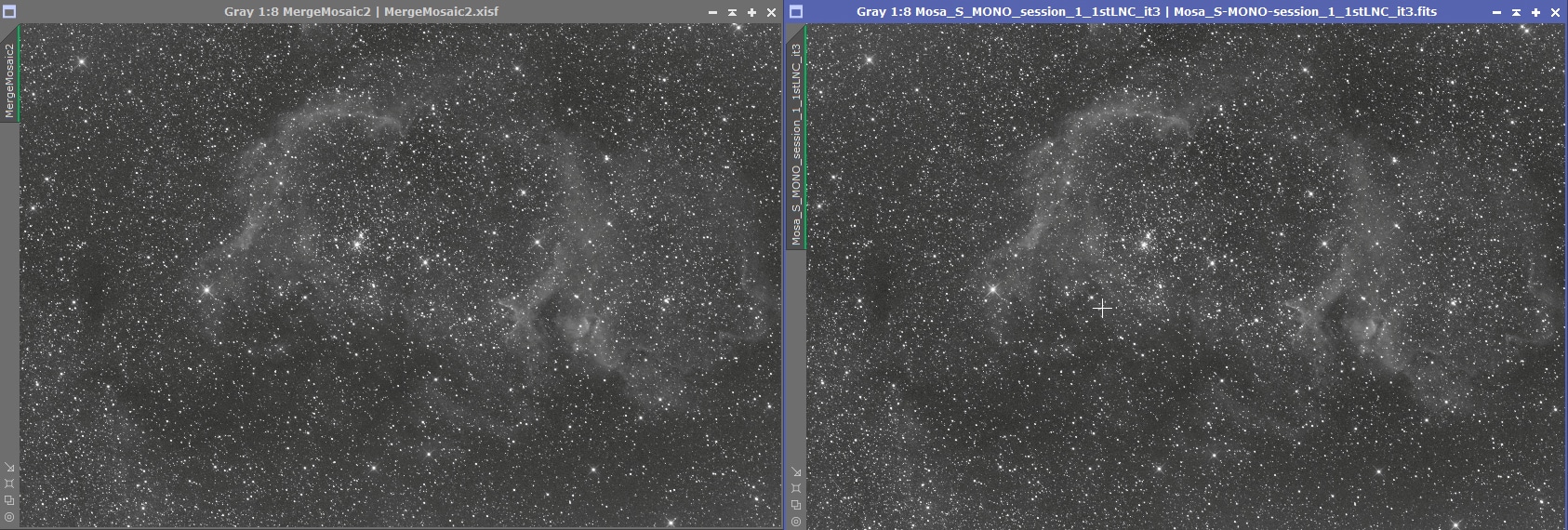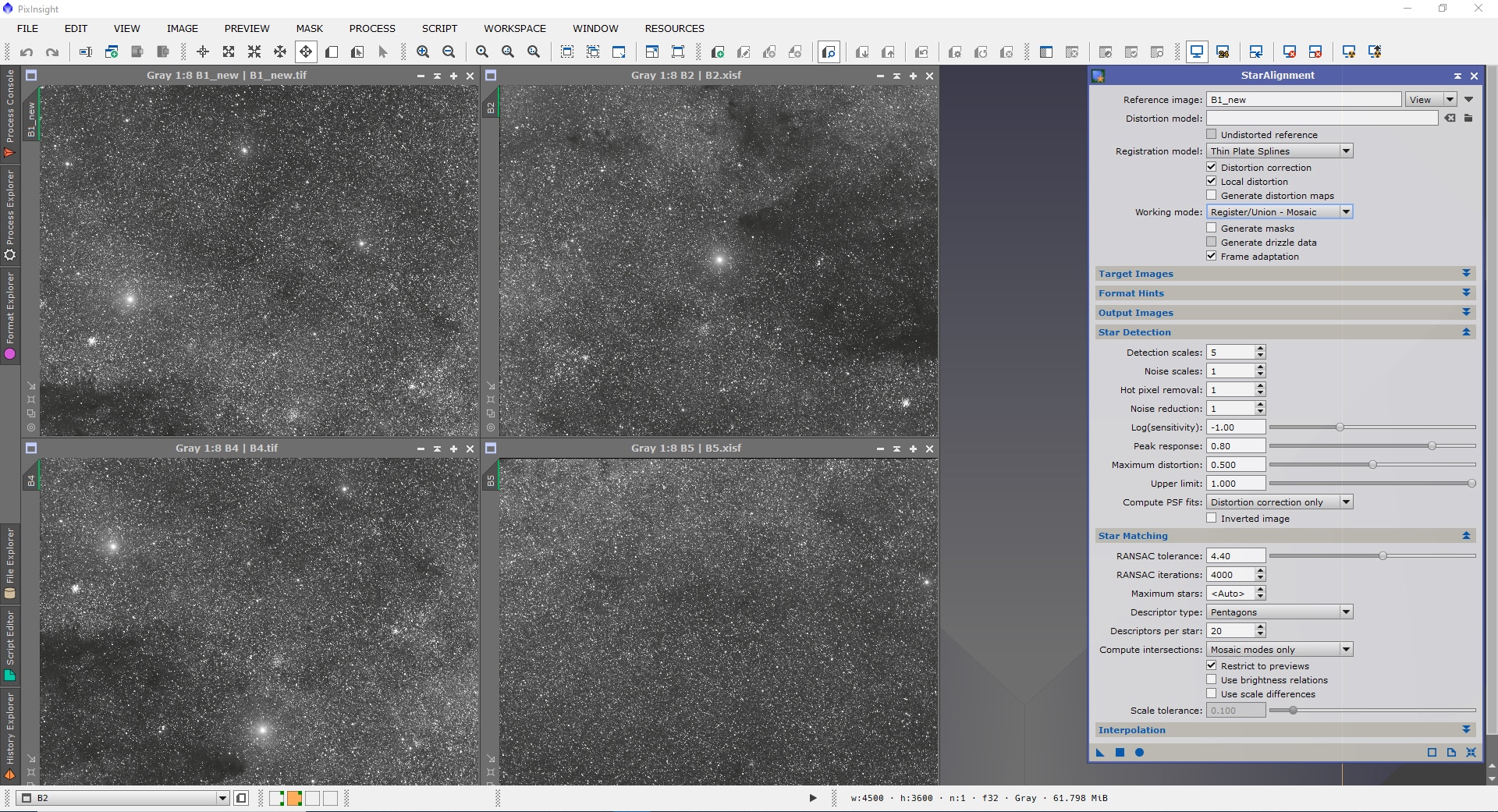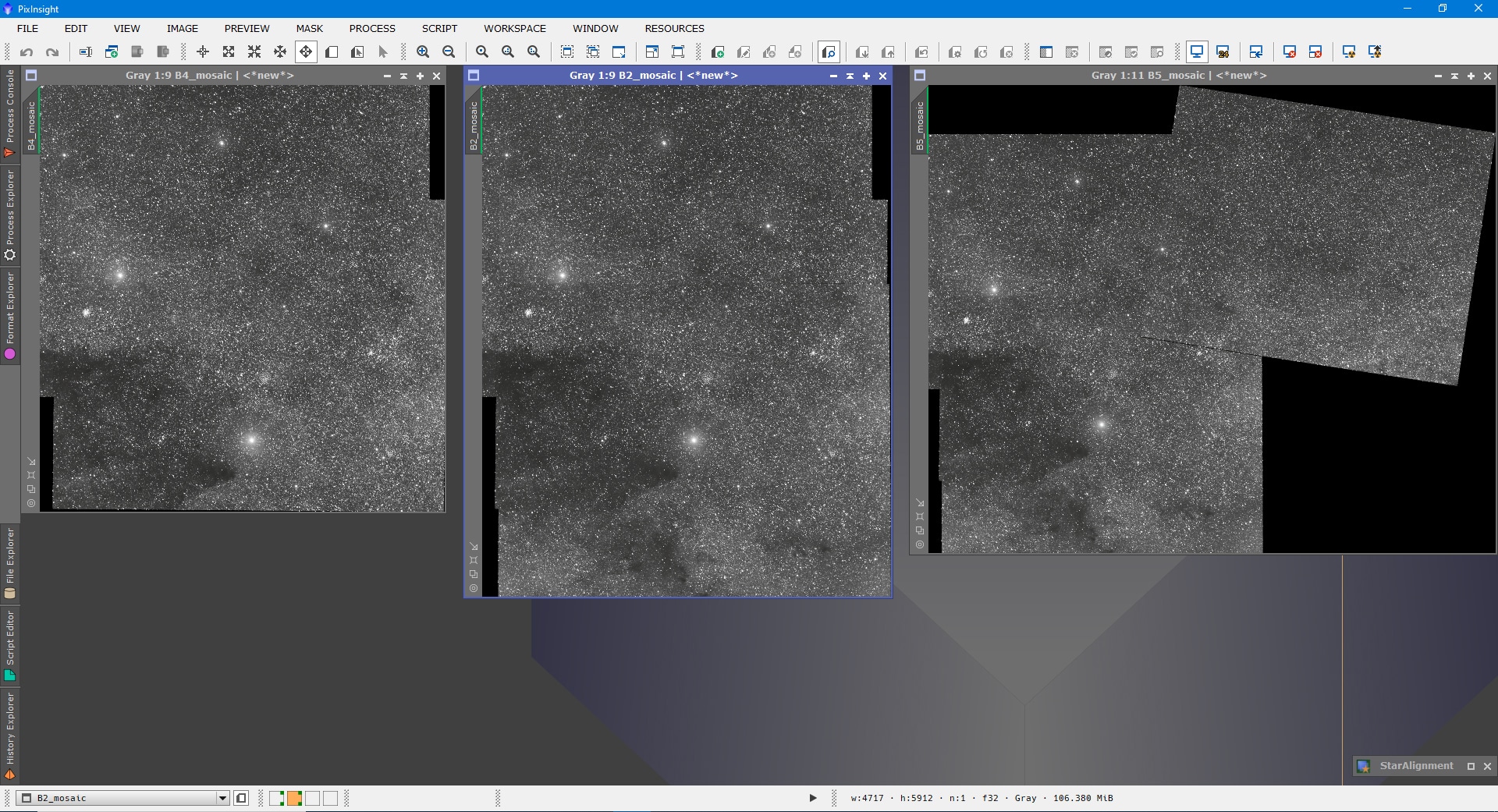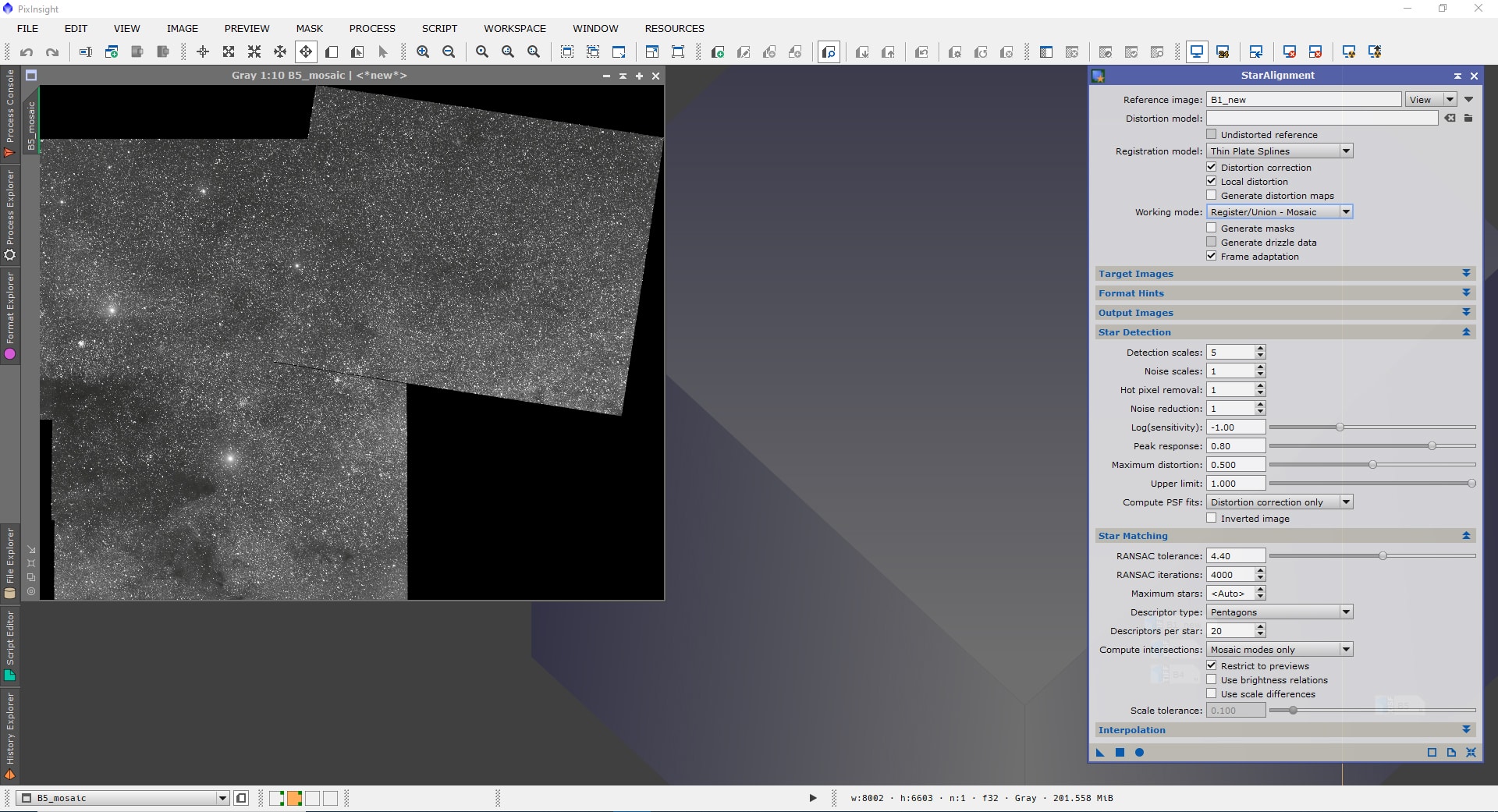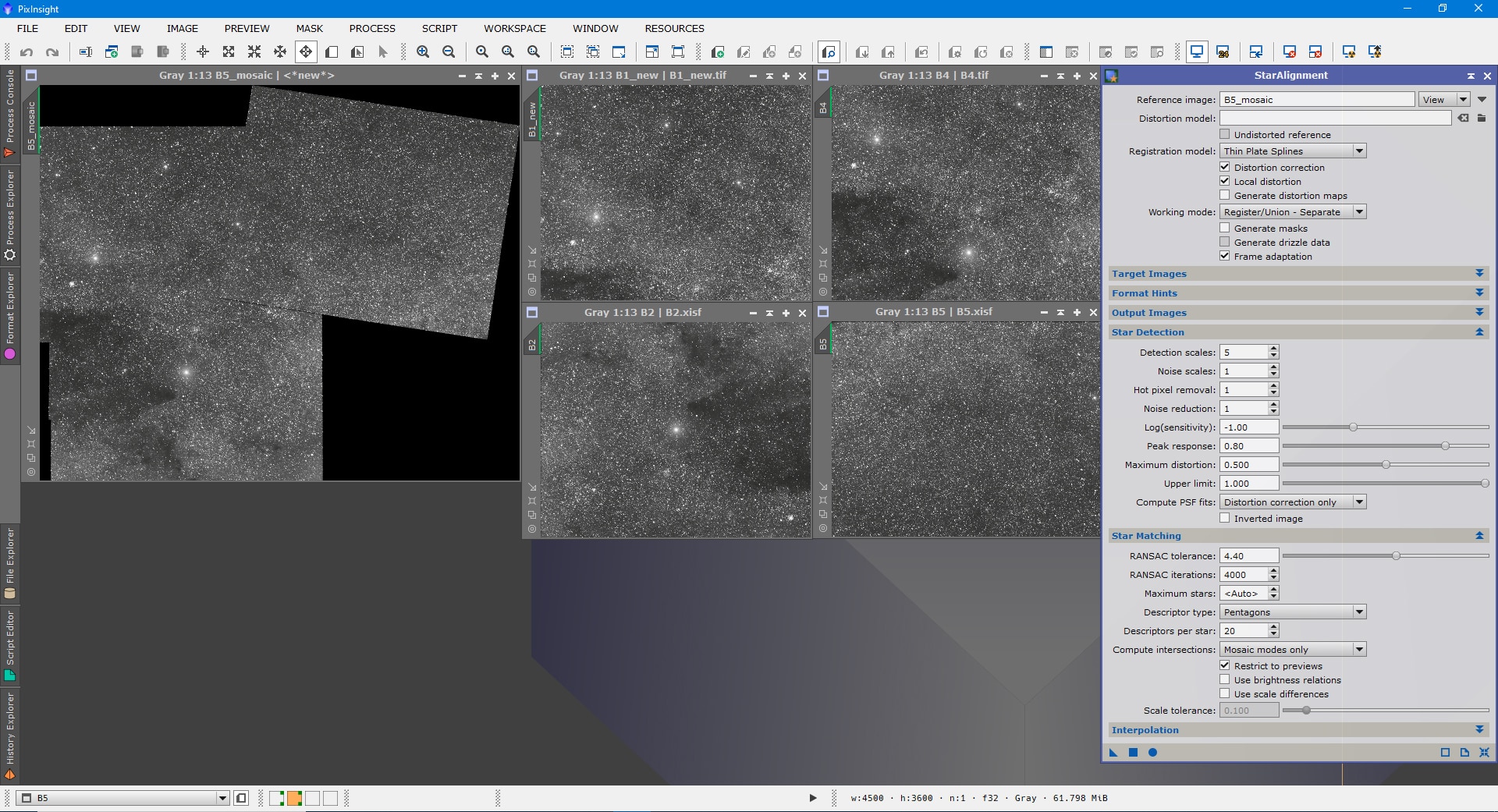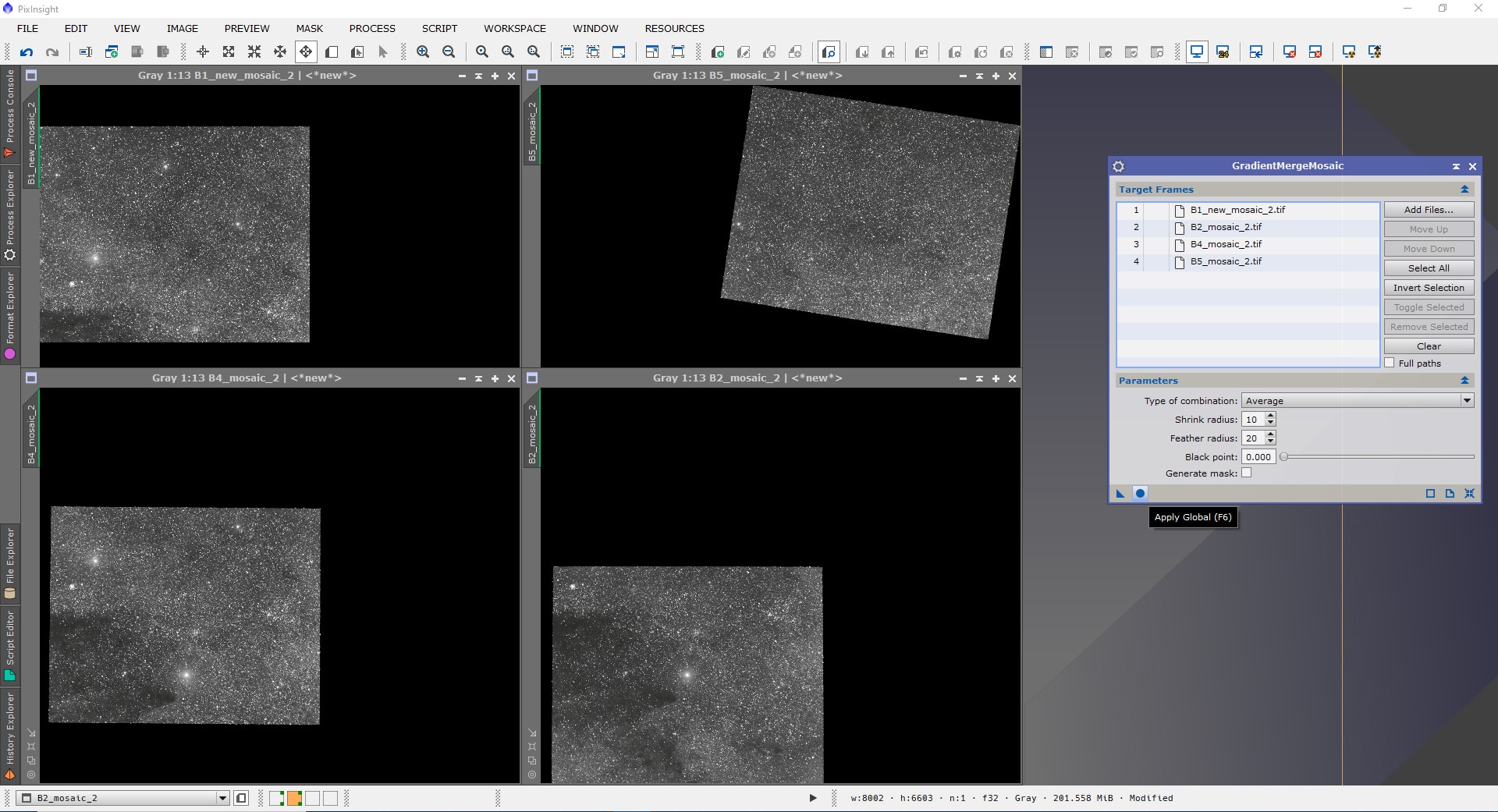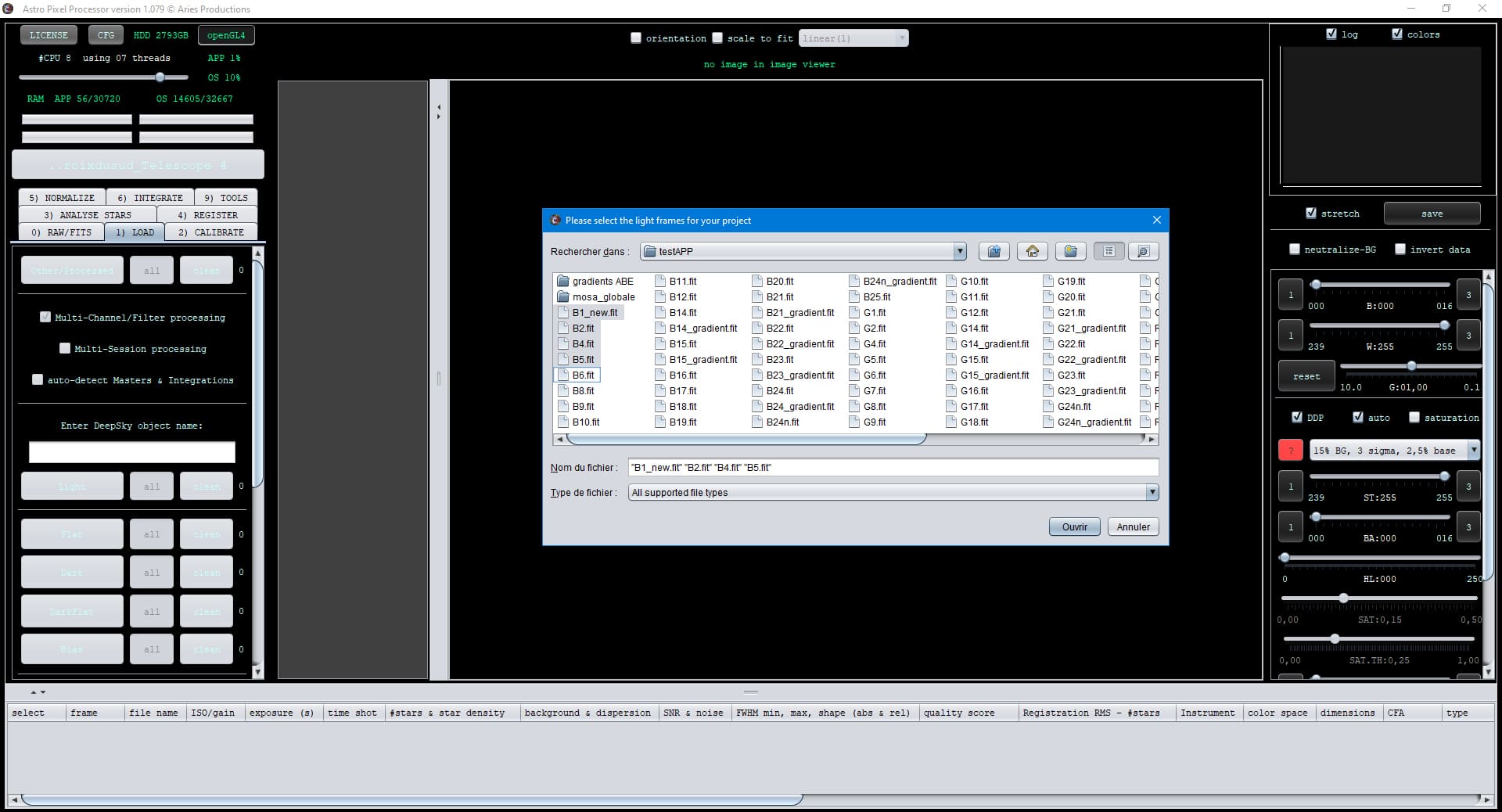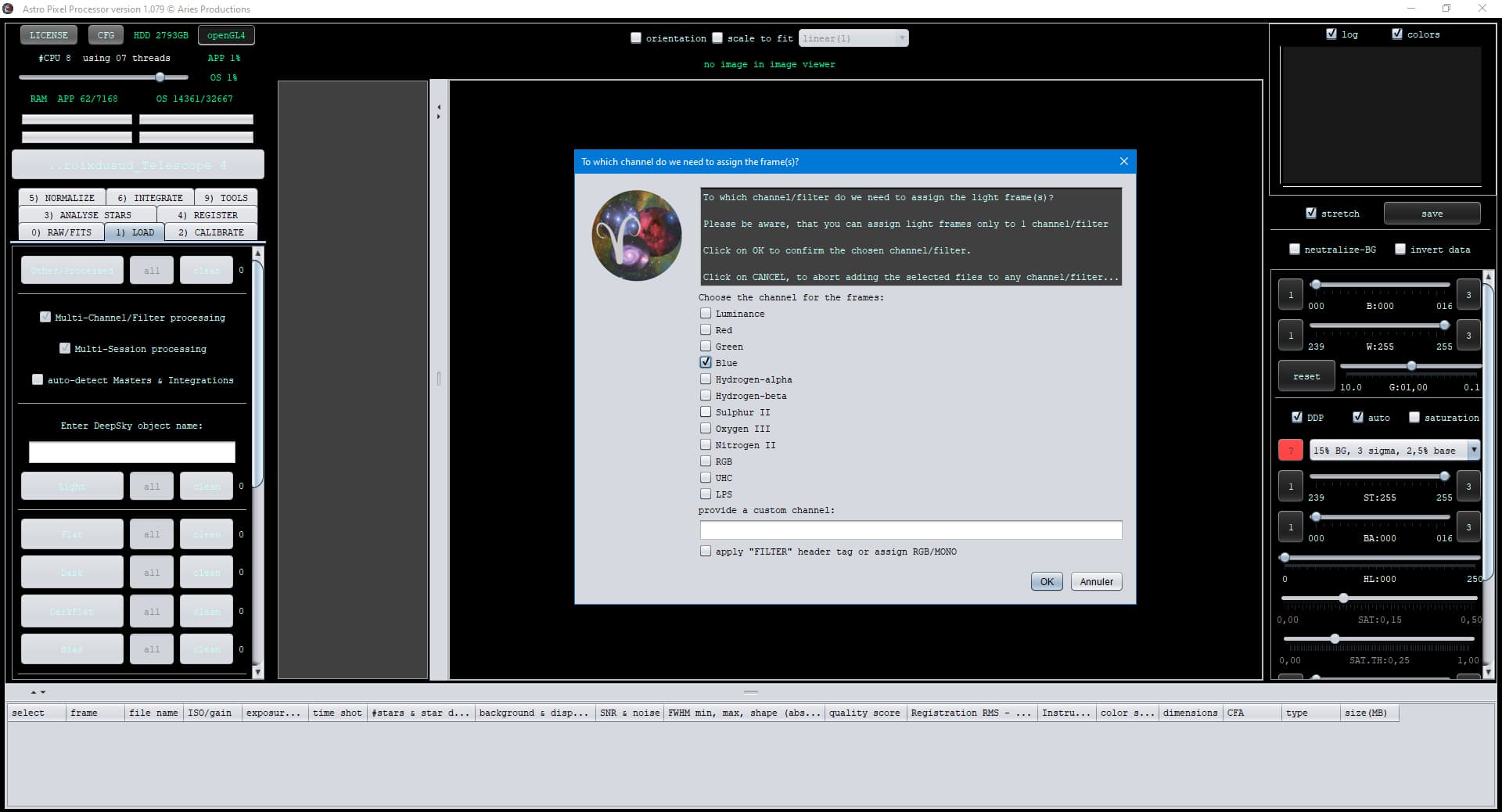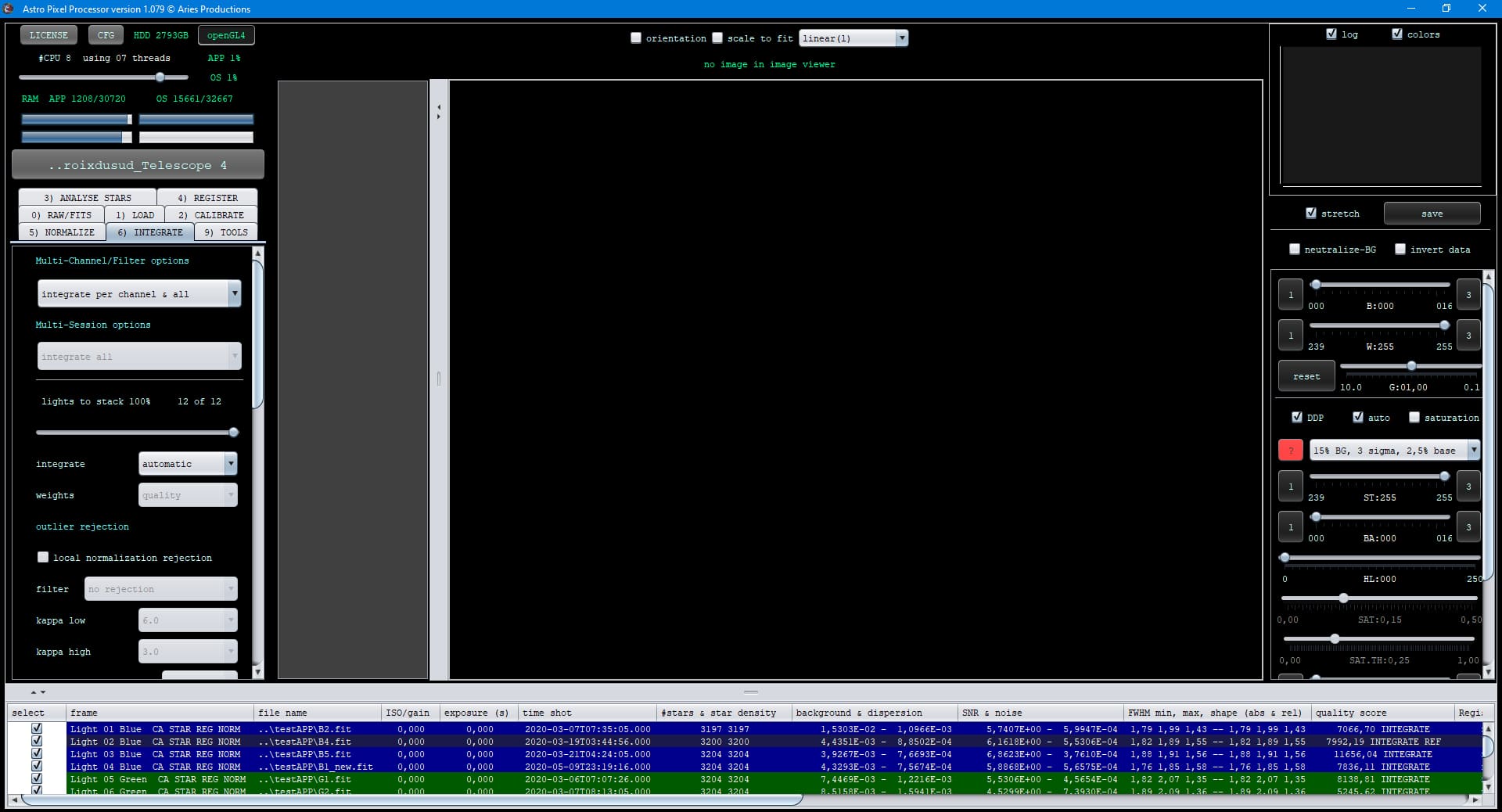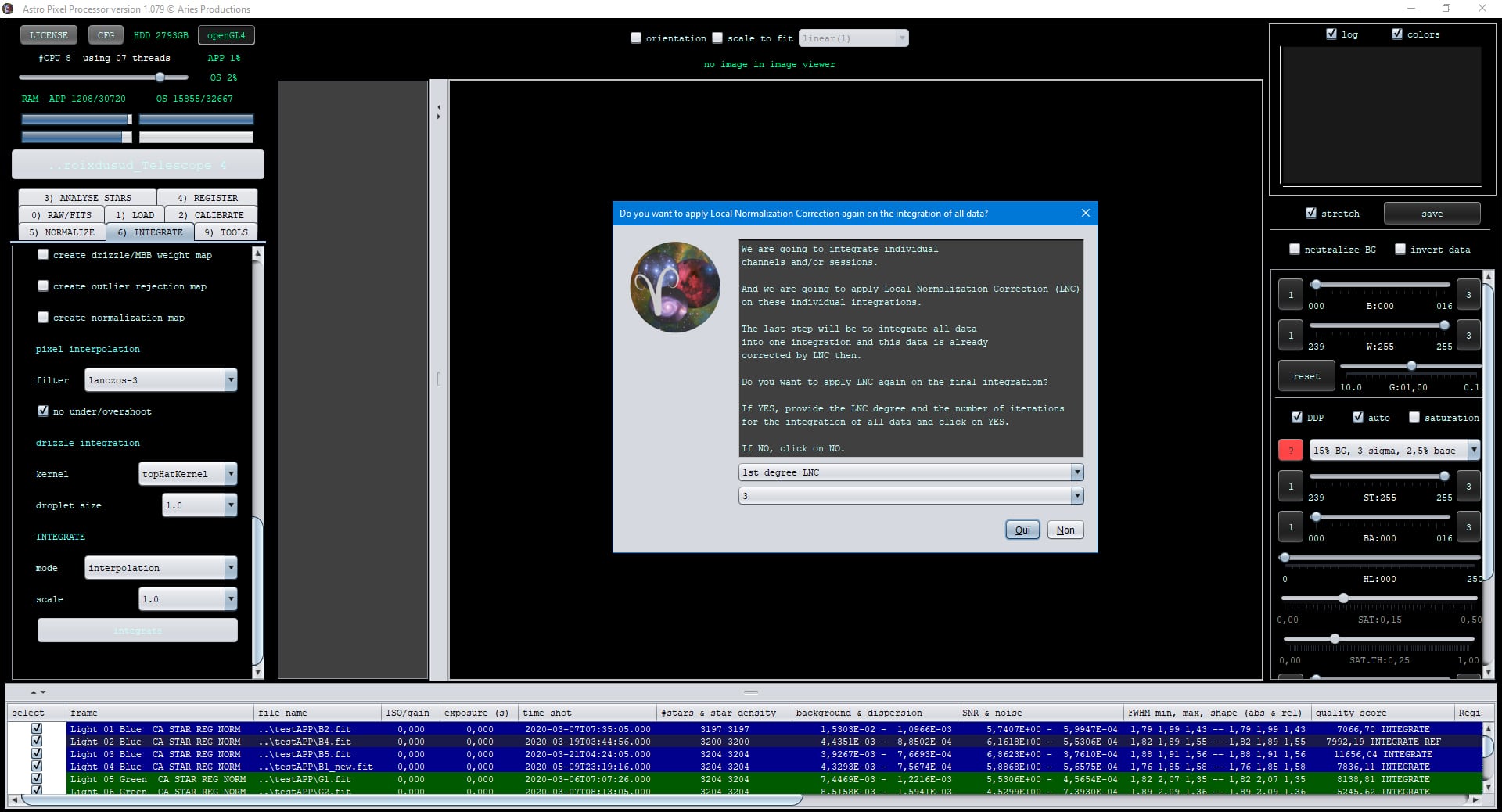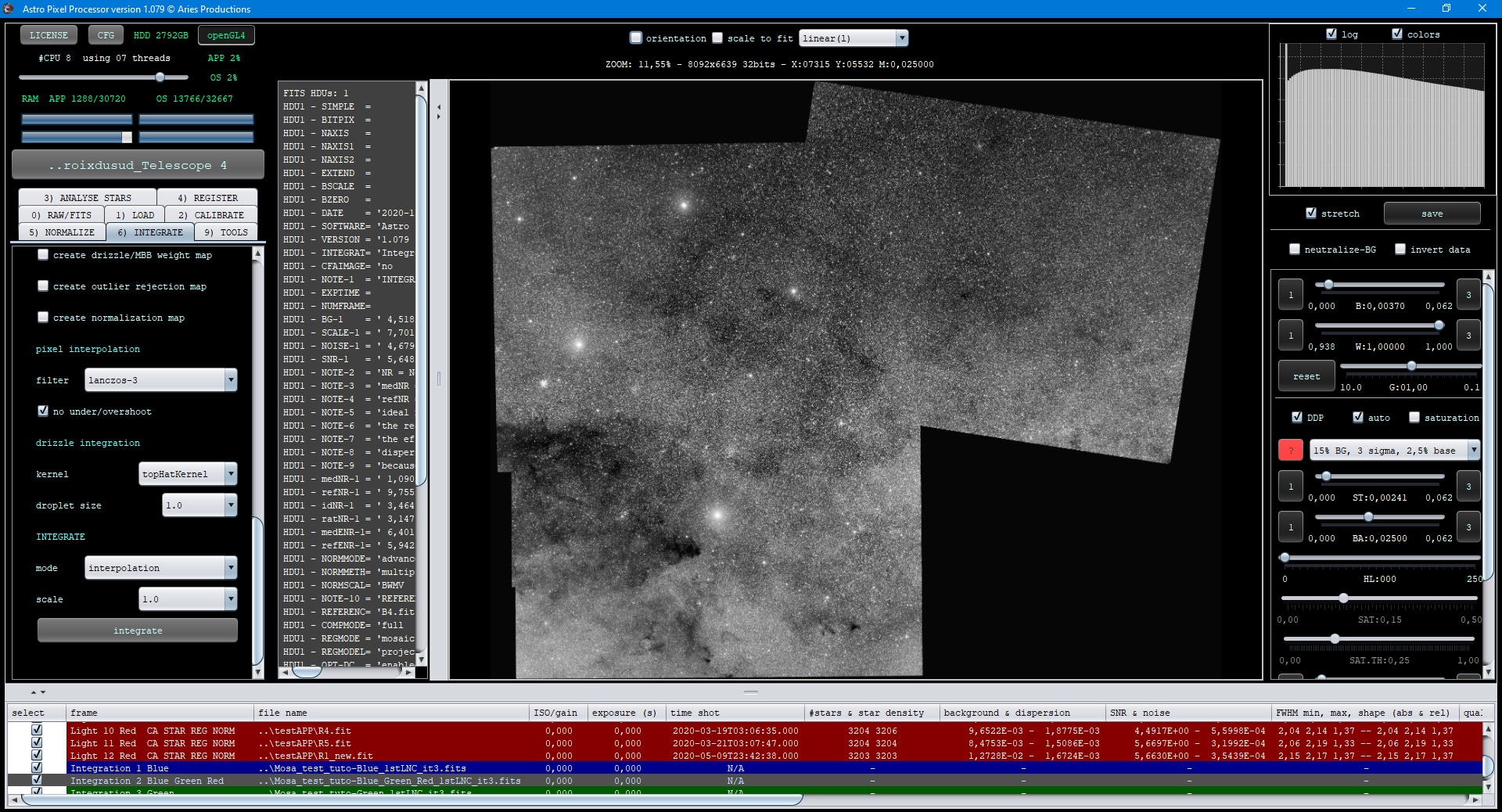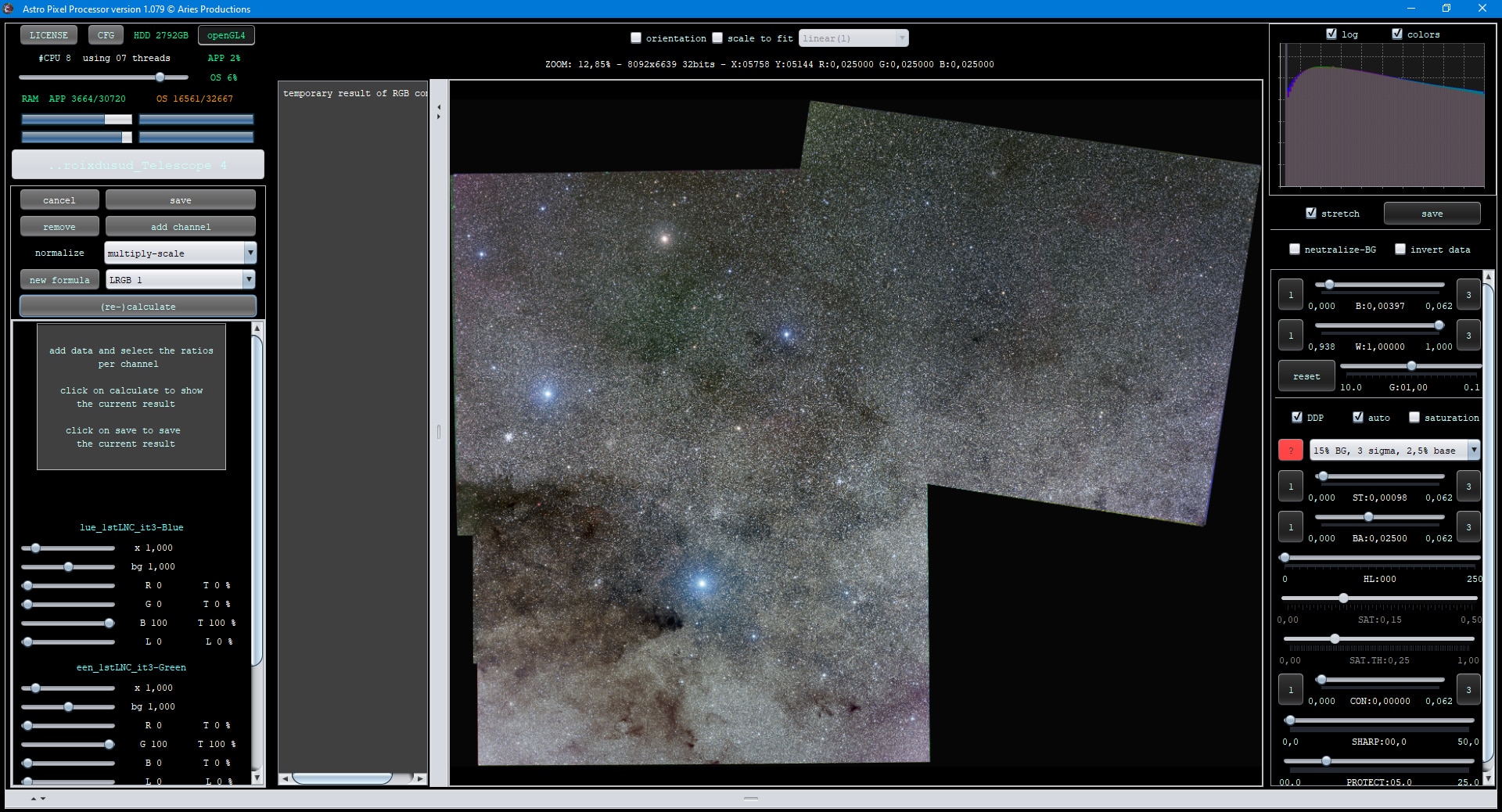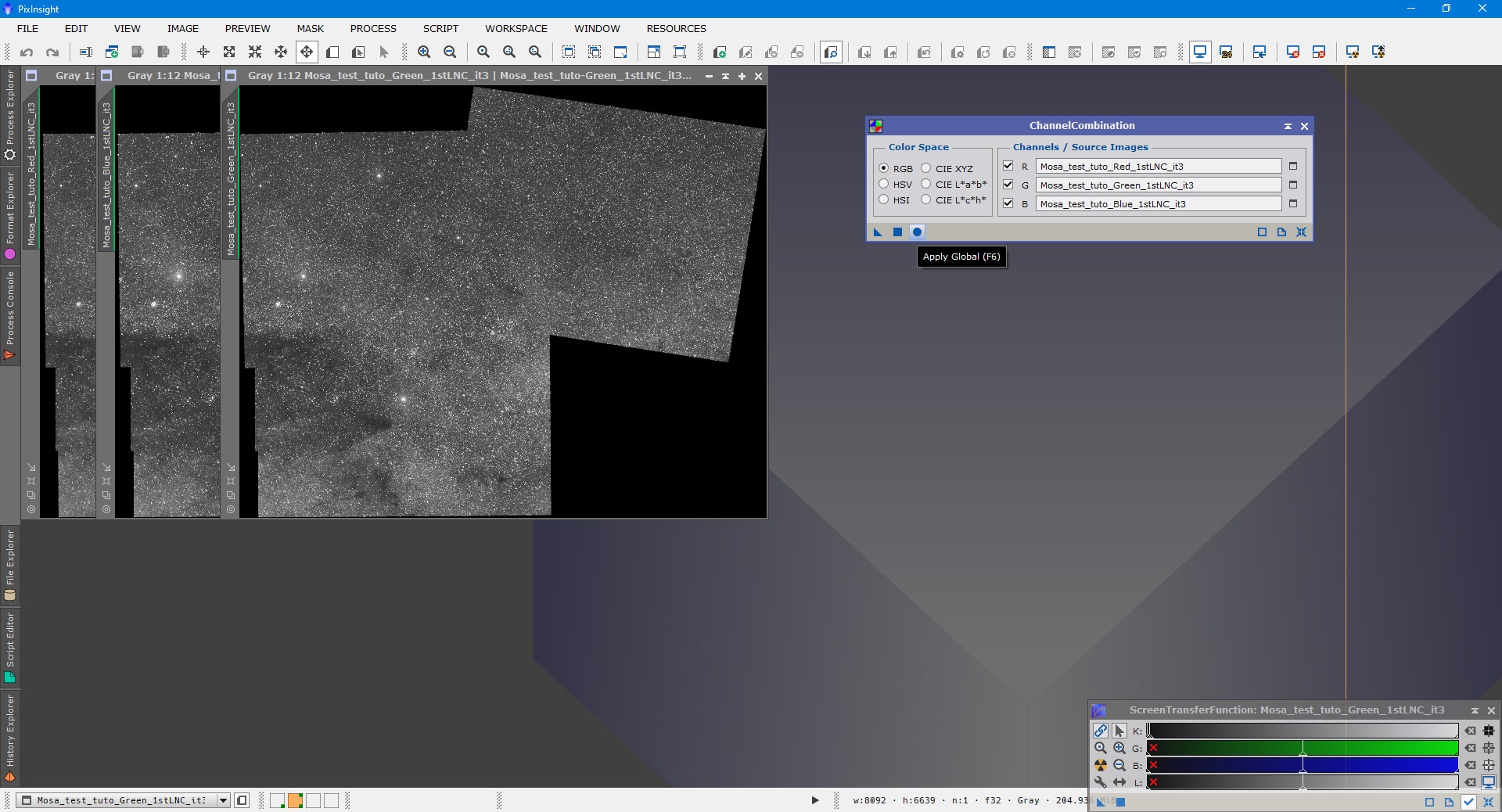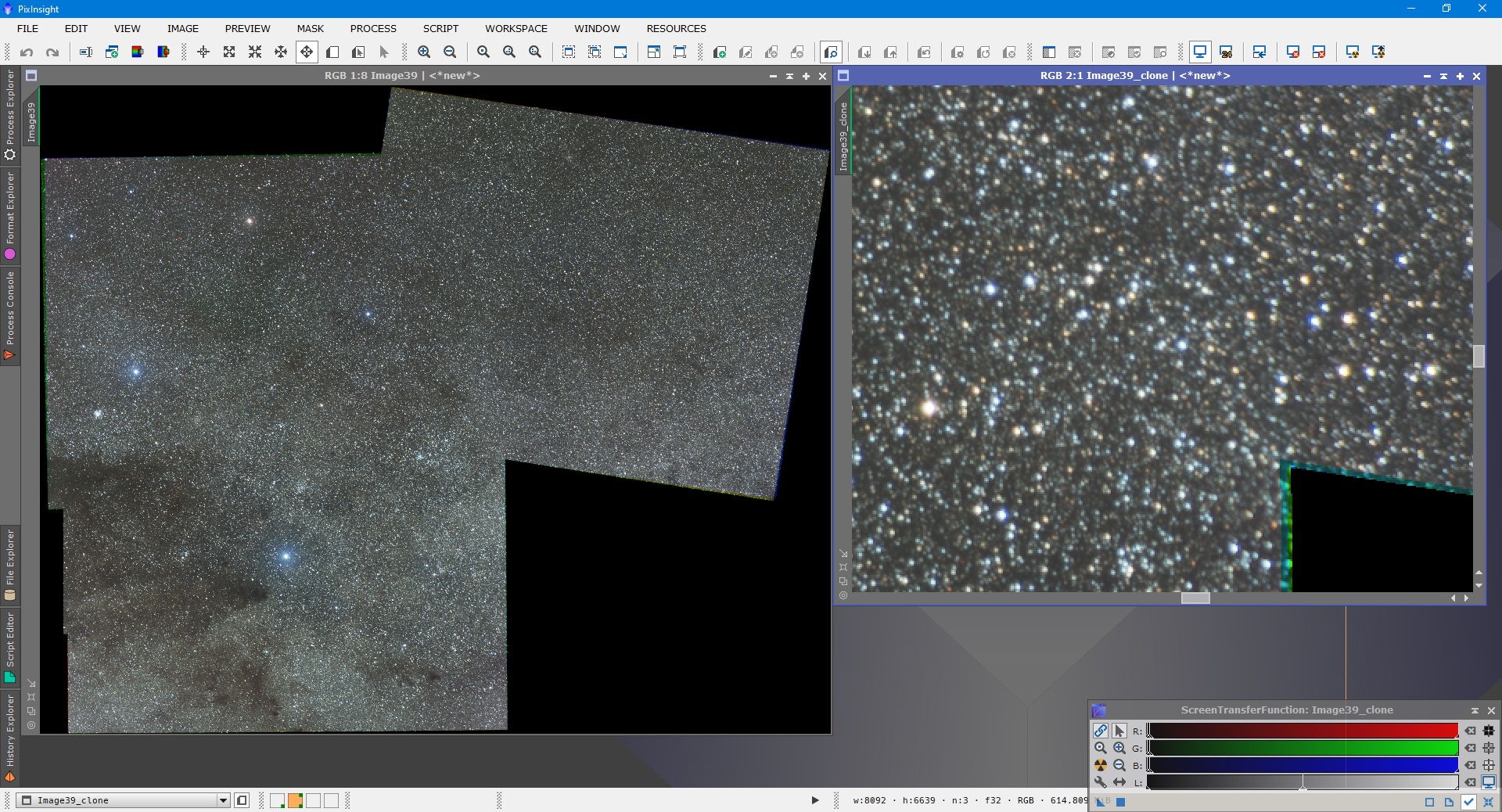- Niveau : débutant / intermédiaire
- Durée : 10 minutes (APP) à 30+ min (Pixinsight) - variable en fonction du nombre d'images
- Prérequis : prétraitement et stacking des images brutes unitaires
- Objectif : réaliser une mosaïque uniforme et sans raccords apparents
La réalisation d’une mosaïque est un passage obligé dans le parcours de tout astrophotographe : capteur trop petit, objet trop grand, projet ambitieux d’image grand champ à haute résolution, etc. Si elle est parfois redoutée par les débutants, la création d’une mosaïque n’a rien de très compliqué, à condition d’utiliser les bons outils !
Dans ce tutoriel, nous allons voir comment réaliser une mosaïque avec Pixinsight et avec Astro Pixel Processor (APP). Si ce dernier logiciel est moins répandu que Pixinsight, il commence à se poser comme un sérieux concurrent. Bien que ne proposant pas de fonctionnalités dont Pixinsight ne dispose pas lui-même, il permet toutefois d’atteindre de très bons résultats en beaucoup moins de temps et de manière largement automatisée ; ce qui est le cas par exemple pour le prétraitement de l’image et – ce qui nous intéresse ici – la réalisation de mosaïques. A titre personnel, je l’utilise désormais systématiquement pour la réalisation de mosaïques simples ou plus complexes ; et ce, depuis que j’ai eu à travailler sur une mosaïque de 25 tuiles pour une image grand champ des constellations de la Croix du Sud et de la Carène : ce logiciel m’a grandement facilité la tâche !
Petit spoil : si vous disposez des deux logiciels, ne vous embêtez pas à passer des heures sur Pixinsight pour assembler des mosaïques complexes : APP fera le même travail (et probablement mieux) en beaucoup moins de temps ! 🙂 En revanche, pour les mosaïques simples (2 images), le match est plus équilibré.
Pour les illustrations de ce tutoriel, j’ai créé une mosaïque à partir de deux images monochromes. Il s’agit donc du cas le plus simple possible. Toutefois, si vous n’êtes pas familiarisé avec les techniques de création de mosaïque, sachez qu’il est suffisant de maîtriser les procédés de base : pour les mosaïques plus complexes, les méthodes ne changent pas ; c’est juste plus long et plus répétitif ! 🙂
Toutefois, afin de ne pas laisser dans l’embarras ceux qui devraient assembler plus de 2 images et ne seraient pas encore totalement aguerris, quelques exemples pratiques (avec 4 images) complètent ce tutoriel.
Préparation des images
Quel que soit le logiciel que vous souhaitez utiliser pour réaliser votre mosaïque, certaines opérations préalables doivent être réalisées sur vos images afin d’améliorer vos chances de créer une mosaïque sans défauts apparents et de la meilleure qualité possible :
- Vous devez utilisez vos images issues d’empilement, correctement prétraitées. Il est fortement recommandé de réaliser la mosaïque avec les images conservées en mode linéaire (avant montée d’histogramme). Pour une présentation complète du prétraitement d’une image, vous pouvez vous référer au tutoriel consacré à cette étape.
- Vos différentes images doivent bien sûr disposer d’un « recoupement » suffisant entre elles (10% minimum est recommandé).
- Toutes les images à aligner pour la réalisation de la mosaïque doivent être cropées afin de faire disparaitre au maximum les éventuels bords noirs ou plus bruités issus de l’empilement. Utilisez si besoin DynamicCrop sous Pixinsight. La présence de quelques « restes » de bandes noires n’est pas forcément un souci, mais veillez à les limiter le plus possible et à les supprimer totalement si cela est possible.
- Veillez à harmoniser au mieux les différentes images, en réalisant si besoin un retrait de gradient sur chacune des images (ABE ou DBE sur Pixinsight).
- Le recours à des fonctionnalités d’égalisation de l’histogramme, telles que LinearFit sous Pixinsight, n’est pas indispensable à ce stade ; n’y ayez recours que dans le cas où les images présentent des différences trop importantes empêchant de parvenir à un résultat satisfaisant.
- Si vous réalisez une mosaïque avec une grande quantité de tuiles (>10), il est recommandé de réaliser sur papier un plan de votre mosaïque finale, avec le nom des images correspondant, afin de s’y retrouver plus rapidement en cas d’action spécifique à réaliser sur une image déterminée. Conservez une dénomination identique de vos images pour les différentes couches (L, R, G, B, Ha…).
Table des matières
Dans ce tutoriel, nous allons expliquer la méthode à suivre en réalisant la mosaïque la plus simple qui soit, à savoir composée de seulement deux images. Mais l’ensemble des étapes de ce tutoriel sont valables quel que soit le nombre d’images. Nous compléterons par la suite par un exemple sur 3 images pour bien montrer que les process ne changent pas.
Réaliser une mosaïque avec Pixinsight
La méthode de réalisation d’une mosaïque avec Pixinsight va être légèrement différente selon qu’il s’agit d’une mosaïque très simple composée de deux images uniquement, ou d’une mosaïque plus complexe qui va impliquer la création préalable d’une image de référence pour l’alignement.
Si votre mosaïque est composée uniquement de deux images, il est inutile de s’embarrasser d’une image de référence pour l’alignement. L’alignement simple des deux images est suffisant. Vous pouvez dans ce cas directement réaliser la mosaïque au propre et débuter par la section « Assemblage fin de la mosaïque » ci-dessous.
Si votre mosaïque est plus complexe et comprend plus de 2 images, il est recommandé de créer au préalable une image globale de référence permettant d’aligner chacune des images individuelles. Dans ce cas vous pouvez commencer par la première setion ci-dessous.
Créer une image de référence pour l'alignement (mosaïque complexe)
Cette image de référence peut être créée au moyen des images elles-mêmes (suffisant pour une mosaïque avec peu d’images réalisées avec le même setup) ou au moyen d’une carte d’étoiles synthétique (recommandé en cas de mosaïque avec beaucoup de tuiles ou des images réalisées avec des setup différents).
Nous allons commencer par l’alignement des images entre elles, d’une part car c’est une technique qui doit être maitrisée dans tous les cas, et d’autre part car cette image permettra de réaliser plus facilement la carte d’étoiles synthétique si nécessaire.
Si vous maitrisez suffisamment les fonctionnalités de Pixinsight et êtes capable de déterminer « à peu près » le champ de votre mosaïque, vous pouvez commencer directement par la création d’une carte d’étoiles synthétique. A défaut, commencez par la réalisation d’une image globale par l’alignement simplifié des images entre-elles, comme exposé dans la première partie ci-dessous.
Option 1 : Alignement simplifié des images individuelles
Ouvrez vos images dans l’espace de travail, puisque nous allons essentiellement travailler sur les images (« views ») plutôt que sur les fichiers (« files ») et utilisez le mode STF pour bien les visualiser.
A ce stade, même si vos images n’ont pas besoin d’être parfaitement homogènes en terme de signal, vous devez pouvoir identifier des écarts trop importants (en terme de gradients, de forme d’étoiles, etc.) qui risquent de poser souci pour obtenir une mosaïque de qualité. En cas d’écart trop important, n’hésitez pas à reprendre l’étape préparatoire pour chacune des images.
L’alignement des images va être réalisé au moyen du process StarAlignment.
Vous avez normalement l’habitude d’utiliser ce process pour aligner les différentes images d’un même filtre lors du prétraitement, afin de procéder à l’empilage (stacking) des images. La différence ici est que nous travaillons sur les « views » et non sur les « files », ce qui oblige à procéder à un alignement image par image, et non par lot.
Commencez par définir une image de référence (« Reference Image« ) pour l’alignement des images (en sélectionnant « view« ).
En cas de mosaïque simple, le choix de l’image de référence n’est le plus souvent pas significatif. En revanche, il peut avoir son importance en cas de mosaïque avec un grand nombre d’image et avec des soucis de distorsion entre les images… dans ce cas, privilégiez comme référence une image au centre du champ final de la mosaïque, afin de limiter au mieux ces soucis potentiels.
Réglez « Registration model« , sur le mode « Thin Plate Splines« , et cochez les options « Distortion correction » et « Local distortion« . Ces réglages permettront de corriger efficacement les éventuels problèmes de distorsion entre les images (induits par la rotation de champ, les aberrations optiques en bord de champ, l’utilisation d’optiques différentes, etc.). Même si vous alignez des images réalisées avec le même setup, activez toujours ces options, afin d’affiner l’alignement.
Réglez « Working Mode » sur le mode « Register/Union – Mosaic » et cochez l’option « frame adaptation« , qui va favoriser une homogénéité améliorée de luminosité entre les différentes images. Cela permet d’atténuer déjà fortement les différences de signal entre les images (visible en particulier dans le fond de ciel sur les zones de recoupement).
Dans « Star detection« , vous pouvez laisser la plupart des options par défaut, mais il est recommandé d’augmenter la valeur de « Noise reduction » et de « Noise scale » à 1, afin de limiter la prise en compte de bruit dans la détection des étoiles de référence.
Inutile de modifier à ce stade les valeurs de sensibilité (« Log« ) ou de modélisation des étoiles ; les valeurs par défaut donnant dans la grande majorité des cas de bons résultats.
Si vous alignez des images issues d’optiques différentes, vous devrez peut-être modifier ces paramètres afin que le logiciel identifie suffisamment d’étoiles sur chacune des images pour procéder à l’alignement (en particulier la valeur Maximum distortion » afin de prendre en compte une excentricité différente des étoiles entre les images).
Dans « Star Matching« , il est recommandé d’augmenter les valeurs par défaut, afin de limiter les risques d’échec de correspondance.
A cette fin, vous pouvez augmenter « Ransac Tolerance » à 8, et « Ransac iterations » à 4000.
Si vous alignez des images réalisées avec des setups différents et en particulier un échantillonnage différent, il sera nécessaire d’activer l’option « Use scale differences » en réglant la valeur au maximum (« 1 »).
Cochez l’option « Restric to previews« . Nous allons en effet faciliter la tâche du logiciel en lui indiquant où se situe la zone de recoupement entre les images. A noter que cela n’a rien d’indispensable, car Pixinsight réussira dans la très grande majorité des cas à aligner les images sans cette aide. Toutefois, le but de ce tutoriel est de vous permettre de réussir à coup sûr une mosaïque, donc autant mettre toutes les chances de notre côté ! 🙂
Cette fonctionnalité de preview présente cependant un intérêt pour l’alignement d’images avec des échantillonnages différents ou lorsque la procédure d’alignement par défaut échoue.
Sur chacune des images, définissez une zone de preview (CTRL+N) correspondant « à peu près » à la zone de recoupement des images. Aucune précision particulière n’est requise ici, définissez des zones suffisamment larges (comme dans l’exemple ci-contre).
Lancez le process (après avoir définie l’image cible dans « Target Image« ) ou plus simplement en déplaçant l’icone triangulaire sur l’image cible.
A l’issue du process d’alignement, une nouvelle image est créée, correspondant à la mosaïque de l’image de référence et de l’image cible.
Si votre mosaïque n’est composée que de 2 images, cette étape est terminée et vous pouvez passer à l’étape suivante. Si vous devez aligner plus de 2 images, il suffit de répéter cette étape autant de fois que nécessaire en définissant la nouvelle image composite comme l’image de référence et en modifiant les zones de preview avant de répéter ce process sur chacune des autres images cibles, l’une après l’autre.
Le but de cette étape était de créer une mosaïque rapide afin de bénéficier d’une image de référence pour l’alignement de chacune des images en vue de la réalisation d’une mosaïque précise.
Comme vous pouvez le constater, cette mosaïque « rapide » n’est pas satisfaisante en terme de qualité, puisque les zones de recoupement sont clairement visibles.
Les raccords sont trop apparents pour pouvoir ensuite traiter cette image correctement.
Nous allons maintenant procéder à la construction de la mosaïque proprement dite, sans raccords visibles, et qui pourra être traitée.
Astuce : si le message d’erreur ci-contre s’affiche et vous empêche de procéder à l’alignement des images, sachez que le format de vos images est en cause. Essayez de les sauvegarder sous un format habituel (xisf ou fits). En dernier recours, le format TIFF permettra de passer outre ce message…

Option 2 : Création d'une carte d'étoiles synthétique
La seconde méthode pour disposer d’une image de référence globale pour l’alignement est de créer une carte d’étoiles synthétique. Cette méthode présente l’avantage de s’affranchir des diverses distorsions qui peuvent découler de l’assemblage classique des images, et de choisir une méthode de projection dans le cas des mosaïques de couvrant un très grand champ.
La méthode la plus simple est de s’aider, pour créer cette carte, de l’image globale réalisée avec la méthode exposée ci-dessus. Toutefois, cela n’a rien d’obligatoire, et vous pouvez créer cette carte d’étoiles directement, pour peu que vous soyez capable de déterminer « à peu près » les coordonnées du centre de votre mosaïque (en vous aidant par exemple d’un logiciel de planétarium) et le champ couvert (en le convertissant en pixels grâce à la valeur de l’échantillonnage pour en déduire la taille de l’image finale). Dans ce cas, sautez cette première étape et rendez-vous directement au process « Catalog star Generator » ci-après.
Si vous souhaitez utiliser l’image réalisée précédemment pour créer la carte d’étoiles synthétique, la première étape est de réaliser une réduction astrométrique de cette image afin de déterminer les coordonnées du centre, le rayon du champ et l’échantillonnage. Le logiciel va en effet se baser sur ces différents paramètres pour générer ensuite une carte d’étoiles.
Lancez le script « Image Plate Solver » et renseignez les informations basiques permettant la résolution astrométrique de l’image.
Les coordonnées peuvent si nécessaire être trouvées facilement en cherchant l’objet par son nom dans l’outil « Search« .
L’indication de la date n’est pas primordiale, mais renseignez si nécessaire la date « moyenne » de vos prises de vue.
Vous devez ensuite préciser la longueur focale de votre système et la taille des pixels de votre caméra, ou directement l’échantillonnage. Attention aux différents facteurs pouvant modifier la focale résultante de l’instrument, en particulier l’usage de réducteurs, barlow ou recours au drizzle lors du prétraitement (en cas de drizzle 2x, multipliez la focale native par 2 ou divisez l’échantillonnage par 2…).
Laissez les valeurs par défaut pour les autres paramètres.
Exécutez le script.
Une fois celui-ci terminé, vous aurez accès à toutes les informations nécessaires pour la création de votre carte d’étoiles dans la « process console » (image ci-contre).
Parmi ces différentes données, seules trois nous intéressent pour la suite, à savoir les coordonnées du centre de l’image (« Image center« ), l’angle de rotation (« Rotation« ), et l’échantillonnage de l’image (« Pixel size« ).
En complément, la taille de l’image globale peut être connue simplement en consultant les détails de l’image créée lors de l’étape précédente d’alignement simplifié (via l’onglet « File Explorer« ) ou via le process ImageResample.
Lancez ensuite le script « Catalog star Generator » et renseignez les différentes informations obtenues précédemment (coordonnées du centre de l’image globale, échantillonnage, dimensions de l’image en pixels et angle de rotation).
Les autres options relatives au catalogues utilisés ou à la magnitude limite peuvent être laissées par défaut. Attention en particulier à ne pas augmenter inutilement la magnitude maximum : il est inutile, voire contreproductif, d’obtenir une carte synthétique avec un nombre d’étoiles trop élevé, qui sera susceptible de générer des problèmes d’alignement par la suite…
Dans le cas d’une mosaïque représentant un très grand champ, vous pourrez modifier le type de projection utilisée, si la projection par défaut (gnomonique) ne vous satisfait pas. Dans le cas de mosaïque de champ limité (inférieure à plusieurs dizaines de degrés carrés), ce type de projection donnera de très bons résultats dans quasiment tous les cas de figure.
Lancez le script.
Une fois celui-ci terminé, une nouvelle image va être générée, consistant en la carte synthétique d’étoiles.
Cette image va nous servir par la suite d’image de référence pour procéder à l’alignement des différentes images afin de créer une mosaïque « propre ».
Assemblage fin de la mosaïque
La mosaïque va être réalisée en deux étapes : l’alignement des images individuelles, puis l’assemblage de ces dernières en recourant au process « GradientMergeMosaic« .
Que vous ayez préalablement créé une image de référence pour l’alignement en suivant la section précédente (dans le cas d’une mosaïque complexe) ou non (cas d’une mosaïque simple composée de 2 images uniquement), la procédure à suivre est la même ; c’est uniquement l’image de référence dans « StarAlignement » qui va changer.
Lancez le process « StarAlignement » et définissez comme image de référence :
- soit l’image globale obtenue précédemment avec l’alignement simplifié des images individuelles ;
- soit la carte d’étoile syntéhtique (« CatalogStars« ) ;
- soit l’une de vos 2 images dans le cas d’une mosaïque simple composée de seulement 2 images (et que vous avez sauté la section précédente !).
Réglez « Working Mode » sur le mode « Register/Union – Separate » et ne cochez pas l’option « frame adaptation« .
Par défaut, laissez les autres réglages identiques à ceux définis pour la précédente utilisation du process StarAlignement , tels que figurant ci-contre.
Si vous avez sauté l’étape de la section précédente consacrée à la l’alignement rapide des images, reportez-vous à cette section pour plus de détails sur les réglages effectués).
Dans le cas d’une mosaïque simple à 2 images, exécutez ce process sur l’autre image (non définie comme image de référence). Deux images alignées vont alors être générées.
Dans les autres cas (image d’alignement simplifiée ou carte d’étoile), exécutez ce process successivement sur chacune des images. Autant de nouvelles images vont être générées, qui vont nous servir pour créer la mosaïque finale.
Ces images générées sont correctement alignées entre-elles et leurs dimensions sont identiques. Si vous avez utilisé l’alignement rapide, vos images sont déjà dans des dimensions optimales (un crop final sera bien sûr nécessaire pour éliminer les bandes noires, mais ne cropez surtout pas à ce stade !).
Si vous avez utilisé une carte d’étoile synthétique en définissant une taille d’image arbitraire, les dimensions devront être ajustées par la suite. Vérifiez simplement avoir prévu des dimensions plus grandes que nécessaires afin d’éviter un crop du fait de l’alignement à ce stade.
Remarque : Attention, dans certains cas, et de manière assez inexplicable, Pixinsight peut générer des images de taille presque identique, par exemple avec un pixel de différence de taille en largeur ou en hauteur… Mais ce pixel de différence peut bloquer tout le process suivant, où les images doivent avoir rigoureusement les mêmes dimensions !
Si ce cas se produit, la solution la plus simple est de redimensionner manuellement l’une des images sur la base de l’autre au moyen du process « Resample ». Dans l’exemple, ci-contre, l’ajout d’un pixel en largeur suffit à régler le problème…
Lancez le process « GradientMergeMosaic » et ajoutez l’ensemble de vos images destinées à être assemblées.
Les paramètres de ce process sont peu nombreux, et assez simples à régler correctement.
Le premier d’entre eux est le mode de combinaison des images (« Type of combination« ).
Si vos images sont relativement homogènes et qu’aucune ne présent de défauts manifestes, il est recommandé de privilégier le mode de combinaison par moyenne (« Average« ). Cette méthode permet d’obtenir des transitions plus douces et un meilleur signal sur bruit dans les zones de recouvrement.
Pour un premier essai, laissez les valeurs de « Shrink radius » et de « Feather radius » à celles recommandées ci-contre (respectivement 10 et 20).
Par défaut, conservez le « point noir » à la valeur de 0 (sauf si, pour une raison ou une autre, vous avez attribué un « pedestral » déterminé à votre image).
Exécutez ensuite le process.
Remarque : dans le cas de la méthode par moyenne, l’ordre des images n’a pas d’influence sur le résultat. En revanche, si vous utilisez le type de combinaison « overlay« , l’ordre de vos images est pris en compte pour la création de l’image finale et détermine quelles images vont recouvrir quelles autres. Cette méthode n’est recommandée que si certaines images contiennent des informations que les autres ne contiennent pas, afin de ne pas perdre ou moyenner l’information dans le résultat final.
La règle est simple : l’image 1 sera placée en dessous et l’image 2 lui sera superposée (dans les zones de recoupement, ce sont donc les données de l’image 2 qui seront visibles). Cette règle s’applique quelque soit le nombre d’images que vous assemblez : 1<2<3… Essayez de placer dans l’ordre le plus bas les images disposant d’une meilleure qualité globale dans les zones de recouvrement (en particulier concernant la distorsion des étoiles) ou présentant des informations non visibles sur les autres images.
Quelques recommandations concernant le réglage des valeurs de « Shrink radius » et « Feather radius » : ces paramètres permettent d’optimiser la combinaison des images et d’atténuer au mieux les différences de rendu lors de l’opération, en particulier concernant les pixels noirs et les artefacts autour des étoiles.
« Shrink radius » détermine le nombre de pixels sur les bords de l’image qui ne sont pas pris en compte lors de l’assemblage. Il est toujours préférable de « rogner » un peu les bords lorsque cela est possible, afin d’éviter les pixels affectés de défauts (issus des empilements, rotations, etc.).
« Feather radius » détermine l’étendue de la zone de correction d’artefacts les plus courants , tels que les différences de luminosité sur les bords des étoiles ou des écarts de colorimétrie dans les halos. La valeur par défaut (10) donne souvent de bons résultats, mais n’hésitez pas à doubler cette valeur si vous constatez des défauts manifestes à la jonction des images lors de l’assemblage.
Si vous rencontrez des difficultés à bien régler ces paramètres, il peut être utile de générer le masque utilisé lors de cette opération, en cochant la case « Generate Mask » dans la fenêtre du process. Cela vous permettra de visualiser directement les zones écartées par Shrink radius, et les zones de transition déterminées par Feather radius.
L’exemple ci-dessous montre l’importance de bien régler ces deux paramètres, car la différence de rendu peut être réellement significative. A gauche, les réglages par défaut ont été appliqués (SR=1 et FR = 10), à droite ces deux valeurs ont été augmentées (SR=10 et FR=20). La transition entre les deux images est bien plus réussie et moins marquées sur l’image de droite.
A l’issue de cette étape, et avec un peu de chance, votre mosaïque est terminée ! Dans ce cas sautez la section suivante et allez directement à la finalisation de la mosaïque.
Prenez le temps éventuellement de réaliser quelques essais afin de déterminer les réglages optimaux pour les deux valeurs « Shrink radius » et « Feather radius« , si les zones de transition vous semblent améliorables.
Malgré ces précautions, quelques artefacts peuvent demeurer autour des étoiles. Dans ce cas, poursuivez le traitement recommandé dans la section suivante…
Correction des artefacts autour des étoiles
A l’issue de l’étape précédente, votre mosaïque est quasiment terminée, mais il peut demeurer des artefacts disgracieux autour des étoiles les plus brillantes dans la zone de transition (comme dans l’exemple ci-dessous).
Il existe heureusement une méthode pour corriger ces défauts de manière localisée. Bien que simple dans son principe, celle-ci est un peu rébarbative à mettre en pratique avec Pixinsight, où l’opération la plus anodine peut parfois prendre des allures d’usine à gaz…
Cette correction va s’effectuer simplement en effaçant la zone autour de l’étoile sur l’une des images, afin d’éviter la création d’artefacts lors de l’assemblage. Une méthode pour le moins directe et peu subtile, mais qui donne de très bons résultats en pratique ! 🙂
Pour ce faire, nous allons utiliser le process PixelMath avec la formule suivante à entrer dans l’onglet principal « RGB/K » :
- iif(x()>x_low && x()<x_high && y()>y_low && y()<y_high, 0, $T)
Si cette formule barbare vous semble difficile à comprendre, rassurez-vous, elle est en réalité toute simple : elle signifie simplement que toutes les valeurs comprises dans un intervalle précis entre les valeurs « low » et « high » de x et de y (un carré, donc) doivent être remplacées par zéro (et donc être supprimées) et que toutes les autres demeurent inchangées (« $T »).
Il ne reste qu’à déterminer les bonnes valeurs pour x et y, que nous allons renseigner pour plus de commodité dans des variables (onglet « symbols » de PixelMath), afin de ne pas risquer de générer des erreurs sur la formule elle-même.
Pour déterminer ces valeurs, sélectionnez le mode de curseur « Readout mode » dans la barre d’outils (ou ALT+R) afin d’afficher les coordonnées lors du déplacement du pointeur sur l’image.
Positionnez le curseur dans le coin haut-gauche de la zone à sélectionner. Inutile de sélectionner une zone trop large ou incluant l’ensemble des aigrettes de l’étoile par exemple. Il suffit que cela recouvre la zone où les artefacts apparaissent. Relevez les valeurs mentionnées et transcrivez-les dans les variables correspondantes dans l’onglet Symbols de PixelMath sous les noms « x_low » et « y_low ».
Répétez cette opération pour le coin inférieur-droit du carré que vous souhaitez supprimer, et reportez ces valeurs de la même manière pour les variables « x_high » et « y_high« .
Comme toujours avec PixelMath, veillez à bien respecter la syntaxe appropriée, en l’occurrence comme dans l’exemple ci-contre.
Attention en particulier à ce que les valeurs soient séparées par des virgules, et à bien donner aux variables un nom strictement identique à celui utilisé dans la formule principale indiquée dans « RGB/K ». Evitez également d’intervertir les valeurs « low » et « high » ; à défaut de quoi dans tous les cas vous obtiendrez un message d’erreur…
Une fois cette opération PixelMath exécutée, nous obtenons exactement ce que nous souhaitions, à savoir la suppression d’un carré autour de la zone de l’étoile affectée d’artefacts.
Répétez cette même opération, sur la même image, pour toutes les zones concernées.
Essayons de ne pas trop râler en pensant qu’une opération aussi simple pourrait ne prendre que quelques secondes sous Photoshop et poursuivons ! 🙂
Une fois ces différentes suppressions réalisées, sauvegardez l’image modifiée sous un nom distinct de votre image initiale.
Il suffit à présent de renouveler l’application du process GradientMergeMosaic de la même manière que précédemment, et avec les mêmes réglages, mais en remplaçant l’image unitaire initiale par sa version corrigée avec les zones supprimées.
A l’issue de cette opération, vous devez normalement constater la suppression des artefacts autour des étoiles, comme dans les exemples ci-dessous :
Ne négligez pas ces petites corrections, qui sont loin d’être superflues et qui apportent un vrai « plus » en terme de qualité globale à l’image finale, qui sera d’autant plus simple à traiter par la suite ! Le temps consacré à ces opérations en amont sera ainsi largement compensé par le temps gagné ensuite lors du traitement…

Finalisation de la mosaïque
Plus grand chose à faire pour finaliser votre mosaïque… il suffit de cropper l’image en utilisant le process DynamicCrop et de sauvegardez votre image finale.
Il ne reste plus qu’à répéter cette opération pour l’ensemble des différentes couches de votre image (R, G, B, Ha, etc.)… bon courage ! 🙂
N’oubliez pas d’aligner vos différentes couches de mosaïque entre elles à l’issue de leur création.
Réaliser une mosaïque avec AstroPixelProcessor (APP)
La création d’une mosaïque avec APP est beaucoup plus simple qu’avec Pixinsight… à condition d’avoir correctement calibré l’ensemble de ses images au préalable ! Même si APP fait des miracles en la matière, porter attention à la cohérence des différentes images issues du prétraitement (en terme de luminosité, de fond de ciel, de gradients, etc.) vous permettra de gagner beaucoup de temps lors de la création de la mosaïque. En effet, avec APP, l’essentiel du processus est automatisé, donc il n’est pas recommandé d’intervenir manuellement sur une image en cours de processus.
Attention cependant : APP utilise certaines fonctionnalités qui demandent beaucoup de puissance de calcul ! Si votre mémoire RAM est insuffisante (ou que vous avez alloué à APP une limite de RAM insuffisante dans les paramètres du logiciel), celui-ci risque dans le meilleur des cas de prendre beaucoup de temps pour effectuer les calculs demandés, et dans le pire des cas de vous signaler que la mémoire est insuffisante et, dans ce cas, soit que l’image doit être réduite, soit qu’elle ne peut tout simplement pas être traitée…
A titre d’exemple, pour réaliser l’exemple de ce tutoriel avec 2 images monochrome, seulement quelques dizaines de secondes sont nécessaires. Mais pour réaliser une mosaïque comportant 4 couches et 25 images par couche, avec des paramètres de normalisation avancés, il m’est arrivé de devoir patenter quasiment 24h pour obtenir un résultat ! J’ai depuis rajouté de la RAM sur mon PC (32Go contre 16GO auparavant).
Si votre PC est un peu limite en mémoire ou que vous travaillez sur des mosaïques complexes avec beaucoup d’images, ne soyez pas surpris que les calculs prennent beaucoup de temps ! Cela étant, pour des mosaïques classiques et assez simple, les temps de calcul restent très raisonnables au regard du résultat obtenu.
La première étape, obligatoire lors du lancement d’APP, est de sélectionner votre dossier de travail (« working directory« ).
Il est plus simple de sélectionner le dossier dans lequel se trouvent vos images à utiliser pour réaliser la mosaïque, mais cela n’a rien d’obligatoire puisque vous pourrez ajouter des images issues de n’importe quel dossier par la suite lors de la phase de sélection des images.
Le dossier de travail sera utilisé pour sauvegarder les images et fichiers créés lors du process.
Sélection des images (1-Load)
Dans la boite d’outil à gauche, les différentes étapes sont numérotées. Commençons donc par l’onglet n°1 (« load« ) afin de charger les images.
Si vous souhaitez réaliser directement une mosaïque avec plusieurs couches (L, R, G, B et Ha, ou S, H et O, par exemple), cochez la case « Multi-channel / Filter processing« . Si vous souhaitez réaliser une mosaïque pour une seule couche (un seul filtre), décochez cette case.
Activez l’option « Autodetect Masters and integrations« .
Cliquez sur le bouton « Light » afin d’ajouter des images. Sélctionnez les images dans le répertoire approprié.
Si vos images d’une même couche sont issues de différentes sessions, vous pouvez le spécifier à l’issue de la sélection des images en choisissant le numéro de session pertinent pour chaque série d’images. Dans la mesure où nous travaillons ici directement avec des images prétraitées, il n’y a pas lieu normalement de recourir à cette fonctionnalité.
Aussi, veillez à décocher préalablement l’option « Multi-session processing » dans l’onglet « Load ».
Si vous avez oublié de décocher cette case, pas de panique, vous pouvez simplement cocher l’option « Only 1 session » sur la fenêtre de choix après la sélection des images.
Si vos images ne sont pas toutes classées dans le même dossier (ce qui est sûrement le cas pour les images réalisées avec les différents filtres), vous devrez ajouter successivement chacune des séries d’images par filtre.
A l’issue de chaque sélection, une fenêtre vous demandera de spécifier à quel filtre sont associées les images qui viennent d’être ajoutées.
Cochez le filtre correspondant pour chaque série ; ou en cas de sélection d’une série unique d’images d’un même filtre, cochez la dernière option (« Apply « Filter » header tag or assign RGB/MONO« ).
Répétez cette opération pour chaque série d’images avec chacun des filtres si nécessaire.
Dans la fenêtre inférieure de l’écran, vos images ajoutées sont représentées avec un code couleur indiquant à quel filtre elles ont été associées.
Cette fenêtre permet également de visualiser rapidement certaines informations essentielles (SNR, nombre d’étoiles, excentricité, etc.) qui seront complétées par la suite lors de l’analyse des images.
(Note : l’exemple ci-contre est juste ajouté à des fins d’illustration, si vous traitez des images d’un même filtre, aucun code couleur ne sera associé…).
A noter que vous pouvez choisir d’assembler sous forme de mosaïques des images réalisées avec différents filtres puis de mixer ensuite ces images mosaïques sous forme d’image RGB ou SHO, par exemple ; ou réaliser un mix couleurs sur chaque panneau de la mosaïque et gérer des images couleurs dans le cadre de l’assemblage de la mosaïque. A titre personnel, je préfère toujours réaliser les mosaïques pour chacune des couches puis assembler ces dernières sous la forme d’une image couleur, mais il n’y a pas de vérité absolue en la matière. Bien sûr, si vous utilisez un APN ou une caméra couleur, la question ne se pose pas ! 🙂
Analyse des images (3-Analyse stars)
Dans la mesure où nous travaillons ici avec des images déjà calibrées, il faut sauter l’étape de calibration (onglet n°2 « Calibrate« ) et aller directement à l’onglet n°3.
Dans l’onglet n°3 « Analyse stars« , cochez l’option « automatic #stars target » et augmentez la valeur par défaut du nombre d’étoiles à rechercher à 3000.
Cette valeur peut être affinée en cas de souci de détection des étoiles, mais donnera de bons résultats dans la très grande majorité des cas.
Cliquez ensuite sur le bouton « Analyse stars ».
Alignement des images (4-Register)
L’onglet n°4 « Register » correspond à la phase d’alignement des images.
La première opération est de déterminer l’image de référence pour l’alignement.
Cliquez sur le bouton « set reference » et cliquez sur « yes » sur la fenêtre s’ouvrant ensuite. Cliquez ensuite sur l’image que vous souhaitez définir comme « référence » dans la liste des images. Le logiciel vous confirmera ensuite la sélection de l’image de référence sélectionnée.
Attention, si ce choix est relativement indifférent dans le cas d’une mosaïque simple (quelques panneaux), il peut s’avérer crucial dans le cas d’une mosaïque complexe comptant un grand nombre d’images. Si le résultat obtenu n’est pas satisfaisant, pensez à vérifier la pertinence de votre image de référence. Dans le cas d’une mosaïque comptantun grand nomre d’images, privilégiez une image « centrale ».
Conservez la méthode d’alignement par défaut (« quadrilaterals »), mais augmentez les valeurs suivantes afin de limiter les erreurs : indiquez un minimum de 5 pour « scale start » et de 10 pour « scale stop« . Ces valeurs sont bien adaptées pour la grande majorité des mosaïques, y compris complexes.
Cochez l’option « use dynamic distortion correction » ; cela permettra d’éviter les erreurs d’alignement pouvant être provoquées par la distorsion différentes de chacune des images.
Dans « Registration mode« , sélectionnez l’option « Mosaic ».
Conservez en première intention le mode « Projective » dans « Registration model« . Ce mode donnera de bons résultats pour la très grande majorité des mosaïques simples, composées de quelques images.
Si vous créez une mosaïque composée de plusieurs dizaines d’images, le mode « Calibrated projective » pourra donner de meilleurs résultats. Il faudra dan ce cas procéder à des essais avec les différents paramètres proposés en fonction de vos contraintes (optiques, essentiellement…).
Veillez à conserver l’échelle de vos images (« scale« ) à 1.0 ; c’est à dire sans modification.
Cliquez sur le bouton « Start registration » pour lancer le process d’alignement.
A noter qu’à ce stade, il n’est pas nécessaire de cliquer sur le bouton « save registered frames » car nous n’avons a priori pas besoin des images séparées comme dans Pixinsight.
Normalisation des images (5-Normalize)
Dans l’onglet n°5 « Normalize« , sélectionnez les options comme indiqué ci-contre.
Le mode « advanced » est fortement recommandé pour la création de mosaïques, car il tiendra beaucoup mieux compte des différences de luminosité entre les différentes images.
Il en va de même pour « multiply scale« .
Le mode « BWMV » (« Biweight Midvariance« ) est proposé par défaut et est un algorithme plus robuste que l’alternative « MAD ». Conservez donc ce mode systématiquement.
Cochez l’option « neutralize background » si vous travaillez sur l’assemblage d’une mosaïque couleur avec différentes couches RGB.
Cliquez ensuite sur le bouton « normalize lights » pour lancer le processus.
A noter qu’à ce stade, il n’est pas nécessaire a priori de conserver les images normalisées de manière individuelle comme le propose le bouton « save normalized frames » en bas de l’onglet. Cette possibilité est toutefois intéressante si – pour une raison ou une autre – vous ne parvenez pas à assembler les différentes images avec APP et que vous souhaitez disposer d’images harmonisées pouvant être assemblées avec un autre logiciel, par exemple Pixinsight en utilisant la méthode décrite ci-dessus avec GradientMergeMosaic…
Assemblage des images (6-Integrate)
L’onglet n°6 « Integrate » propose davantage d’options, mais la plupart d’entre elles sont par défaut déjà bien paramétrées.
Si vous travaillez uniquement avec des images d’un même filtre, ou que vous travaillez avec des images de différents filtres mais que vous souhaitez réaliser des mosaïques séparées pour chacune des couches, sélectionnez l’option par défaut « integrate per channel ».
Cette manière de faire est recommandée, même pour des images couleurs, car de petites corrections peuvent être nécessaires de manière distinctes sur chacune des couches (gradients, etc.) et cette opération est plus simple à réaliser sur la couche concernée que sur l’image couleur.
Il est toutefois possible d’assembler les images pour chacune des couches et de réaliser un assemblage de l’ensemble de l’image avec toutes les couches (pour les images couleurs). Dans ce cas, sélectionnez l’option « Integrate per channel and all« . Chacune des couches, ainsi que l’image globale, sera sauvegardée au final dans votre dossier de travail.
Sélectionnez le mode « automatic » dans « integrate » afin de ne procéder à aucune rejection de pixels lors de l’assemblage. L’option « local normalization rejection » doit à cette même fin être maintenue décochée.
Sélectionnez le mode « full » dans « composition » afin qu’aucun crop ne soit réalisé.
Le réglage le plus important ici est celui de l’algorithme de correction de normalisation des images (« Local normalization correction« ), qui va corriger la luminosité de chacune des images et donc assurer des transitions invisibles entre les différentes images sur la mosaïque finale. Ce process est appliqué de manière indépendante sur chacune des images, mais également entre elles sur l’ensemble de l’image. Il s’agit d’une fonctionnalité très puissante proposée par APP et qui, si elle est bien paramétrée, permet de réaliser en quelques minutes des corrections qui pourraient demander plusieurs heures avec d’autres logiciel et sans garantie de succès pour autant !
Malheureusement, les réglages dépendent fortement de la qualité et de la cohérence des images entre elles, si bien qu’il n’est pas possible de donner des paramètres marchant à coup sûr pour n’importe quelle image… Le mieux ici est de procéder par tests successifs et d’apprécier la qualité de l’image générée et les gains apportés par différents réglages pour définir celui qui est le plus adapté à votre situation. Au-delà du temps passé (le temps de calcul augmente avec le nombre de degrés et d’itérations et peut être assez long si vous disposez de plusieurs dizaines d’images…), le jeu en vaut clairement la chandelle !
Il est possible de réaliser un essai sans recourir à cette fonction en sélectionnant « No LNC » dans « LNC degree« , mais en pratique il est recommandé de définir à minima « 1st degree LNC » et 1 itération (« LNC iteration« ).
Des résultats spectaculaires peuvent être obtenus avec un degré 4 et 3 itérations dans le cas de différences fortes entre les différentes images. Si vous assemblez une mosaïque assez complexe, n’hésitez pas à passer un peu de temps pour tester le résultat avec de telles valeurs.
Un autre paramètre très important pour la qualité de la mosaïque finale est celui du pourcentage de recouvrement entre les images : « MBB » (« Multi-band blending« ). Un recouvrement suffisant va permettre de limiter les artefacts et de créer des zones de transition invisibles entre les images.
Sélectionnez un pourcentage en rapport avec le recouvrement entre chaque image que vous avez défini lors de l’acquisition des images. Une valeur de 10% donnera de bons résultats dans la grande majorité des cas, mais si certaines transitions demeurent trop violentes, vous pouvez essayer de monter à 20%.
Les derniers réglages proposés dans cet onglet sont plus basiques et vous pouvez conserver pour l’essentiel les paramètres par défaut.
Conservez « Lanzos-3 » pour l’interpolation des pixels, qui donne de bons résultats en pratique.
Cochez l’option « no under/overshoot« , qui prévient la création d’artefacts autour des étoiles.
Conservez la taille de l’image à « 1.0 », ce qui correspond à la résolution native de l’image (pas de modifications de taille).
Cliquez enfin sur le bouton « integrate » et laissez l’ordinateur tourner pendant quelques minutes (pour quelques images et des paramètres LNC bas)… à quelques heures (plusieurs dizaines d’images de plusieurs couches, intégration séparée et globale en couleur, paramètres LNC avancés…).
Finalisation de la mosaïque
Au terme du process « Integrate », l’image créée s’affiche et est automatiquement sauvegardée dans votre dossier de travail.
A noter que si vous travaillez avec des images de plusieurs filtres, chacune des images est également sauvegardée. De même, si vous avez sélectionné l’option « Integrate per channel and all » précédemment, l’image couleur d’ensemble est également sauvegardée dans ce même dossier.
Si vous êtes adepte de APP (et notamment de ses fonctionnalités très avancées de retrait de gradients), vous pouvez poursuivre le traitement de votre image avec l’onglet n°9 « Tools ». Sinon, il vous sufit de basculer sur le logiciel de votre choix ! 🙂
Comparaison des images obtenues avec Pixinsight et APP
Voici ci-dessous les mosaïques réalisées pour l’illustration de ce tuto avec Pixinsight et APP. Il s’agit d’une mosaïque très simple (juste deux panneaux) en monochrome, aussi les logiciels ne sont pas spécialement poussés dans leur retranchements. Aussi, il ne serait pas pertinent de prétendre en tirer des enseignements généraux, ou d’affirmer que l’un serait meilleur que l’autre.
Sur cet exemple précis, en tout cas, les résultats sont tout à fait similaires en terme de qualité ; avec peut être un très léger mieux en faveur d’APP dans la gestion du signal au global et dans la zone de transition, mais cela reste très subtil.
Le crop à 200% ci-dessous, centré sur la zone de transition dans le bas de l’image, permet de mieux se rendre compte des résultats obtenus. Précisions que pour cette comparaison, nous utilisons pour Pixinsight la version corrigée pour les artefacts autour des étoiles selon la méthode décrite ci-dessus ; alors que l’assemblage via APP ne créée pas de tels artefacts !

Un résultat équivalent pour Pixinsight et APP… mais sans besoin de recourir à des corrections cosmétiques pour les artefacts autour des étoiles pour APP !
Si les résultats sont équivalents en terme de qualité, il n’en va pas de même concernant la facilité et la rapidité de réalisation, domaines dans lesquels APP prend un net avantage sur son concurrent.
Si la durée de réalisation est à peu près similaire dans le cas d’une mosaïque simple composée de 2 images (car cela permet de se dispenser de la création d’une image de référence pour l’alignement avec Pixinsight), elle reste toutefois à l’avantage d’APP qui gère mieux les artefacts que Pixinsight (où certaines corrections localisées peuvent s’avérer indispensables et chronophages…).
La simplicité proposée par APP prend en revanche tout son sens dans le cas de mosaïques complexes composées d’une multitude d’images, alors que l’assemblage tuile par tuile sur Pixinsight peut s’avérer rapidement rébarbatif et source d’erreurs.
Création d'une mosaïque de plus de 2 images - Exemples
Que ce soit avec Pixinsight ou avec APP, si vous savez réaliser une mosaïque simple avec 2 images, alors vous êtes capable de réaliser n’importe quelle mosaïque avec un grand nombre d’images ! En effet, les procédés à utiliser sont les mêmes, et il suffit de les répéter plusieurs fois. Nous mettons à part les mosaïque de très grand champ, qui couvrent une grande portion du ciel et qui posent des problèmes spécifiques, notamment de distorsion et de méthode de projection ; qui ne sont pas abordés dans ce tutoriel.
Toutefois, il m’a semblé assez utile de donner une exemple pratique de construction d’une telle mosaïque comportant plus d’images, afin de ne pas laisser de questions en suspens…
Attention cependant : la lecture de ces exemples suppose que vous ayez bien lu au préalable le tutoriel principal avec la mosaïque de 2 images, car les explications générales ne seront pas reprises ici. Seuls les points particuliers d’attention ou spécifiques aux mosaïques plus complexes sont évoqués.
Dans les deux cas, avec Pixinsight et APP, les images utilisées pour cet exemple sont les mêmes : il s’agit de 4 images, en version monochrome uniquement pour Pixinsight et en couleurs avec APP. Ces images sont issues de ma mosaïque de la région de la Croix du Sud, qui compte 25 images par couche. Il aurait été un peu rébarbatif de donner un exemple avec plusieurs dizaines d’images, mais je pense que vous aurez bien compris à l’issue de cet exemple que cela n’est pas plus compliqué à réaliser, mais seulement plus long ! 🙂
Avec Pixinsight (4 images - monochrome)
Nous démarrons ici avec nos 4 images de départ, correctement prétraitées et cropées. Avec ce nombre d’images, il est préférable de réaliser au préalable un alignement rapide des images afin de créer une image de référence pour l’alignement.
Pour ce faire, utilisez le process StarAlignment en définissant l’image de référence (ici tout simplement la première dans le coin haut-gauche de la mosaïque), et en sélectionnant le mode « Register/Union- Mosaic ».
Reportez-vous à la première section du tutoriel pour plus d’informations sur les autres réglages.
Exécuter ce process sur la deuxième image. Une nouvelle image est générée consistant en la mosaïque des deux premières images (l’image de gauche ci-contre).
Dans StarAlignment, remplacez l’image de référence par cette nouvelle image et appliquez le même process sur l’image n°3. Il est à nouveau généré une image mosaïque contenant désormais les 3 images (image du centre ci-contre).
De nouveau, désignez cette nouvelle image comme image de référence dans StarAlignment et exécutez ce process sur l’image n°4. La mosaïque compte désormais nos 4 images (image de droite ci-contre).
Si vous disposez de plus d’images, il suffit de répéter cette opération autant de fois que nécessaire pour faire grandir la mosaïque. Vous pouvez supprimer au fur et à mesure les images intermédiaires.
Lorsque le process a été appliqué de la sorte et successivement à toutes les images, nous disposons de notre image globale de référence pour l’alignement. Nous pourrions également créer une carte d’étoile synthétique à ce stade, mais ici cette base sera suffisante ; il n’y a aucune distorsion manifeste et le nombre d’images reste limité.
Nous allons désormais procéder à l’alignement des 4 images de manière séparée, sur la base de l’image de référence que nous venons de créer.
Modifiez le process StarAlignement en mode « Register/Union – separate » (vérifiez les autres réglages en vous référant à seconde section du tutoriel Pixinsight ci-dessus) et exécutez ce process successivement sur chacune des images unitaires.
Nous disposons désormais de nos 4 images correctement alignées individuellement.
L’image de référence peut être supprimée.
Désormais, il suffit de combiner ces 4 images au moyen du process GradientMergeMosaic, décrit précédemment.
Portez une attention particulière aux réglages « Shrink radius » et « Feather radius » ; et n’hésitez pas à procéder à quelques essais pour déterminer les valeurs optimales si nécessaire.
Une fois ce process exécuté, l’image mosaïque est créée. Vérifiez que les zones de transitions sont propres et qu’il n’y a pas d’artefacts à corriger manuellement (comme expliqué dans ce tutoriel).
Cette image finale (à droite ci-contre) est bien plus qualitative que l’assemblage réalisé rapidement pour l’alignement (image de gauche ci-contre).
Il ne reste qu’à renouveler l’opération dans son ensemble pour les autres couches !
Avec APP (4 images - couleur)
Comme vous avez pu le constater dans la section consacrée à APP ci-dessus, le processus de création d’une mosaïque est beaucoup plus automatisé. Dès lors, créer une mosaïque de 20 images n’est pas plus compliqué que de réaliser une mosaïque basique de 2 images… il suffit de rentrer plus d’images au début du processus !
Pour que l’exemple ait un intérêt, nous allons donc ajouter ici la création d’une mosaïque couleur à partir d’images unitaires monochromes acquises avec différents filtres.
Dans l’onglet n°1 (Load), cochez « Multi-channel – Filter processing » et sélectionnez les images de chacune des couches différentes successivement (ici par exemple les 4 images pour chacune des couches R, G et B).
Décochez l’option « Multi-session processing« .
Veillez à bien attribuer à chaque série d’images la couleur correspondante dans la fenêtre de sélection qui s’ouvre à l’issue de chaque sélection.
Procédez aux étapes successives décrites dans le tutoriel jusqu’à l’onglet n°6 ; en veillant à cocher l’option « Neutralize background » dans l’onglet n°5 (Normalize).
Dans l’onglet n°6 (Integrate), sélectionnez le mode « Integrate per channel and all« , afin de créer une mosaïque pour chacune des couches et une mosaïque globale en couleurs. Configurez correctement les paramètres LNC et MBB
Une boite de dialogue vous demande si vous souhaitez réaliser, en plus du LNC pour chacune des images, un traitement LNC global pour l’ensemble de l’image. Dans le cadre de la création d’une image couleurs, cette opération complémentaire est fortement recommandée. Vous pouvez définir pour cette opération complémentaire des valeurs de LNC différentes de celles mentionnées dans l’onglet n°6 pour chacune des images individuelles. Si vous avez déjà défini un traitement LNC avancé pour les images individuelles (par exemple de degré 4 avec 3 itérations), un traitement global complémentaire plus simple peut s’avérer suffisant (par exemple de degré 1 avec 1 itération).
Ici encore, il est recommandé de procéder à différents essais afin de déterminer les valeurs donnant un résultat optimal en fonction de vos images.
A l’issue du traitement, les mosaïques de chaque couche sont automatiquement sauvegardées dans votre répertoire de travail ; et accessibles depuis la liste des images en bas d’écran.
Sur cet exemple encore, au premier essai, le résultat est très satisfaisant ; la mosaïque ne présentant aucun raccord visible.
De même, la mosaïque couleurs peut être directement visualisée. Attention, pour les utilisateurs habitués à Pixinsight, la fonction de visualisation en mode linéaire est un peu plus « brutale » que le STF de Pixinsight dans le mode par défaut ; aussi les défauts de gradients ressortent de manière beaucoup plus prononcée.
Dans tous les cas, si le résultat ne vous semble pas satisfaisant, il est possible d’apporter des corrections sur cette image (retrait de gradient, etc.), ou de réaliser des essais complémentaires lors de la phase de création de la mosaïque.
Si vous n’avez pas généré directement une image en couleurs, mais uniquement des images pour chacune des couches, vous pouvez également les assembler sous Pixinsight pour poursuivre le traitement d’ensemble.
Utilisez pour ce faire le process ChannelCombination.
A noter que si vous avez bien sélectionné l’option de neutralisation du fond de ciel dans l’onglet n°5 d’APP, vos différentes couches devraient déjà être cohérentes entre elles et vous dispenser d’autres traitements complémentaires du type LinearFit.
L’image couleur obtenue ici (toujours en mode linéaire et visualisée en mode STF avec les couches RGB liées) est également de très bonne qualité : d’une part aucun raccord n’est visible, ni aucun artefact autour des étoiles, mais en outre la neutralisation du fond de ciel a bien été appliquée car l’image est déjà bien équilibrée en terme de couleurs.
Cela ne dispensera pas de réaliser une calibration des couleurs par la suite si besoin ; mais la base de départ est déjà très satisfaisante.
Réagissez et partagez…
Si l’espace commentaires n’est pas accessible, consultez le guide pratique pour y remédier !
Vous appréciez Photon Millenium et peut-être même le consultez-vous régulièrement ? Vous souhaitez soutenir mon travail et contribuer au développement du site ? Vous avez amélioré vos traitements grâce aux tutos et souhaitez m’offrir un café en retour ? 😉
Vos dons, grands comme modestes, m’aideront à supporter les différents frais liés à la vie du site (hébergement, plugins, logiciels, etc.) tout en continuant de bannir les publicités !
Un immense merci pour votre précieux soutien ! 🙂
Don sécurisé via PayPal (aucun compte nécessaire…).
D’autres tutoriels…

Tutoriel de sauvetage pour une lunette inondée
Votre lunette astronomique a pris l’eau ? Découvrez dans ce tutoriel comment sauver votre optique après une infiltration d’eau entre les lentilles. Ce guide pratique, basé sur une expérience réelle, vous explique pas à pas comment sécher l’instrument, éliminer la condensation et prévenir l’apparition de champignons grâce à un traitement UV. Apprenez les gestes qui sauvent pour éviter des dommages irréversibles à votre précieux matériel !
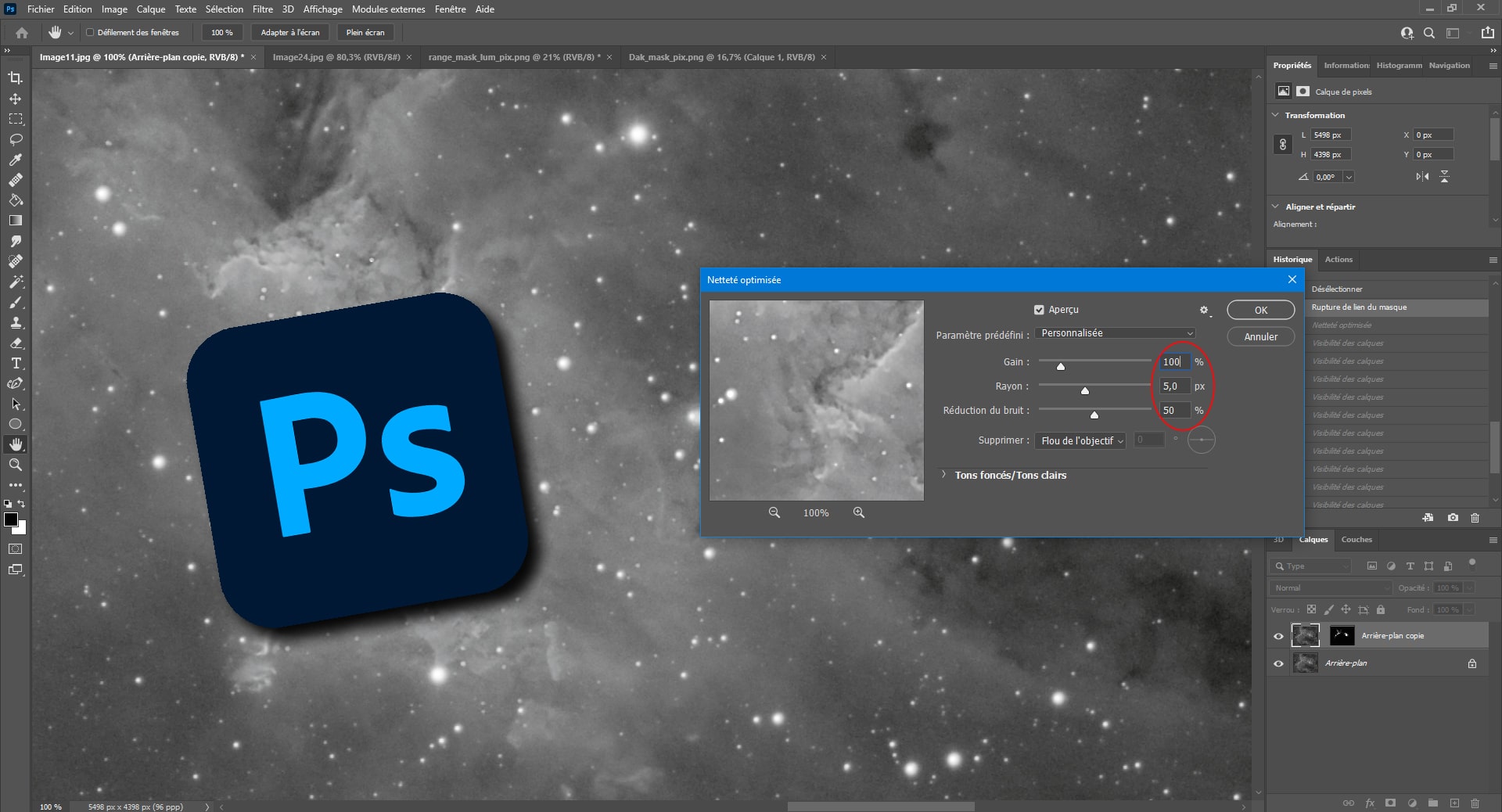
Améliorer les détails d’une image avec Photoshop
Plusieurs méthodes pour améliorer les détails d’une image avec Photoshop, tant dans les zones lumineuses que dans les zones sombres, avec la création de masques adaptés.
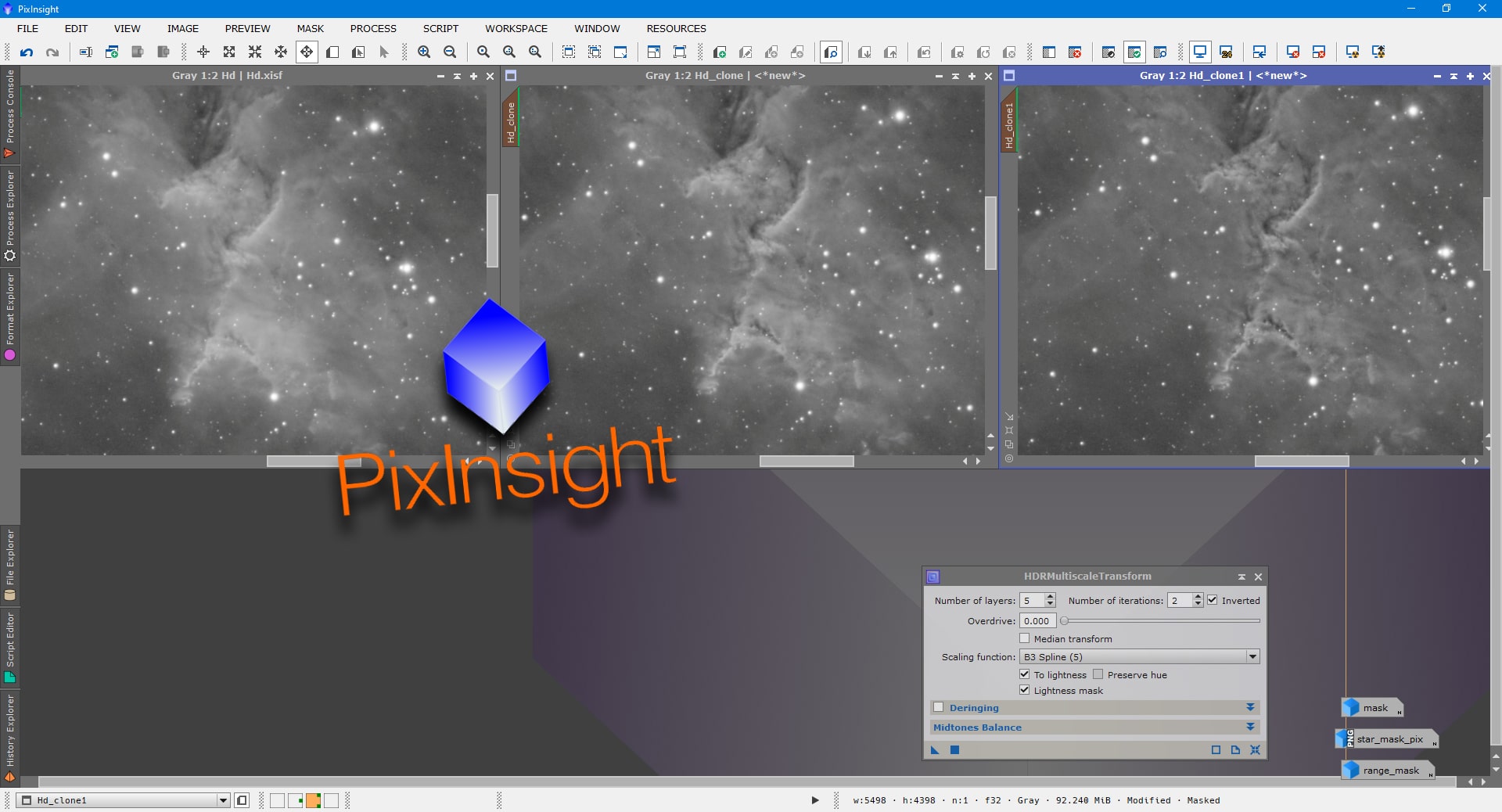
Améliorer les détails d’une image avec Pixinsight
Plusieurs méthodes pour améliorer les détails d’une image avec Pixinsight, tant dans les zones lumineuses que dans les zones sombres, avec la création de masques adaptés.