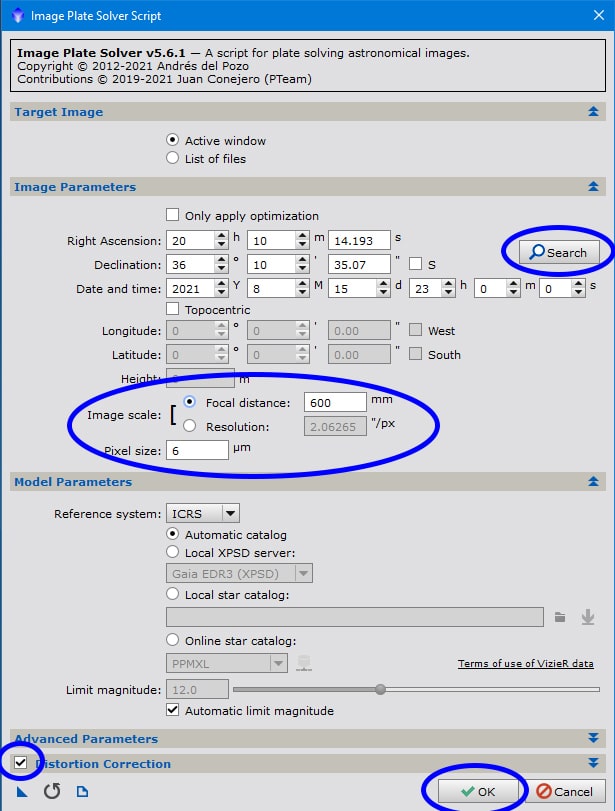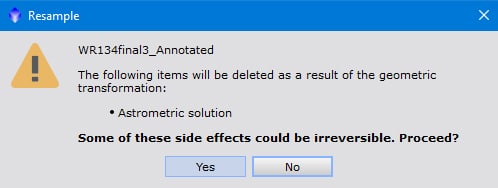-
Logiciel : Pixinsight
La résolution (ou « réduction ») astrométrique (ou encore « platesolve« ) permet de déterminer avec précision les coordonnées d’une image (centre et coins), le rayon du champ, ainsi que de nombreuses informations relatives à la prise de vue (échantillonnage précis, orientation du capteur, etc.). Cette résolution astrométrique peut être nécessaire dans le cadre de certains traitements (notamment la construction d’une mosaïque avec une carte d’étoiles synthétique).
De nombreux logiciels d’acquisition (Nina, SGP, etc.) proposent aujourd’hui le recours au platesolve lors de l’assistance au cadrage (préparation de séance ou retournement méridien…), et ces informations sont dès lors enregistrées dans l’image directement lors de son acquisition. Toutefois, ces données sont souvent perdues lors de l’empilement et la création de l’image finale.
Dans ce cas, et plus généralement pour toutes les images qui ne sont pas acquises dans ces conditions, la résolution astrométrique peut être réalisée sur n’importe quelle image avec Pixinsight.
Cette résolution astrométrique est également un préalable indispensable à l’annotation automatique de l’image sous Pixinsight.
- Résolution astrométrique
Le script « Image Plate Solve » (à chercher sous le nom « ImageSolver » dans la base des scripts) permet de réaliser l’opération de résolution astrométrique.
Il est indispensable d’indiquer la situation approximative du centre de l’image au moyen des coordonnées.
Cette opération peut être simplifiée en cliquant sur « Search » et en renseignant le numéro de catalogue d’un des objets (ou d’une étoile) présent sur l’image et en important les coordonnées obtenues.
La date et l’heure (approximative) de prise de vue doivent également être renseignées.
L’autre indication essentielle est l’échantillonnage (approximatif) de l’image. La manière la plus simple de renseigner ce point est d’indiquer la focale de l’instrument (en mm) ainsi que la taille des photosites (en µm).
Attention aux erreurs si vous travaillez sur une image pour laquelle la résolution native n’est pas conservée (binning lors de l’acquisition ou drizzle au traitement) : dans ce cas il faut multiplier ou divisez en conséquence la taille des photosites pour tenir compte de ce changement de résolution (divisez par 2 la taille des photosites en cas de drizzle 2x, ou multipliez par 2 la taille des photosites en cas d’acquisition en binning 2, par exemple).
Conservez activée l’option « Distortion Correction« , en particulier pour les images à champ large.
Les autres options peuvent être conservées par défaut.
En cas d’échec de la résolution astrométrique, les principales erreurs sont à chercher dans l’échantillonnage indiqué (si trop éloigné de l’échantillonnage réel de l’image… attention aux erreurs en cas de drizzle ou binning, ou l’oubli d’un réducteur). Si le process ne détecte pas suffisamment d’étoiles, il est possible d’ajuster les paramètres avancés (« Advanced Parameters« ), notamment en diminuant la valeur de « Star sensitivity« ).
Une fois le process terminé, les informations astrométriques sont affichées dans la console. Pensez à sauvegarder votre image !
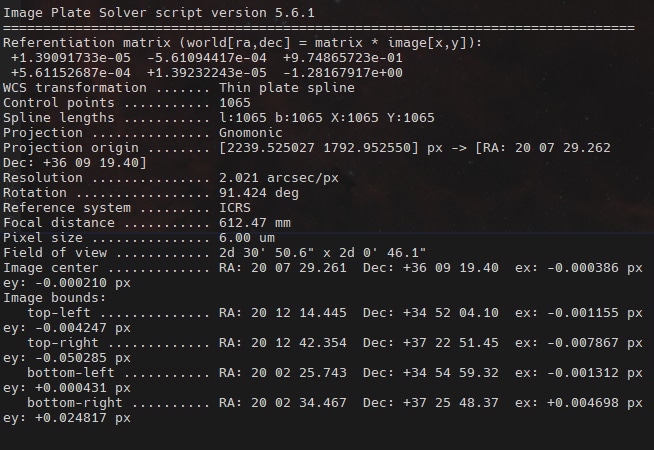
- Annotation automatique de l’image
Une fois la résolution astrométrique réalisée, il est possible d’annoter l’image automatiquement, au moyen du script « Image Annotation » (à chercher sous le nom « AnnotateImage » dans la base des scripts).
Les dates et heures d’acquisition sont déjà indiquées car récupérées depuis les informations astrométriques.
La première fenêtre (« Layers« ) permet de sélectionner les éléments à afficher sur l’image : grille équatoriale et coordonnées, constellations, objets de différents catalogues, étoiles, etc.
Attention à la surcharge éventuelles d’informations si vous cherchez une annotation lisible, en particulier avec le catalogue d’étoiles Tycho : toutes les étoiles d’un champ annotées ne sont pas toujours du meilleur effet ! 🙂
La seconde fenêtre vous permet de régler la couleur des annotations (à modifier éventuellement selon les couleurs dominantes de l’image pour une meilleure lisibilité).
Dans le même but, réglez éventuellement la taille des caractères et des graphiques (« Text/Graphics scale« ), plutôt petits par défaut.
Vous pouvez prévisualiser le résultat obtenu en cliquant sur le bouton « Preview » ; ce qui permet d’affiner les différents réglages pour obtenir un résultat optimal.
Il est possible d’annoter directement l’image (mode par défaut « Annotate Image » dans « Output mode« ), mais aussi de générer une image « calque » afin de gérer de manière séparée les annotations (choisir dans ce cas le mode « Generate transparent Overlay« ).
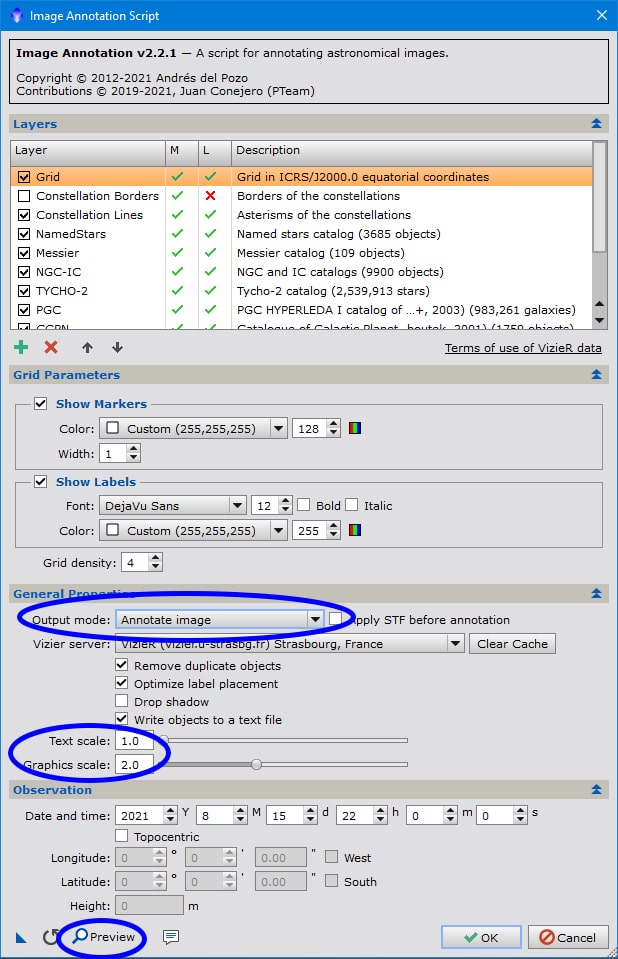
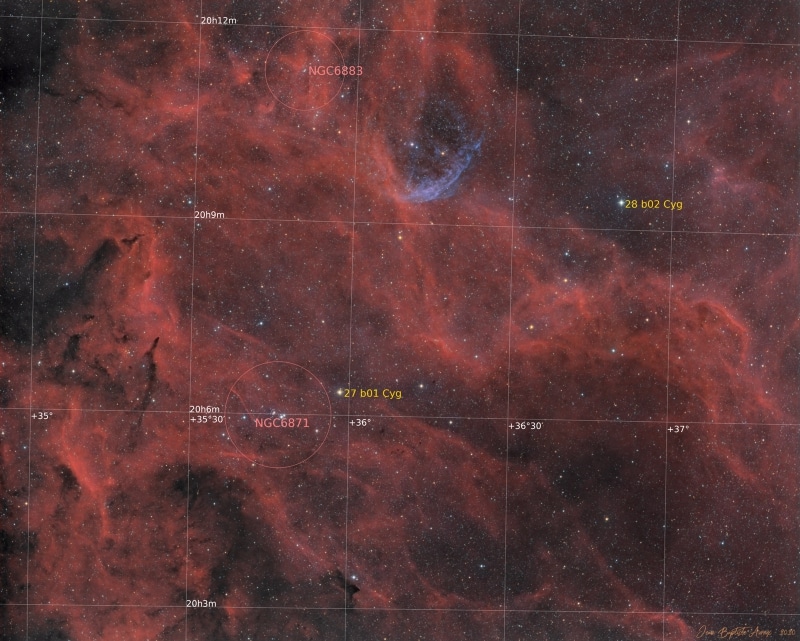
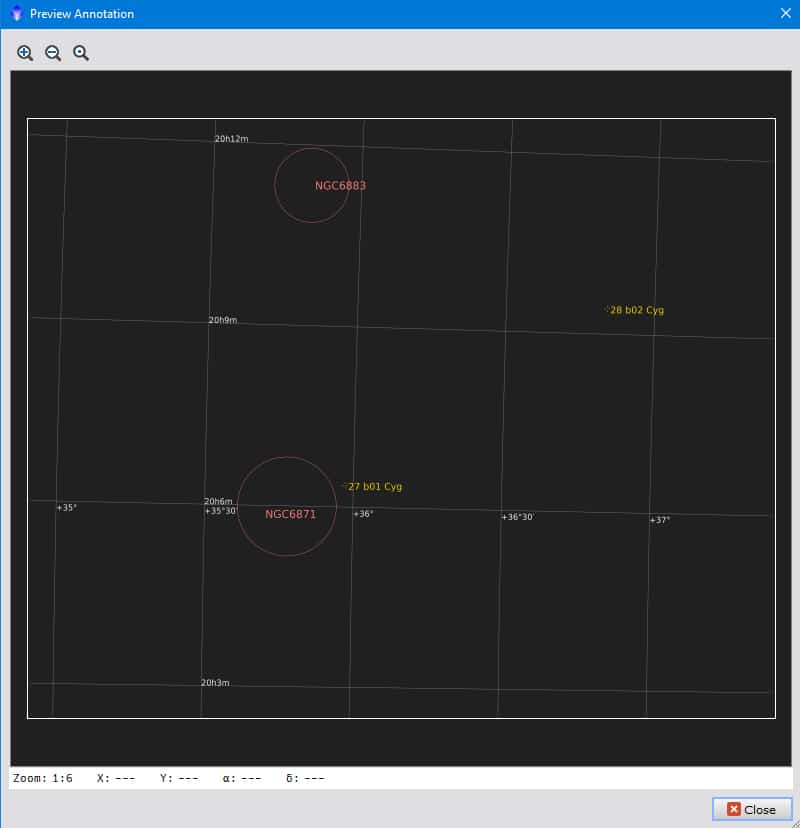
Réagissez et partagez...
Si l’espace commentaires n’est pas accessible, consultez le guide pratique pour y remédier !
D'autres astuces...

Correction globale de flats défectueux
Il arrive que les flats ne remplissent pas parfaitement leur rôle (sur ou sous-correction…). Il est toutefois possible de corriger ces défauts après l’étape de prétraitement.

Correction de défauts dans le fond de ciel (reflets, flats…)
Certains défauts sont particulièrement gênants lors du traitement (reflets, résidus de flats…). Le plus simple est de les corriger sur l’image linéaire avec Pixinsight.

Résolution astrométrique et annotation d’une image
Réaliser la résolution astrométrique d’une image et annoter celle-ci afin d’identifier les objets visibles, avec Pixinsight.